グループの設定
グループは、フィルタ式で定義されるトレースのコレクションです。グループを使用して、追加のサービスグラフを生成し、Amazon CloudWatch メトリクスを指定できます。AWS X-Ray コンソールまたは X-Ray APIを使って、サービスのグループを作成および管理することができます。このトピックでは、X-Ray コンソールを使用してグループを作成および管理する方法について説明します。X-Ray API を使用してグループを管理する方法については、グループ を参照してください。
トレースマップ、トレース、または分析のトレースのグループを作成できます。グループを作成すると、グループが 3 つのページ [トレースマップ]、[トレース]、[分析] すべてのグループドロップダウンメニューでフィルターとして使用できるようになります。
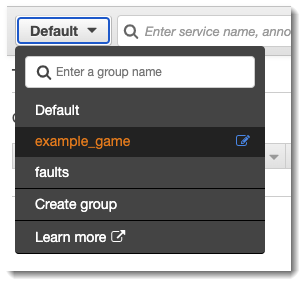
グループは名前または Amazon リソースネーム (ARN) で識別され、フィルタ式を含みます。サービスは着信トレースを式と比較し、それに応じてそれらを保管します。フィルター式の作成方法の詳細については、フィルター式の使用 を参照してください。
グループのフィルタ式を更新しても、すでに記録されているデータは変わりません。更新は後続のトレースにのみ適用されます。これにより、新しい式と古い式がマージされたグラフが表示される場合があります。これを回避するには、現在のグループを削除し、新しいグループを作成します。
注記
グループは、フィルタ式と一致する取得済みのトレースの数で請求されます。詳細については、「AWS X-Ray 料金表
グループを作成する
注記
Amazon CloudWatch コンソール内から X-Ray グループを設定できるようになりました。X-Ray コンソールを引き続き使用することもできます。
- CloudWatch console
-
AWS Management Console にサインインして、CloudWatch コンソール (https://console.aws.amazon.com/cloudwatch/
) を開きます。 -
左側のナビゲーションペインの [Settings] (設定) を選択します。
-
[X-Ray トレース] セクションの [グループ] の下にある [設定を表示] を選択します。
-
グループのリストの上にある [グループを作成] を選択します。
-
[Create group] (グループの作成) ページで、グループの名前を入力します。グループ名は最大 32 文字で、英数字とダッシュを使用できます。グループ名では大文字と小文字が区別されます。
-
フィルター式を入力します。フィルター式の作成方法の詳細については、フィルター式の使用 を参照してください。次の例では、グループによってサービス
api.example.comからの障害トレースと応答時間が 5 秒以上であったサービスへのリクエストがフィルタリングされます。fault = true AND http.url CONTAINS "example/game" AND responsetime >= 5 -
[Insights] ( インサイト )で、グループのインサイトアクセスを有効または無効にします。インサイトの詳細については、「X-Ray インサイトの使用」を参照してください。

-
[タグ] で [新しいタグを追加] を選択してタグキーを入力し、オプションでタグ値を入力します。必要に応じて、続けてタグを追加します。タグ キーは一意である必要があります。タグを削除するには、タグの下にある [削除] を選択します。タグの詳細については、X-Ray のサンプリングルールとグループのタグ付けを参照してください。

-
[Create group] (グループの作成) を選択します。
- X-Ray console
-
AWS Management Console にサインインし、https://console.aws.amazon.com/xray/home
のX-Ray コンソールを開きます。 -
左側のナビゲーションペインにある [グループ] ページ、または次のいずれかのページ、[トレースマップ]、[トレース]、[分析] いずれかのページのグループメニューから[グループの作成] ページを開きます。
-
[Create group] (グループの作成) ページで、グループの名前を入力します。グループ名は最大 32 文字で、英数字とダッシュを使用できます。グループ名では大文字と小文字が区別されます。
-
フィルター式を入力します。フィルター式の作成方法の詳細については、フィルター式の使用 を参照してください。次の例では、グループによってサービス
api.example.comからの障害トレースと応答時間が 5 秒以上であったサービスへのリクエストがフィルタリングされます。fault = true AND http.url CONTAINS "example/game" AND responsetime >= 5 -
[Insights] ( インサイト )で、グループのインサイトアクセスを有効または無効にします。インサイトの詳細については、「X-Ray インサイトの使用」を参照してください。

-
[Tags] ( タグ ) で、タグ キー、および必要に応じてタグ値を入力します。タグを追加すると、別のタグを入力するための新しい行が表示されます。タグ キーは一意である必要があります。タグを削除するには、タグの行の最後にあるX を選択します。タグの詳細については、X-Ray のサンプリングルールとグループのタグ付けを参照してください。

-
[Create group] (グループの作成) を選択します。
グループを適用します
- CloudWatch console
-
AWS Management Console にサインインして、CloudWatch コンソール (https://console.aws.amazon.com/cloudwatch/
) を開きます。 -
X-Ray トレースの下のナビゲーションペインで、次のいずれかのページを開きます:
-
トレースマップ
-
トレース
-
-
[X-Ray グループでフィルタリング] フィルターにグループ名を入力します。ページに表示されるデータは、グループに設定されているフィルター式と一致するように変更されます。
- X-Ray console
-
AWS Management Console にサインインし、https://console.aws.amazon.com/xray/home
で X-Ray コンソールを開きます。 -
ナビゲーションペイン から次のいずれかのページを開きます:
-
トレースマップ
-
トレース
-
分析
-
-
グループ メニューで、グループを作成するで作成したグループを選択します。ページに表示されるデータは、グループに設定されているフィルター式と一致するように変更されます。
グループを編集します
- CloudWatch console
-
AWS Management Console にサインインして、CloudWatch コンソール (https://console.aws.amazon.com/cloudwatch/
) を開きます。 -
左側のナビゲーションペインの [Settings] (設定) を選択します。
-
[X-Ray トレース] セクションの [グループ] の下にある [設定を表示] を選択します。
-
[グループ] セクションからグループを選択し、[編集] を選択します。
-
グループの名前を変更することはできませんが、フィルター式を更新することはできます。フィルター式の作成方法の詳細については、フィルター式の使用 を参照してください。次の例では、リクエストのURLアドレスに
example/gameが含まれ、リクエストの応答時間が5秒以上であるサービスapi.example.comからの障害トレース を、グループでフィルタリングしています。fault = true AND http.url CONTAINS "example/game" AND responsetime >= 5 -
[Insights] ( インサイト )で、グループのインサイトアクセスを有効または無効にします。インサイトの詳細については、「X-Ray インサイトの使用」を参照してください。

-
[タグ] で [新しいタグを追加] を選択してタグキーを入力し、オプションでタグ値を入力します。必要に応じて、続けてタグを追加します。タグ キーは一意である必要があります。タグを削除するには、タグの下にある [削除] を選択します。タグの詳細については、X-Ray のサンプリングルールとグループのタグ付けを参照してください。

-
グループの更新が完了したら、[グループの更新] を選択します。
- X-Ray console
-
AWS Management Console にサインインしhttps://console.aws.amazon.com/xray/home
で X-Ray コンソールを開きます。 -
次のいずれかを実行して [Edit group] (グループの編集ページ) を開きます。
-
[Groups] (グループ) ページで、グループ名を選択して編集します。
-
次のいずれかのページの グループ メニューで、グループを挙げて、[Edit] (編集) を選びます。
-
トレースマップ
-
トレース
-
分析
-
-
-
グループの名前を変更することはできませんが、フィルター式を更新することはできます。フィルター式の作成方法の詳細については、フィルター式の使用 を参照してください。次の例では、リクエストのURLアドレスに
example/gameが含まれ、リクエストの応答時間が5秒以上であるサービスapi.example.comからの障害トレース を、グループでフィルタリングしています。fault = true AND http.url CONTAINS "example/game" AND responsetime >= 5 -
Insights ( インサイト )では、グループのインサイトおよびインサイト通知を有効または無効にします。インサイトの詳細については、「X-Ray インサイトの使用」を参照してください。

-
[Tags] (タグ) で、タグキーと値を編集します。タグキーは一意である必要があります。タグ値は任意であり、 必要であれば値 を削除できます。タグを削除するには、タグの行の最後にあるXを選択します。タグの詳細については、X-Ray のサンプリングルールとグループのタグ付けを参照してください。

-
グループの更新が完了したら、[グループの更新] を選択します。
グループのクローンを作成します
グループを複製すると、既存のグループのフィルター式とタグを持つ新しいグループが作成されます。グループのクローンを作成すると、新しいグループの名前はクローンの元のグループの名前に-clone 付加された名前になります。
- CloudWatch console
-
AWS Management Console にサインインして、CloudWatch コンソール (https://console.aws.amazon.com/cloudwatch/
) を開きます。 -
左側のナビゲーションペインの [Settings] (設定) を選択します。
-
[X-Ray トレース] セクションの [グループ] の下にある [設定を表示] を選択します。
-
[グループ] セクションからグループを選択し、[クローン] を選択します。
-
[Create group] (グループを作成する)ページで、グループの名前は
[group-name](グループ名)-clone。必要に応じて、グループの新しい名前を入力します。グループ名は最大 32 文字で、英数字とダッシュを使用できます。グループ名では大文字と小文字が区別されます。 フィルター式を既存のグループから保持するか、オプションで新しいフィルター式を入力できます。フィルター式の作成方法の詳細については、フィルター式の使用 を参照してください。次の例では、グループによってサービス
api.example.comからの障害トレースと応答時間が 5 秒以上であったサービスへのリクエストがフィルタリングされます。service("api.example.com") { fault = true OR responsetime >= 5 }-
[Tags] (タグ) で、必要に応じてタグのキーと値を編集します。タグキーは一意である必要があります。タグ値は任意であり、必要に応じて値を削除できます。タグを削除するには、タグの行の最後にある[X] を選択します。タグの詳細については、X-Ray のサンプリングルールとグループのタグ付けを参照してください。
-
[Create group] (グループの作成) を選択します。
- X-Ray console
-
AWS Management Console にサインインし、https://console.aws.amazon.com/xray/home
のX-Ray コンソールを開きます。 -
左側のナビゲーションペインから [グループ] ページを開き、クローンを作成するグループの名前を選択します。
-
[アクション] メニューから、[グループのクローン作成] を選択します。
-
[Create group] (グループを作成する)ページで、グループの名前は
[group-name](グループ名)-clone。必要に応じて、グループの新しい名前を入力します。グループ名は最大 32 文字で、英数字とダッシュを使用できます。グループ名では大文字と小文字が区別されます。 フィルター式を既存のグループから保持するか、オプションで新しいフィルター式を入力できます。フィルター式の作成方法の詳細については、フィルター式の使用 を参照してください。次の例では、グループによってサービス
api.example.comからの障害トレースと応答時間が 5 秒以上であったサービスへのリクエストがフィルタリングされます。service("api.example.com") { fault = true OR responsetime >= 5 }-
[Tags] (タグ) で、必要に応じてタグのキーと値を編集します。タグキーは一意である必要があります。タグ値は任意であり、必要に応じて値を削除できます。タグを削除するには、タグの行の最後にある[X] を選択します。タグの詳細については、X-Ray のサンプリングルールとグループのタグ付けを参照してください。
-
[Create group] (グループの作成) を選択します。
グループの削除
グループを削除するには、このセクションの手順に従います。[Default] (デフォルト) グループを削除することはできません。
- CloudWatch console
-
AWS Management Console にサインインして、CloudWatch コンソール (https://console.aws.amazon.com/cloudwatch/
) を開きます。 -
左側のナビゲーションペインの [Settings] (設定) を選択します。
-
[X-Ray トレース] セクションの [グループ] の下にある [設定を表示] を選択します。
-
[グループ] セクションからグループを選択し、[削除] を選択します。
-
確認を求められたら [Delete] を選択します。
- X-Ray console
-
AWS Management Console にサインインし、https://console.aws.amazon.com/xray/home
のX-Ray コンソールを開きます。 -
左側のナビゲーションペインから [グループ] ページを開き、削除するグループの名前を選択します。
-
[Actions] メニューで、[Delete] を選択します。
-
確認を求められたら [Delete] を選択します。
Amazon CloudWatchでグループメトリクスを表示します
グループの作成後、着信トレースは、X-Ray サービスに格納されるときにグループのフィルター式と照合されます。各基準に一致するトレースの数を確認するメトリクスがAmazon CloudWatchに断続的に公開されます。[Edit group] (グループの編集) ページで [View metric] (メトリクスを表示)を選択すると、CloudWatch コンソールに [Metric] (メトリクス) ページが表示されます。CloudWatch メトリクスを使用する方法の詳細については、[Amazon CloudWatch User Guide] (Amazon CloudWatch ユーザーガイド) の[Using Amazon CloudWatch Metrics] (Amazon CloudWatch メトリクスの使用) を参照してください。
- CloudWatch console
-
AWS Management Console にサインインして、CloudWatch コンソール (https://console.aws.amazon.com/cloudwatch/
) を開きます。 -
左側のナビゲーションペインの [Settings] (設定) を選択します。
-
[X-Ray トレース] セクションの [グループ] の下にある [設定を表示] を選択します。
-
[グループ] セクションからグループを選択し、[編集] を選択します。
-
[Edit group] (グループ編集) ページで、[View metric] (メトリック表示) を選択します。
CloudWatch コンソール [Metrics] (メトリクス) ページを新しいタブで開きます。
- X-Ray console
-
AWS Management Console にサインインし、https://console.aws.amazon.com/xray/home
のX-Ray コンソールを開きます。 -
左側のナビゲーションペインから [グループ] ページを開き、メトリクスを表示するグループの名前を選択します。
-
[Edit group] (グループ編集) ページで、[View metric] (メトリック表示) を選択します。
CloudWatch コンソール [Metrics] (メトリクス) ページを新しいタブで開きます。