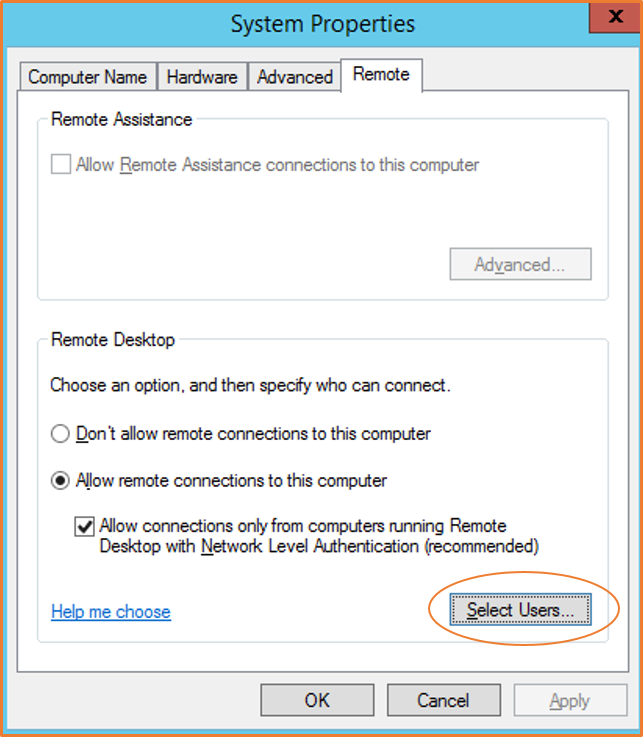RDP 클라이언트를 사용하여 Windows 인스턴스에 연결
다음과 같이 RDP 클라이언트를 사용하여 Windows 인스턴스에 연결할 수 있습니다.
작은 정보
Systems Manager Fleet Manager 또는 EC2 Instance Connect 엔드포인트를 사용하여 Windows 인스턴스에 연결할 수도 있습니다.
사전 조건
RDP 클라이언트를 사용하여 Windows 인스턴스에 연결하려면 다음 사전 요구 사항을 충족해야 합니다.
-
일반적인 사전 조건을 완료하세요.
-
인스턴스가 상태 확인을 통과했는지 확인합니다. 인스턴스가 연결 요청을 수락할 준비가 될 때까지 몇 분 정도 걸릴 수 있습니다. 자세한 내용은 상태 확인 보기 단원을 참조하십시오.
-
-
RDP 클라이언트를 설치합니다.
-
(Windows) Windows에는 기본적으로 RDP 클라이언트가 포함되어 있습니다. 확인하려면 명령 프롬프트 창에 mstsc를 입력합니다. 컴퓨터에서이 명령을 인식하지 못하면 Microsoft Store에서 Microsoft 원격 데스크톱 앱
을 다운로드합니다. -
(macOS X) Mac App Store에서 Windows App for Mac
(이전의 Microsoft 원격 데스크톱)을 다운로드합니다. -
(Linux) Remmina
를 사용합니다.
-
IP 주소에서 인바운드 RDP 트래픽을 허용합니다.
인스턴스와 연관된 보안 그룹이 IP 주소로부터 들어오는 RDP 트래픽을 허용하는지 확인하십시오. 자세한 내용은 컴퓨터에서 인스턴스 연결에 대한 규칙 단원을 참조하십시오.
관리자 암호 검색
인스턴스를 도메인에 조인한 경우 AWS Directory Service의 도메인 자격 증명을 사용하여 인스턴스에 연결할 수 있습니다. 원격 데스크톱 로그인 화면에서 로컬 컴퓨터 이름과 생성된 암호를 사용하는 대신 관리자의 정규화된 사용자 이름(예: corp.example.com\Admin)과 이 계정의 암호를 사용합니다.
RDP를 사용하여 Windows 인스턴스에 연결하려면 최초 관리자 암호를 검색한 다음 인스턴스에 연결할 때 이 암호를 입력해야 합니다. 인스턴스를 시작한 후 암호를 사용할 수 있으려면 몇 분 정도 걸립니다. 계정에 GetPasswordData 작업을 호출할 권한이 있어야 합니다. 자세한 내용은 Amazon EC2 API에 대한 액세스를 제어하는 정책 예제 단원을 참조하십시오.
관리자 계정의 기본 사용자 이름은 AMI에 포함된 운영 체제(OS)의 언어에 따라 다릅니다. 올바른 사용자 이름을 확인하려면 운영 체제의 언어를 확인한 다음 해당 사용자 이름을 선택합니다. 예를 들어, 영어 OS의 경우 사용자 이름은 Administrator이고, 프랑스 OS의 경우 사용자 이름은 Administrateur이며, 포르투갈어 OS의 경우 사용자 이름은 Administrador입니다. OS의 언어 버전에 해당 언어의 사용자 이름이 없는 경우 사용자 이름 Administrator (Other)를 선택합니다. 자세한 내용은 Microsoft 웹 사이트의 Localized Names for Administrator Account in Windows
최초 관리자 암호 검색
-
https://console.aws.amazon.com/ec2/
에서 Amazon EC2 콘솔을 엽니다. -
탐색 창에서 Instances(인스턴스)를 선택합니다.
-
찾은 인스턴스를 선택한 다음 [Connect]를 선택합니다.
-
인스턴스에 연결 페이지에서 RDP 클라이언트 탭을 선택합니다.
-
관리자 계정의 기본 사용자 이름을 사용자 이름으로 선택합니다. 선택한 사용자 이름은 인스턴스를 시작하는 데 사용한 AMI에 포함된 운영 체제(OS)의 언어와 일치해야 합니다. 운영 체제와 동일한 언어의 사용자 이름이 없는 경우 관리자(기타)를 선택합니다.
-
암호 가져오기를 선택합니다.
-
Windows 암호 가져오기 페이지에서 다음을 수행하세요.
-
프라이빗 키 파일 업로드를 선택하고 인스턴스를 시작할 때 지정한 프라이빗 키(
.pem) 파일로 이동합니다. 파일을 선택하고 [열기(Open)]를 클릭하여 파일의 전체 콘텐츠를 이 창에 복사합니다. -
암호 해독을 선택합니다. Windows 암호 가져오기 페이지가 닫히고 이전에 표시된 암호 가져오기 링크를 대체하는 암호 아래에 인스턴스의 기본 관리자 암호가 표시됩니다.
-
암호를 복사하여 안전한 장소에 저장합니다. 이 암호는 인스턴스에 연결하는 데 필요합니다.
-
Windows 인스턴스에 연결
다음 절차에서는 Windows용 원격 데스크톱 연결 클라이언트(MSTSC)를 사용합니다. 다른 RDP 클라이언트를 사용하는 경우 RDP 파일을 다운로드한 다음 RDP 클라이언트 설명서에서 RDP 연결 설정 단계를 참조하세요.
RDP 클라이언트를 사용하여 Windows 인스턴스에 연결
-
인스턴스에 연결 페이지에서 원격 데스크톱 파일 다운로드를 선택합니다. 파일 다운로드가 완료되면 취소를 선택하여 인스턴스 페이지로 돌아갑니다. RDP 파일이
Downloads폴더에 다운로드됩니다. -
mstsc.exe를 실행하여 RDP 클라이언트를 엽니다. -
옵션 표시를 확장하고 열기를 선택한 다음
Downloads폴더에서.rdp 파일을 선택합니다. -
기본적으로 컴퓨터는 인스턴스의 퍼블릭 IPv4 DNS 이름이고 사용자 이름은 관리자 계정입니다. 대신 IPv6를 사용하여 인스턴스에 연결하려면 인스턴스의 퍼블릭 IPv4 DNS 이름을 해당 IPv6 주소로 바꿉니다. 기본 설정을 검토하고 필요에 따라 변경합니다.
-
연결을 선택합니다. 원격 연결 게시자를 알 수 없다는 경고가 표시되면 연결을 선택하여 계속합니다.
-
앞서 저장한 암호를 입력한 후 확인을 선택합니다.
-
자체 서명된 인증서의 특성으로 인해, 보안 인증서를 인증할 수 없다는 경고 메시지가 나타날 수도 있습니다. 다음 중 하나를 수행합니다.
-
인증서를 신뢰하는 경우 예를 선택하여 인스턴스에 연결합니다.
-
[Windows] 계속하기 전에 인증서의 지문을 시스템 로그의 값과 비교하여 원격 컴퓨터의 ID를 확인합니다. 인증서 보기를 선택한 다음 세부 정보 탭에서 지문을 선택합니다. 이 값을 작업, 모니터링 및 문제 해결, 시스템 로그 가져오기의
RDPCERTIFICATE-THUMBPRINT값과 비교합니다. -
[Mac OS X] 계속하기 전에 인증서의 지문을 시스템 로그의 값과 비교하여 원격 컴퓨터의 ID를 확인합니다. 인증서 보기를 선택하고 세부 정보를 확장한 다음 SHA1 지문을 선택합니다. 이 값을 작업, 모니터링 및 문제 해결, 시스템 로그 가져오기의
RDPCERTIFICATE-THUMBPRINT값과 비교합니다.
-
-
RDP 연결에 성공하면 RDP 클라이언트는 Windows 로그인 화면을 표시한 다음 Windows 데스크톱을 표시합니다. 오류 메시지가 표시되면 원격 데스크톱으로 원격 컴퓨터에 연결할 수 없음의 내용을 참조하세요. RDP 연결을 완료하면 RDP 클라이언트를 닫을 수 있습니다.
사용자 계정 구성
RDP를 통해 인스턴스에 연결한 후에는 다음 작업을 수행하는 것이 좋습니다.
-
기본값으로 제공된 관리자 암호를 변경합니다. Windows Server를 실행하는 다른 컴퓨터처럼 인스턴스 자체에 로그온한 상태에서 암호를 변경
할 수 있습니다. -
인스턴스에서 관리자 권한을 사용하여 또 다른 사용자를 생성합니다. 이는 관리자 암호를 잊어버리거나 관리자 계정에 문제가 있는 경우를 위한 보호 수단입니다. 새 사용자에게 인스턴스에 원격으로 액세스할 수 있는 권한이 있어야 합니다. Windows 바탕 화면이나 파일 탐색기에서 이 PC 아이콘을 마우스 오른쪽 단추로 클릭하고 속성을 선택하여 시스템 속성을 엽니다. 원격 설정을 선택하고 사용자 선택을 선택하여 사용자를 원격 데스크톱 사용자 그룹에 추가합니다.