Windows 인스턴스용 Credential Guard
AWS Nitro System은 Amazon Elastic Compute Cloud(Amazon EC2) Windows 인스턴스용 Credential Guard를 지원합니다. Credential Guard는 Windows 커널 보호를 넘어 Windows 사용자 자격 증명 및 코드 무결성 적용과 같은 보안 자산을 보호하기 위해 격리된 환경을 생성할 수 있는 Windows VBS 기능입니다. EC2 Windows 인스턴스를 실행할 때 Credential Guard는 AWS Nitro 시스템을 사용하여 Windows 로그인 자격 증명이 운영 체제 메모리에서 추출되지 않도록 보호합니다.
사전 조건
Credential Guard를 활용하려면 Windows 인스턴스가 다음 사전 조건을 충족해야 합니다.
- Amazon 머신 이미지(AMI)
-
NitroTPM 및 UEFI Secure Boot를 활성화하도록 AMI를 미리 구성해야 합니다. 지원되는 AMI에 대한 자세한 내용은 Amazon EC2 인스턴스에서 NitroTPM을 사용하기 위한 요구 사항 섹션을 참조하세요.
- 메모리 무결성
-
하이퍼바이저 보호 코드 무결성(HVCI) 또는 하이퍼바이저 적용 코드 무결성이라고도 하는 메모리 무결성은 지원되지 않습니다. Credential Guard를 켜기 전에 이 기능이 비활성화되었는지 반드시 확인해야 합니다. 자세한 내용은 메모리 무결성 비활성화 단원을 참조하십시오.
- 인스턴스 유형
-
달리 명시하지 않는 한
C5,C5d,C5n,C6i,C6id,C6in,C7i,C7i-flex,M5,M5d,M5dn,M5n,M5zn,M6i,M6id,M6idn,M6in,M7i,M7i-flex,R5,R5b,R5d,R5dn,R5n,R6i,R6id,R6idn,R6inR7i,R7iz,T3인스턴스 유형은 모든 크기에서 Credential Guard를 지원합니다.참고
-
NitroTPM에는 공통적으로 필요한 몇 가지 인스턴스 유형이 있지만 Credential Guard를 지원하려면 인스턴스 유형이 앞의 인스턴스 유형 중 하나여야 합니다.
-
다음은 Credential Guard를 지원하지 않습니다.
-
베어 메탈 인스턴스.
-
C7i.48xlarge,M7i.48xlarge,R7i.48xlarge인스턴스 유형.
-
인스턴스 유형에 대한 자세한 내용은 Amazon EC2 Intance Types 설명서를 참조하세요.
-
지원되는 인스턴스 시작
Amazon EC2 콘솔 또는 AWS Command Line Interface(AWS CLI)를 사용하여 Credential Guard를 지원할 수 있는 인스턴스를 시작할 수 있습니다. 인스턴스를 시작하려면 AWS 리전마다 고유한 호환되는 AMI ID가 필요합니다.
작은 정보
다음 링크를 사용하여 Amazon EC2 콘솔에서 호환되는 Amazon 제공 AMI를 사용하여 인스턴스를 검색하고 시작할 수 있습니다.
메모리 무결성 비활성화
로컬 그룹 정책 편집기를 사용하여 지원되는 시나리오에서 메모리 무결성을 비활성화할 수 있습니다. 가상화 기반 코드 무결성 보호 아래 각 구성 설정에 대해 다음 지침을 적용할 수 있습니다.
-
잠금 없이 활성화 - 메모리 무결성을 비활성화하려면 설정을 비활성화됨으로 수정하세요.
-
UEFI 잠금으로 활성화 – 메모리 무결성이 UEFI 잠금으로 활성화되었습니다. 메모리 무결성을 UEFI 잠금으로 활성화한 후에는 비활성화할 수 없습니다. 메모리 무결성이 비활성화된 새 인스턴스를 생성하고 지원되지 않는 인스턴스를 사용하지 않는 경우 종료하는 것이 좋습니다.
로컬 그룹 정책 편집기로 메모리 무결성을 비활성화하려면
-
RDP를 사용하여 관리자 권한이 있는 사용자 계정으로 인스턴스에 연결합니다. 자세한 내용은 RDP 클라이언트를 사용하여 Windows 인스턴스에 연결 단원을 참조하십시오.
-
시작 메뉴를 열고
cmd를 검색하여 명령 프롬프트를 시작합니다. -
gpedit.msc명령을 실행하여 로컬 그룹 정책 편집기를 엽니다. -
로컬 그룹 정책 편집기에서 컴퓨터 구성, 관리 템플릿, 시스템 및 디바이스 가드를 선택합니다.
-
가상화 기반 보안 켜기를 선택한 다음 정책 설정 편집을 선택합니다.
-
가상화 기반 코드 무결성 보호에 대한 설정 드롭다운을 열고 비활성화를 선택한 후 적용을 선택합니다.
-
인스턴스를 재부팅하여 변경 사항을 적용합니다.
Credential Guard 켜기
지원되는 인스턴스 유형과 호환되는 AMI로 Windows 인스턴스를 시작하고 메모리 무결성이 비활성화되었음을 확인한 후 Credential Guard를 켤 수 있습니다.
중요
다음 단계를 수행하여 Credential Guard를 켜려면 관리자 권한이 필요합니다.
Credential Guard 켜기
-
RDP를 사용하여 관리자 권한이 있는 사용자 계정으로 인스턴스에 연결합니다. 자세한 내용은 RDP 클라이언트를 사용하여 Windows 인스턴스에 연결 단원을 참조하십시오.
-
시작 메뉴를 열고
cmd를 검색하여 명령 프롬프트를 시작합니다. -
gpedit.msc명령을 실행하여 로컬 그룹 정책 편집기를 엽니다. -
로컬 그룹 정책 편집기에서 컴퓨터 구성, 관리 템플릿, 시스템 및 디바이스 가드를 선택합니다.
-
가상화 기반 보안 켜기를 선택한 다음 정책 설정 편집을 선택합니다.
-
가상화 기반 보안 켜기 메뉴에서 활성화를 선택합니다.
-
플랫폼 보안 수준 선택에서 보안 부팅 및 DMA 보호를 선택합니다.
-
Credential Guard 구성에서 UEFI 잠금으로 활성화를 선택합니다.
참고
나머지 정책 설정은 Credential Guard를 활성화하는 데 필요하지 않으며 구성되지 않음으로 둘 수 있습니다.
다음 이미지에는 앞서 설명한 대로 구성된 VBS 설정이 표시됩니다.
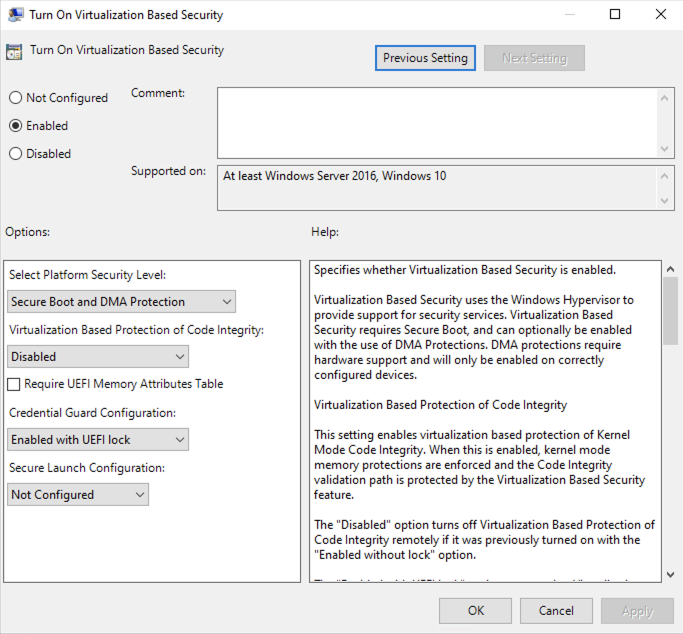
-
인스턴스를 재부팅하여 설정을 적용합니다.
Credential Guard가 실행 중인지 확인
Microsoft 시스템 정보(Msinfo32.exe) 도구를 사용하여 Credential Guard가 실행 중인지 확인할 수 있습니다.
중요
먼저 인스턴스를 재부팅하여 Credential Guard를 활성화하는 데 필요한 정책 설정 적용을 마쳐야 합니다.
Credential Guard가 실행 중인지 확인
-
원격 데스크톱 프로토콜(RDP)을 사용하여 인스턴스에 연결합니다. 자세한 내용은 RDP 클라이언트를 사용하여 Windows 인스턴스에 연결 단원을 참조하십시오.
-
인스턴스에 대한 RDP 세션 내에서 시작 메뉴를 열고
cmd를 검색하여 명령 프롬프트를 시작합니다. -
msinfo32.exe명령을 실행하여 시스템 정보를 엽니다. -
Microsoft 시스템 정보 도구는 VBS 구성의 세부 정보를 나열합니다. 가상화 기반 보안 서비스 옆에서 Credential Guard가 실행 중으로 표시되는지 확인합니다.
다음 이미지에는 앞서 설명한 대로 VBS가 실행 중임이 표시됩니다.
