기계 번역으로 제공되는 번역입니다. 제공된 번역과 원본 영어의 내용이 상충하는 경우에는 영어 버전이 우선합니다.
이 예에서는 Amazon VPC에서 Amazon EC2 인스턴스를 시작하는 방법을 보여 줍니다. 이 인스턴스에 로그인하여 Amazon VPC에서 실행 중인 ElastiCache 캐시에 액세스할 수 있습니다.
Amazon VPC에서 실행 중인 캐시에 연결(콘솔)
이 예에서는 Amazon VPC에서 Amazon EC2 인스턴스를 생성합니다. 이 Amazon EC2 인스턴스를 사용하여 Amazon VPC에서 실행 중인 캐시 노드에 연결할 수 있습니다.
참고
Amazon EC2 사용에 대한 자세한 내용은 Amazon EC2 설명서
Amazon EC2 콘솔을 사용하여 Amazon VPC에 Amazon EC2 인스턴스를 생성하려면
-
에 로그인 AWS Management Console 하고 https://console.aws.amazon.com/ec2/
Amazon EC2 콘솔을 엽니다. -
콘솔에서 [Launch Instance]를 선택하고 다음 단계를 따릅니다.
-
[Choose an Amazon Machine Image (AMI)] 페이지에서 64비트 Amazon Linux AMI를 선택한 다음 [Select]를 선택합니다.
-
인스턴스 유형 선택 페이지에서 3. 인스턴스 구성을 선택합니다.
-
[Configure Instance Details] 페이지에서 다음과 같이 선택합니다.
-
네트워크 목록에서 Amazon VPC를 선택합니다.
-
[Subnet] 목록에서 퍼블릭 서브넷을 선택합니다.
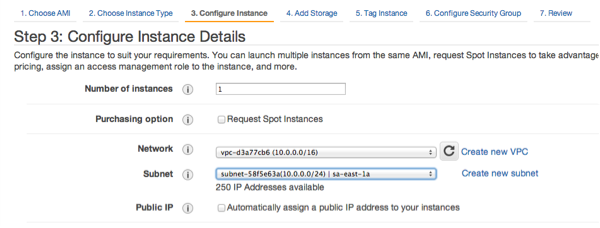
원하는 대로 설정되었으면 4. 스토리지 추가를 선택합니다.
-
-
스토리지 추가 페이지에서 5. 인스턴스 태그 지정을 선택합니다.
-
인스턴스 태그 지정 페이지에서 Amazon EC2 인스턴스 이름을 입력한 다음 6. 보안 그룹 구성을 선택합니다.
-
[Configure Security Group] 페이지에서 [Select an existing security group]을 선택합니다. 보안 그룹에 대한 자세한 내용은 Linux 인스턴스용 Amazon EC2 보안 그룹을 참조하세요.
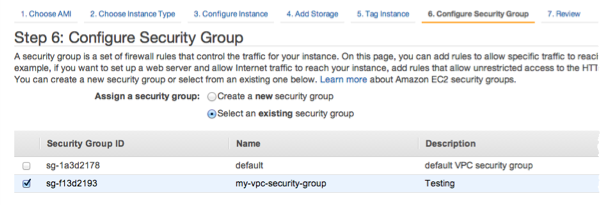
Amazon VPC 보안 그룹 이름을 선택한 다음 검토 및 시작을 선택합니다.
-
[Review Instance and Launch] 페이지에서 [Launch]를 선택합니다.
-
기존 키 페어 선택 또는 새 키 페어 생성 창에서 이 인스턴스에서 사용할 키 페어를 지정합니다.
참고
키 페어에 대한 자세한 내용은 Amazon EC2 시작 안내서를 참조하세요.
-
Amazon EC2 인스턴스를 시작할 준비가 되면 시작을 선택합니다.
이제 방금 생성한 Amazon EC2 인스턴스에 탄력적 IP 주소를 할당할 수 있습니다. Amazon EC2 인스턴스에 연결하려면 이 IP 주소를 사용해야 합니다.
탄력적 IP 주소를 할당하려면(콘솔)
-
https://console.aws.amazon.com/vpc/
에서 Amazon VPC 콘솔을 엽니다. -
탐색 목록에서 [Elastic IPs]를 선택합니다.
-
탄력적 IP 주소 할당를 선택합니다.
-
[Allocate Elastic IP address] 대화 상자에서 기본 [Network Border Group]을 적용하고 [Allocate]를 선택합니다.
-
목록에서 방금 할당한 탄력적 IP 주소를 선택하고 [Associate Address]를 선택합니다.
-
주소 연결 대화 상자의 인스턴스 상자에서, 시작한 Amazon EC2 인스턴스의 ID를 선택합니다.
[Private IP address] 상자에서, 프라이빗 IP 주소를 가져올 상자를 선택한 다음 [Associate]를 선택합니다.
이제 SSH를 사용하여 방금 생성한 탄력적 IP 주소로 Amazon EC2 인스턴스에 연결할 수 있습니다.
Amazon EC2 인스턴스에 연결
-
명령 창을 엽니다. 명령 프롬프트에서 mykeypair.pem을 키 페어 파일 이름으로 바꾸고 54.207.55.251을 탄력적 IP 주소로 바꿔 다음 명령을 실행합니다.
ssh -imykeypair.pemec2-user@54.207.55.251중요
아직 Amazon EC2 인스턴스에서 로그아웃하지 마십시오.
이제 ElastiCache 클러스터와 상호 작용할 준비가 되었습니다. Telnet 유틸리티를 설치하지 않았다면 설치한 후에 실행할 수 있습니다.
Telnet 설치 및 캐셔 클러스터(AWS CLI)와 상호 작용
-
명령 창을 엽니다. 명령 프롬프트에서 다음 명령을 실행합니다. 확인 프롬프트에 y를 입력합니다.
sudo yum install telnetLoaded plugins: priorities, security, update-motd, upgrade-helper Setting up Install Process Resolving Dependencies --> Running transaction check ...(output omitted)... Total download size: 63 k Installed size: 109 k Is this ok [y/N]: y Downloading Packages: telnet-0.17-47.7.amzn1.x86_64.rpm | 63 kB 00:00 ...(output omitted)... Complete!
이제 Memcached 또는 Redis를 사용하여 VPC에 연결할 수 있습니다.
Memcached를 사용하여 VPC에 연결
https://console.aws.amazon.com/elasticache/
에서 ElastiCache 콘솔로 이동하고 캐시 클러스터의 노드 중 하나에 대한 엔드포인트를 가져옵니다. 자세한 내용은 연결 엔드포인트 찾기를 참조하세요. -
telnet을 사용하여 포트 11211을 통해 캐시 노드 엔드포인트에 연결합니다. 아래에 표시된 호스트 이름을 캐시 노드의 호스트 이름으로 바꿉니다.
telnet my-cache-cluster.7wufxa.0001.use1.cache.amazonaws.com 11211이제 캐시 엔진에 연결되어 명령을 실행할 수 있습니다. 이 예에서는 캐시에 데이터 항목을 추가한 다음 즉시 가져옵니다. 마지막으로 캐시 노드에서 연결을 끊습니다.
키 및 값을 저장하기 위해 다음 두 줄을 입력합니다.
add mykey 0 3600 28 This is the value for mykey캐시 엔진은 다음과 같이 응답합니다.
OKmykey에 대한 값을 검색하려면 다음을 입력합니다.get mykey캐시 엔진은 다음과 같이 응답합니다.
VALUE mykey 0 28 This is the value for my key END캐시 엔진에서 연결을 끊으려면 다음을 입력합니다.
quit
Redis를 사용하여 VPC에 연결
https://console.aws.amazon.com/elasticache/
에서 ElastiCache 콘솔로 이동하고 캐시 클러스터의 노드 중 하나에 대한 엔드포인트를 가져옵니다. 자세한 내용은 Redis에 대한 연결 엔드포인트 찾기를 참조하세요. -
telnet을 사용하여 포트 6379를 통해 캐시 노드 엔드포인트에 연결합니다. 아래에 표시된 호스트 이름을 캐시 노드의 호스트 이름으로 바꿉니다.
telnet my-cache-cluster.7wufxa.0001.use1.cache.amazonaws.com 6379이제 캐시 엔진에 연결되어 명령을 실행할 수 있습니다. 이 예에서는 캐시에 데이터 항목을 추가한 다음 즉시 가져옵니다. 마지막으로 캐시 노드에서 연결을 끊습니다.
키 및 값을 저장하기 위해 다음 두 줄을 입력합니다.
setmykeymyvalue캐시 엔진은 다음과 같이 응답합니다.
OKmykey에 대한 값을 검색하려면 다음을 입력합니다.get mykey캐시 엔진에서 연결을 끊으려면 다음을 입력합니다.
quit -
https://console.aws.amazon.com/elasticache/
에서 ElastiCache 콘솔로 이동하고 캐시 클러스터의 노드 중 하나에 대한 엔드포인트를 가져옵니다. 자세한 내용은 Redis OSS에 대한 연결 엔드포인트 찾기를 참조하세요. -
telnet을 사용하여 포트 6379를 통해 캐시 노드 엔드포인트에 연결합니다. 아래에 표시된 호스트 이름을 캐시 노드의 호스트 이름으로 바꿉니다.
telnet my-cache-cluster.7wufxa.0001.use1.cache.amazonaws.com 6379이제 캐시 엔진에 연결되어 명령을 실행할 수 있습니다. 이 예에서는 캐시에 데이터 항목을 추가한 다음 즉시 가져옵니다. 마지막으로 캐시 노드에서 연결을 끊습니다.
키 및 값을 저장하기 위해 다음을 입력합니다.
setmykeymyvalue캐시 엔진은 다음과 같이 응답합니다.
OKmykey에 대한 값을 검색하려면 다음을 입력합니다.get mykey캐시 엔진은 다음과 같이 응답합니다.
get mykeymyvalue캐시 엔진에서 연결을 끊으려면 다음을 입력합니다.
quit
중요
AWS 계정에 추가 요금이 발생하지 않도록 하려면 다음 예제를 시도한 후 더 이상 원하지 않는 리소스를 삭제 AWS 해야 합니다.