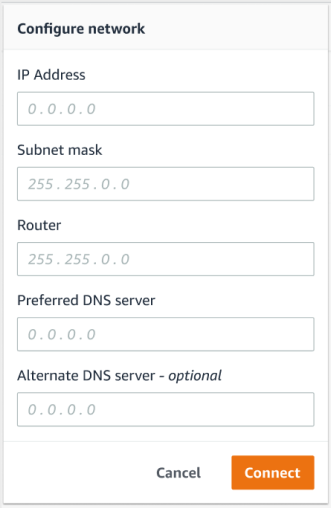Amazon Monitron은 2024년 10월 31일부터 더 이상 신규 고객에게 공개되지 않습니다. 서비스를 사용하려면 해당 날짜 이전에 가입하세요. 기존 고객은 평소와 같이 서비스를 계속 사용할 수 있습니다. Amazon Monitron과 유사한 기능은 블로그 게시물을
기계 번역으로 제공되는 번역입니다. 제공된 번역과 원본 영어의 내용이 상충하는 경우에는 영어 버전이 우선합니다.
이더넷 게이트웨이 커미셔닝
게이트웨이가 공장에 탑재된 경우 Amazon Monitron 모바일 앱에 액세스하여 시운전해야 합니다. 는 근거리 통신(NFC) 및 Bluetooth가 있는 Android 8.0 이상 또는 iOS 14 이상을 사용하는 스마트폰만 Amazon Monitron 지원합니다.
게이트웨이 커미셔닝
-
스마트폰의 Bluetooth가 아직 켜져 있지 않다면 켜세요.
-
센서와 통신하기 가장 좋은 위치에 게이트웨이를 배치하세요.
게이트웨이를 설치하기에 가장 좋은 장소는 센서보다 높고 거리가 20~30미터 이내인 곳입니다. 게이트웨이 찾기에 대한 추가 도움이 필요하면 이더넷 게이트웨이 배치 및 설치를 참조하세요.
-
게이트웨이를 연결하고 게이트웨이 전면의 네트워크 표시등(노란색)과 Bluetooth 표시등(파란색)이 번갈아 깜박이는지 확인합니다.
-
게이트웨이의 Config 버튼을 눌러 커미셔닝 모드로 전환합니다. Bluetooth 및 네트워크 LED 표시등이 빠르게 깜박이기 시작합니다.

-
스마트폰에서 모바일 앱을 엽니다.
-
시작하기 페이지 또는 게이트웨이 페이지에서 게이트웨이 추가를 선택합니다.
Amazon Monitron 는 게이트웨이를 검색합니다. 이 작업은 몇 분 정도 걸릴 수 있습니다. 가 게이트웨이를 Amazon Monitron 찾으면 게이트웨이 목록에 표시됩니다.
-
게이트웨이를 선택합니다.
참고
iOS 모바일 장치를 사용 중이고 이전에 이 특정 게이트웨이와 페어링한 적이 있는 경우 다시 페어링하기 전에 장치가 게이트웨이를 “삭제”하도록 설정해야 할 수 있습니다. 자세한 내용은 Bluetooth 페어링 문제 해결 단원을 참조하십시오.
가 새 게이트웨이 Amazon Monitron 에 연결하는 데 몇 분 정도 걸릴 수 있습니다.
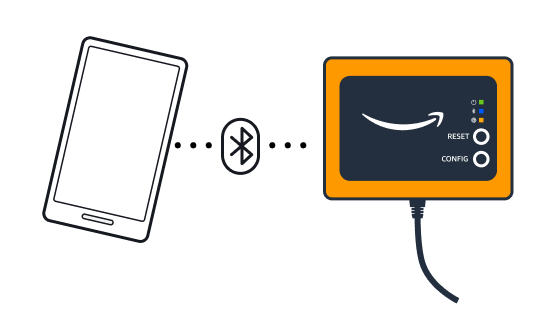
모바일 앱이 게이트웨이 연결을 계속 시도했지만 성공하지 못한다면 이더넷 게이트웨이 탐지 문제 해결을 참조하세요.
참고
게이트웨이가 성공적으로 연결되면 Amazon Monitron은 모바일 앱에 게이트웨이 디바이스 ID와 MAC ID를 표시합니다.
-
게이트웨이에 연결한 후 Amazon Monitron 는 게이트웨이의 네트워크 연결을 구성할 수 있는 두 가지 옵션을 제공합니다.
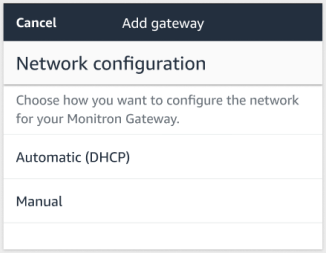
-
네트워크 구성을 선택합니다.
게이트웨이를 커미셔닝하고 네트워크에 연결하는 데 몇 분 정도 걸릴 수 있습니다.
게이트웨이를 작동시키는 데 또 어려움이 있다면, 재설정하는 것이 도움이 될 수 있습니다. 자세한 내용은 이더넷 게이트웨이를 공장 설정으로 재설정 단원을 참조하십시오.
-
자동(DHCP)을 선택하면 Amazon Monitron 가 게이트웨이에 연결하도록 네트워크를 자동으로 구성합니다.
-
수동 를 선택한 경우 IP 주소, 서브넷 마스크, 라우터, 기본 DNS 서버 및 대체 DNS 서버(선택 사항) 정보를 입력합니다. 그런 다음 연결을 선택합니다.
-