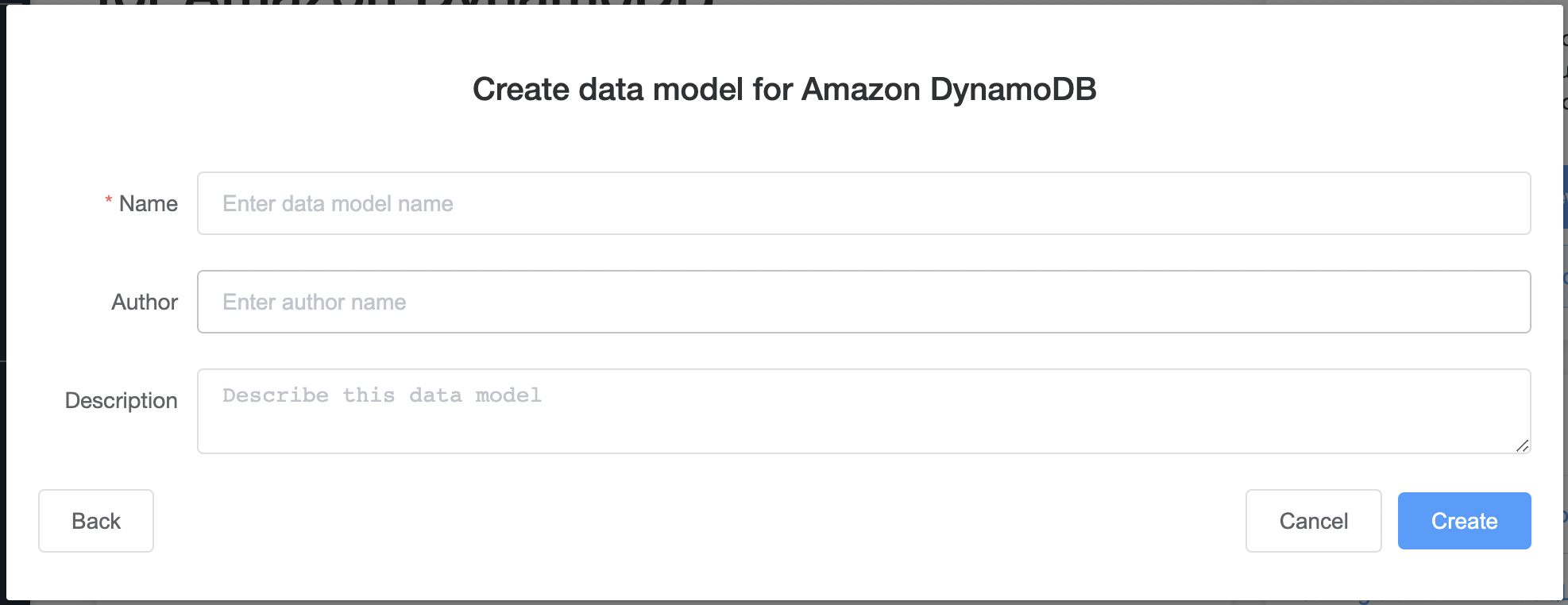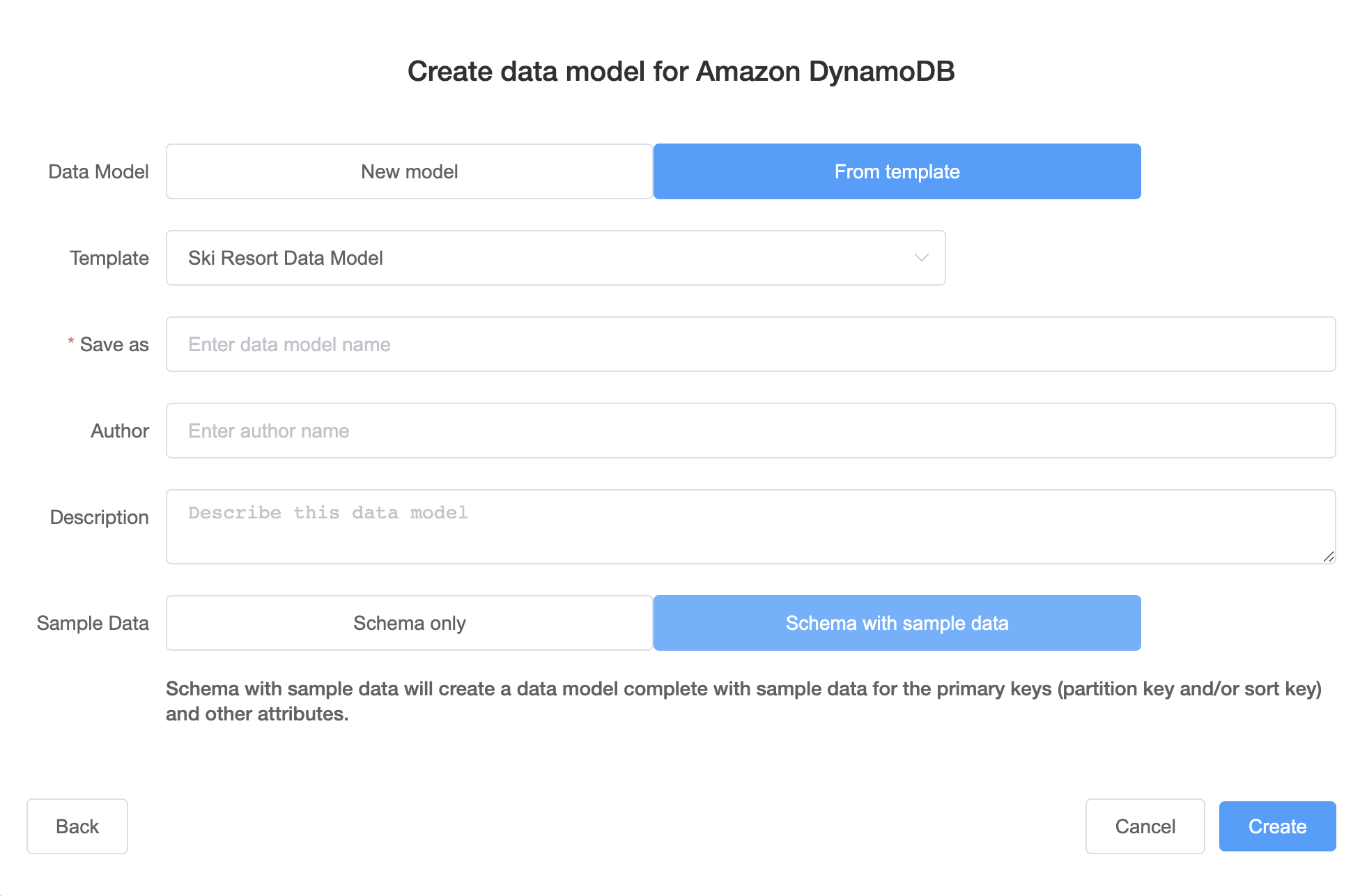새 데이터 모델 생성
다음 단계에 따라 NoSQL Workbench를 사용하여 Amazon DynamoDB에 새 데이터 모델을 생성합니다.
새 데이터 모델 생성
-
NoSQL Workbench를 열고 왼쪽 탐색 창에서 데이터 모델 제작자 아이콘을 선택합니다.

-
Create data model(데이터 모델 생성)을 선택합니다.
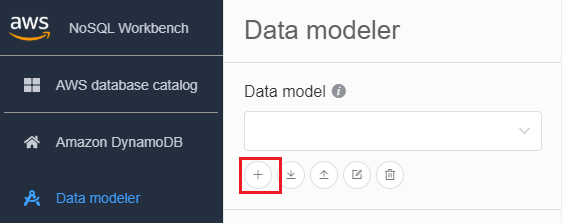
데이터 모델 생성(Create data model)에는 모델을 처음부터 만들거나 템플릿으로 시작하는 두 가지 옵션이 있습니다.
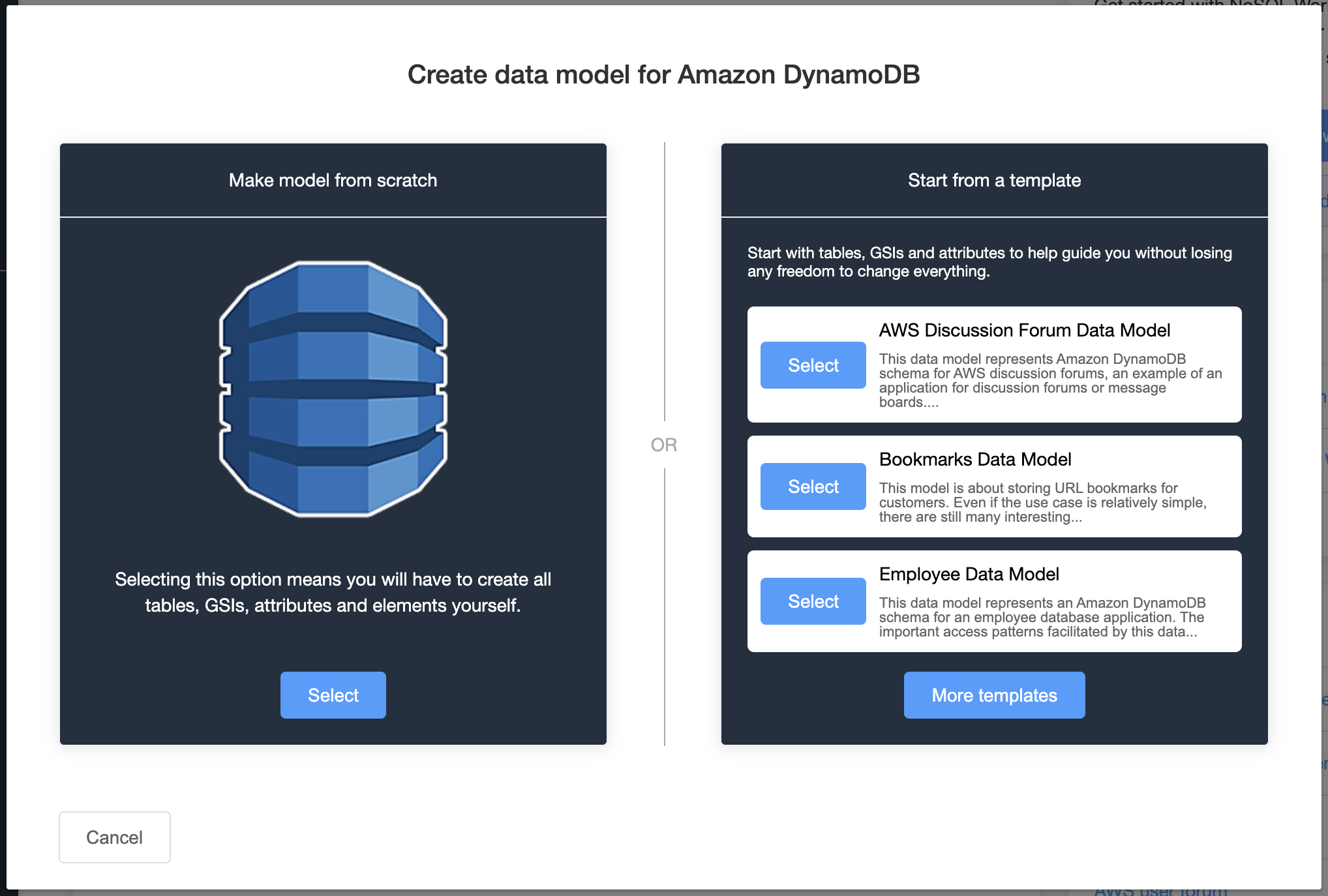
-
모델을 생성한 후 Add table(테이블 추가)을 선택합니다.
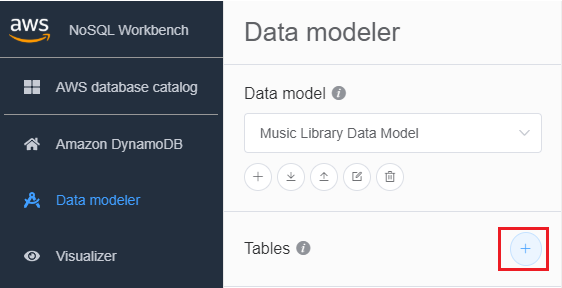
테이블에 대한 자세한 내용은 DynamoDB의 테이블 작업을 참조하세요.
-
다음을 지정합니다.
-
테이블 이름 – 고유한 테이블 이름을 입력합니다.
-
파티션 키 – 파티션 키 이름을 입력하고 그 형식을 지정합니다. 필요에 따라 샘플 데이터 생성을 위해 보다 세분화된 데이터 유형 형식을 선택할 수도 있습니다.
-
정렬 키를 추가할 경우
-
[Add sort key]를 선택합니다.
-
정렬 키 이름과 그 형식을 지정합니다. 필요에 따라 샘플 데이터 생성을 위해 보다 세분화된 데이터 유형 형식을 선택할 수 있습니다.
-
참고
프라이머리 키 설계, 효과적인 파티션 키 설계 및 사용, 정렬 키 사용에 대한 자세한 내용은 다음을 참조하세요.
-
-
기타 속성을 추가할 때는 각 속성에 다음을 수행합니다.
-
속성 추가를 선택합니다.
-
속성 이름과 형식을 지정합니다. 필요에 따라 샘플 데이터 생성을 위해 보다 세분화된 데이터 유형 형식을 선택할 수 있습니다.
-
-
패싯 추가:
필요에 따라 패싯을 추가할 수 있습니다. 패싯은 NoSQL Workbench의 가상 구성입니다. DynamoDB 자체에서는 함수 구성이 아닙니다.
참고
NoSQL Workbench의 패싯은 테이블의 일부 데이터만 사용하여 Amazon DynamoDB에 대한 애플리케이션의 다양한 데이터 액세스 패턴을 시각화하는 데 도움이 됩니다. 패싯에 대해 자세히 알아보려면 데이터 액세스 패턴 보기 섹션을 참조하세요.
패싯을 추가하려면
-
패싯 추가를 선택합니다.
-
패싯 추가를 선택합니다.
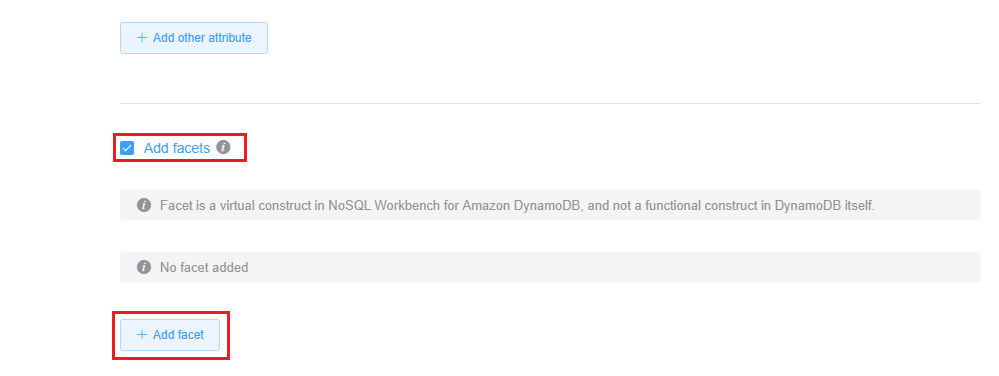
-
다음을 지정합니다.
-
Facet name(패싯 이름)
-
파티션 키 별칭은 이 패싯 보기를 구분하는 데 도움이 됩니다.
-
Sort key alias(정렬 키 별칭)
-
이 패싯의 일부인 기타 속성을 선택합니다.
-
패싯 추가를 선택합니다.
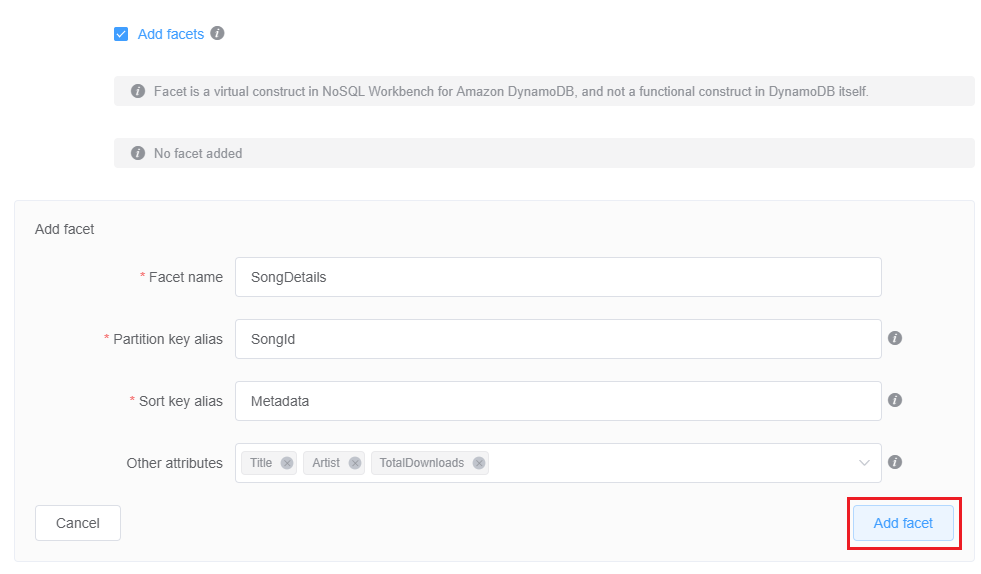
패싯을 더 추가하려면 이 단계를 반복합니다.
-
-
전역 보조 인덱스를 추가할 경우에는 Add global secondary index(전역 보조 인덱스 추가)를 선택합니다.
Global secondary index name(전역 보조 인덱스 이름), 파티션 키 속성 및 Projection type(프로젝션 형식)을 지정합니다.
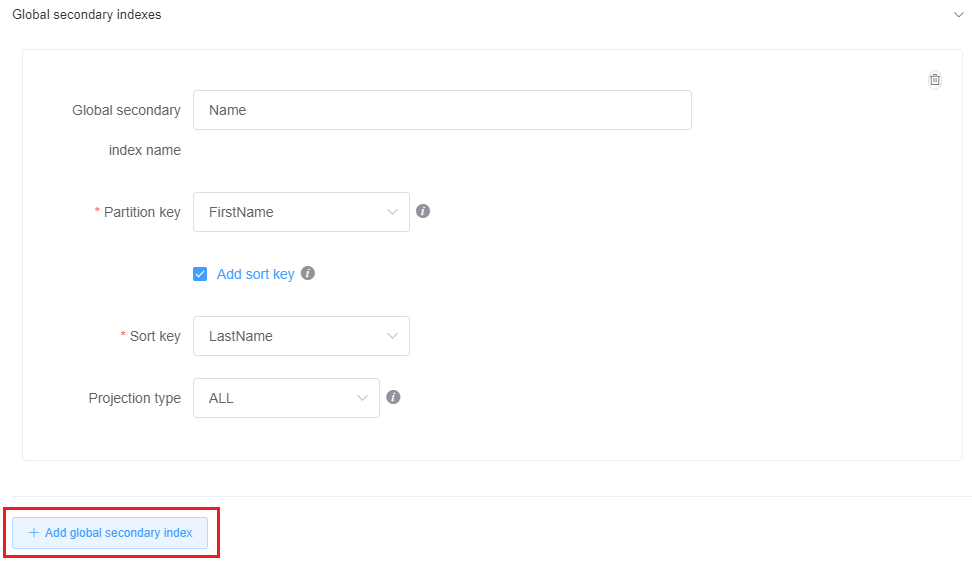
DynamoDB의 글로벌 보조 인덱스 작업에 대한 자세한 내용은 글로벌 보조 인덱스를 참조하세요.
-
편집 내용을 테이블 설정에 저장합니다.

CreateTable API 작업에 대한 자세한 내용은 Amazon DynamoDB API 참조의 CreateTable을 참조하세요.