기계 번역으로 제공되는 번역입니다. 제공된 번역과 원본 영어의 내용이 상충하는 경우에는 영어 버전이 우선합니다.
AWS DeepRacer 차량 설정 검사 및 관리
초기 설정 이후 AWS DeepRacer 디바이스 제어 콘솔을 사용해 차량의 설정을 관리할 수 있습니다. 작업에는 다음이 포함됩니다.
-
다른 Wi-Fi 네트워크 선택
-
디바이스 콘솔 암호 재설정
-
디바이스 SSH 설정 활성화 또는 비활성화
-
차량의 미등 LED 색상 구성
-
디바이스 소프트웨어 및 하드웨어 버전 검사
-
차량 배터리 수준 확인
아래 절차에서는 위의 작업을 안내합니다.
차량 설정을 검사하고 관리하려면
-
AWS DeepRacer 차량이 Wi-Fi 네트워크에 연결된 상태에서 지침에 따라 차량의 디바이스 제어 콘솔에 로그인합니다.
-
기본 탐색 창에서 설정을 선택합니다.
-
설정 페이지에서 다음 중 원하는 작업 하나를 실행합니다.
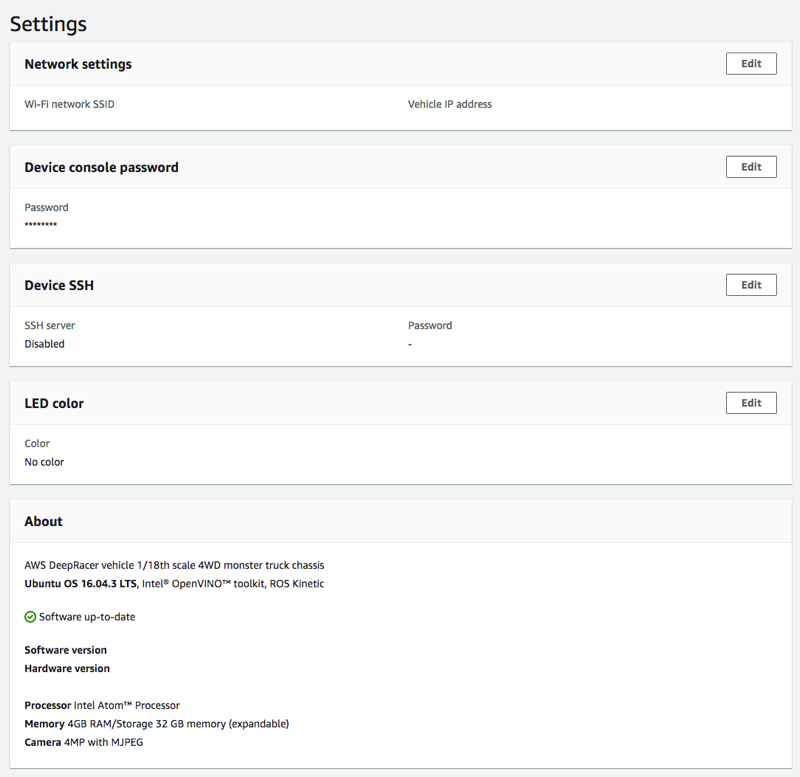
-
다른 Wi-Fi 네트워크를 선택하려면 네트워크 설정에서 편집을 선택한 다음 아래 단계를 따르십시오.
-
Edit network settings(네트워크 설정 편집)에서 보이는 것처럼 지침에 따라 USB-USB-C 케이블을 사용해 차량을 컴퓨터에 연결합니다. USB connection(USB 연결) 상태가 연결 상태가 되면 Go to deepracer.aws(deepracer.aws로 이동) 버튼을 선택하여 디바이스 콘솔 로그인 페이지를 엽니다.
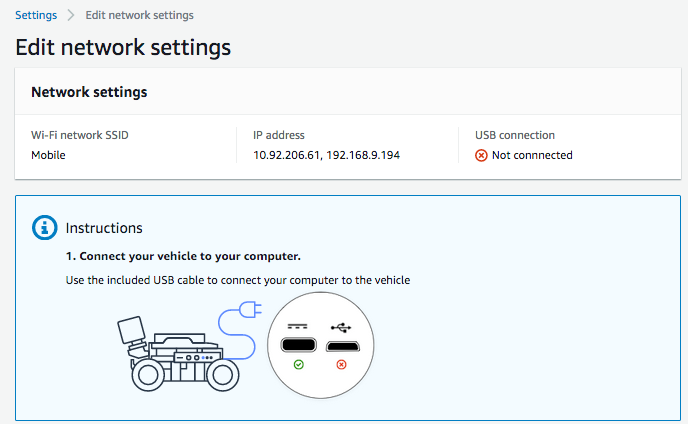
-
디바이스 콘솔 로그인 페이지에서 차량 하단에 인쇄된 암호를 입력하고 Access vehicle(차량 액세스)을 선택합니다.
-
Wi-Fi network details(Wi-Fi 네트워크 세부 정보) 아래 있는 드롭다운 목록에서 Wi-Fi 네트워크를 선택하여 해당 네트워크의 암호를 입력한 후 연결을 선택합니다.
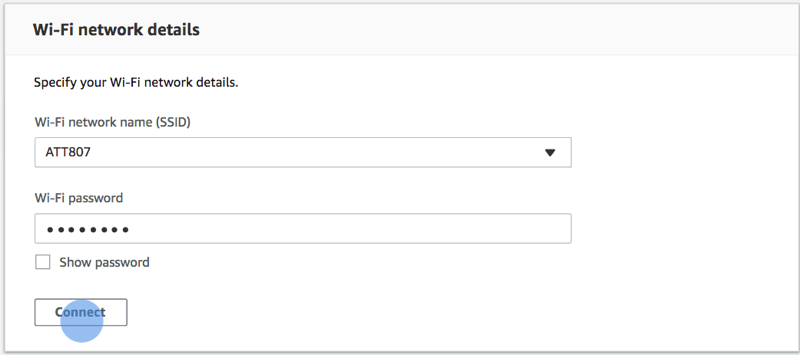
-
Wi-Fi 연결을 나타내는 Vehicle status(차량 상태)가 연결 상태가 되면 다음을 선택하여 디바이스 콘솔의 설정 페이지로 돌아갑니다. 그러면 새로운 차량 IP 주소가 표시됩니다.
-
-
디바이스 콘솔에 로그인하기 위한 암호를 재설정하려면 디바이스 콘솔 암호 편집을 선택한 다음 아래 단계를 따르십시오.
-
Edit device console password(디바이스 콘솔 암호 편집) 페이지에서 새 비밀번호에 새로운 암호를 입력합니다.
-
암호 확인에 새로운 암호를 다시 입력하여 변경 여부를 확정합니다. 계속 하려면 이때 입력하는 암호 값이 동일해야 합니다.
-
비밀번호 변경을 선택하여 작업을 완료합니다. 이 옵션은 위 단계에서 유효한 암호 값을 입력하여 확인한 경우에만 활성화됩니다.
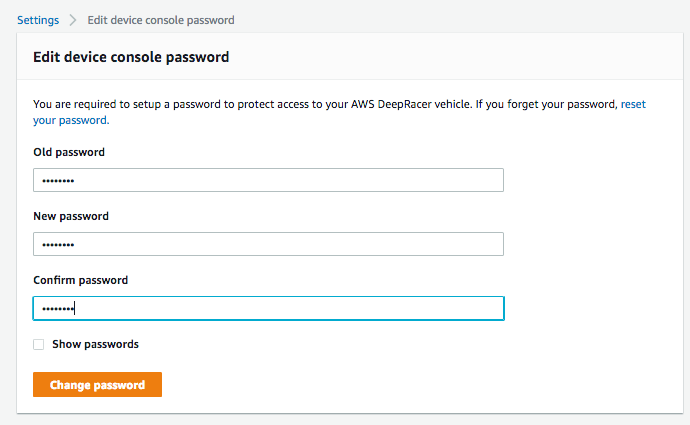
-
-
차량에 대한 SSH 연결을 활성화하거나 비활성화하려면 디바이스 SSH에 대해 편집을 선택한 다음 활성화 또는 비활성화를 선택합니다.
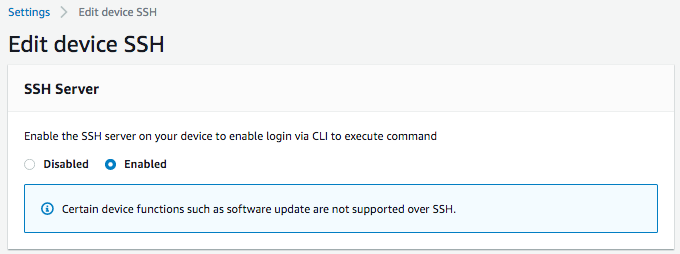
-
-
트랙에서 차량을 구별하기 쉽도록 차량의 미등 LED 색상을 변경하려면 설정 페이지에서 LED 색상에 대해 편집을 선택하고 다음과 같이 하십시오.
-
LED 색상 편집 페이지의 LED 색상 선택 드롭다운 목록에서 사용 가능한 색상을 선택합니다.
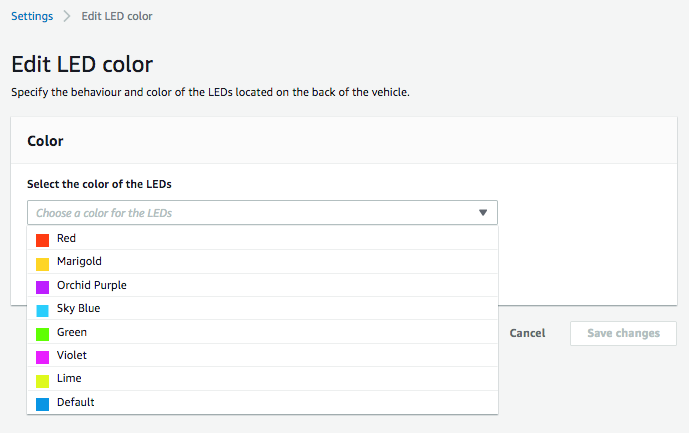
동시에 트랙을 주행하는 다른 차량과 자신의 차량을 식별하는 데 도움이 될 수 있는 색상을 선택해야 합니다.
-
변경 사항 저장을 선택하여 작업을 완료합니다.
변경 사항 저장 기능은 색상을 선택해야만 활성화됩니다.
-
-
디바이스의 소프트웨어 및 하드웨어 버전을 검사하고 시스템 및 카메라 구성을 알아보려면 설정 아래의 정보 섹션을 확인합니다.
-
차량의 배터리 충전 수준을 검사하려면 기본 탐색 창의 아래쪽 부분을 확인합니다.