기계 번역으로 제공되는 번역입니다. 제공된 번역과 원본 영어의 내용이 상충하는 경우에는 영어 버전이 우선합니다.
내 컴퓨터와 차량 간 USB 연결을 통해 디바이스 콘솔에 연결할 수 없는 이유는 무엇입니까?
차량을 처음 설정할 때 micro-USB/USB 케이블(USB를 USB-A라고도 함)을 통해 AWS DeepRacer 차량을 컴퓨터에 연결한 후에 디바이스 콘솔을 열지 못할 수 있습니다(차량에서 호스팅되는 디바이스 웹 서버(https://deepracer.aws)라고도 함).
다양한 원인이 있을 수 있습니다. 일반적으로 이 문제는 다음과 같은 간단한 해결 방법을 통해 해결할 수 있습니다.
디바이스의 USB 오버 이더넷 네트워크를 활성화하려면
-
컴퓨터에서 Wi-Fi를 끄고 연결된 이더넷 케이블을 분리합니다.
-
차량에서 RESET(재설정) 버튼을 눌러 디바이스를 재부팅합니다.
-
컴퓨터의 웹 브라우저에서
https://deepracer.aws로 이동하여 디바이스 콘솔을 엽니다.
위의 절차로 해결할 수 없는 경우 컴퓨터가 디바이스의 네트워크(네트워크 이름: Deepracer)에 연결되도록 컴퓨터의 네트워크 기본 설정이 제대로 구성되어 있는지 확인할 수 있습니다. 이렇게 하려면 다음 절차의 단계를 따릅니다.
참고
아래 지침에서는 MacOS 컴퓨터를 사용한다고 가정합니다. 다른 컴퓨터 시스템의 경우 해당 운영 체제에 대한 네트워크 기본 설정 설명서를 참조하고 아래 지침을 일반적인 가이드로 활용하십시오.
MacOS 컴퓨터에서 디바이스의 USB 오버 이더넷 네트워크를 활성화하려면
-
네트워크 아이콘(디스플레이 오른쪽 상단)을 선택하여 Network preferences(네트워크 기본 설정)를 엽니다.

또는 Command+space를 선택하고 Network(네트워크)를 입력한 후 Network System Preferences(네트워크 시스템 기본 설정)를 선택합니다.
-
Deepracer가 Connected(연결됨)로 나열되어 있는지 확인합니다. DeepRacer가 나열되어 있지만 연결되지 않은 경우 마이크로 USB/USB 케이블이 차량과 컴퓨터 간에 제대로 연결되어 있는지 확인합니다.
-
Deepracer 네트워크가 목록에 없거나 목록에 있지만 USB 케이블을 연결했을 때 연결되지 않은 경우, 위치 환경설정에서 자동을 선택한 다음 적용을 선택합니다.
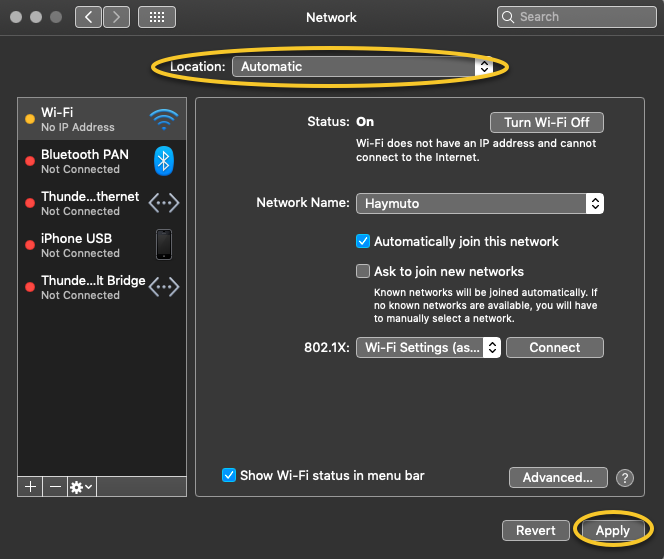
-
AWS DeepRacer 네트워크가 연결됨로 실행 중인지 확인합니다.
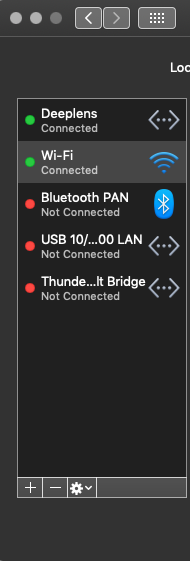
-
컴퓨터가 Deepracer 네트워크에 연결되면 브라우저의
https://deepracer.aws페이지를 새로고침하고 시작 안내서의 나머지 Wi-Fi에 연결 지침을 계속 진행하십시오. -
Deepracer 네트워크가 연결되지 않은 경우 AWS DeepRacer 차량에서 컴퓨터를 연결 해제한 다음 다시 연결합니다. Deepracer 네트워크가 Connected(연결됨) 상태가 되면 Get Started Guide(시작 안내서) 지침을 계속 진행합니다.
-
디바이스의 Deepracer 네트워크가 아직 연결되지 않은 경우 컴퓨터 및 AWS DeepRacer 차량을 재부팅하고 필요한 경우 이 절차의 1단계부터 반복합니다.
위의 문제 해결로도 문제를 해결할 수 없는 경우, 디바이스 인증서가 손상되었을 수 있습니다. 아래 단계에 따라 AWS DeepRacer 차량에 대한 새로운 인증서를 생성하여 손상된 파일을 복구합니다.
AWS DeepRacer 차량에 대한 새로운 인증서를 생성하려면
-
micro-USB/USB 케이블을 분리하여 컴퓨터와 AWS DeepRacer 차량 간에 USB 연결을 종료합니다.
-
AWS DeepRacer 차량을 모니터(HDMI - HDMI 케이블 사용)와 USB 키보드 및 마우스에 연결합니다.
-
AWS DeepRacer 운영 체제에 로그인합니다. 디바이스 운영 체제에 처음 로그인하는 경우, 메시지가 표시되면 암호에
deepracer를 사용하고 필요한 경우 암호를 변경합니다. 후속 로그인 시 업데이트된 암호를 사용합니다. -
터미널 창을 열고 다음 셸 명령을 입력합니다. 데스크탑의 애플리케이션 -> 시스템 도구에서 터미널 단축키를 선택하여 터미널 창을 열 수 있습니다. 또는 파일 브라우저를 사용하고
/usr/bin폴더로 이동한 후 gnome-terminal을 선택하여 열 수도 있습니다.sudo /opt/aws/deepracer/nginx/nginx_install_certs.sh && sudo reboot메시지가 표시되면 이전 단계에서 사용했거나 업데이트한 암호를 입력합니다.
위의 명령을 사용하면 새 인증서가 설치되고 디바이스가 재부팅됩니다. 또한 디바이스 콘솔의 암호를 AWS DeepRacer 차량 하단에 인쇄된 기본값으로 되돌립니다.
-
차량에서 모니터, 키보드 및 마우스를 연결 해제하고 micro-USB/USB 케이블을 사용하여 컴퓨터에 다시 연결합니다.
-
이 주제의 두 번째 절차에 따라 컴퓨터가 디바이스 네트워크에 실제로 연결되어 있는지 확인한 다음 디바이스 콘솔(
https://deepracer.aws)을 다시 열기 전에 시작 안내서의 Wi-Fi에 연결 지침을 계속 진행하십시오.