기계 번역으로 제공되는 번역입니다. 제공된 번역과 원본 영어의 내용이 상충하는 경우에는 영어 버전이 우선합니다.
온프레미스 게이트웨이 문제 해결
온프레미스 게이트웨이 관련 작업 시 발생할 수 있는 일반적인 문제와 활성화 방법에 대한 정보를 확인할 수 있습니다.지원게이트웨이 문제를 해결하는 데 도움이 됩니다.
다음 표는 온프레미스 게이트웨이 관련 작업 시 발생할 수 있는 전형적인 문제를 나열한 것입니다.
| 문제 | 취할 조치 |
|---|---|
게이트웨이의 IP 주소를 찾을 수 없습니다. |
하이퍼바이저 클라이언트로 호스트에 접속하여 게이트웨이 IP 주소를 찾습니다.
그래도 게이트웨이 IP 주소를 찾기 어려운 경우:
|
네트워크 또는 방화벽에 문제가 있습니다. |
|
|
를 클릭하면 게이트웨이의 활성화가 실패합니다.활성화를 진행합니다.Storage Gateway 관리 콘솔의 버튼을 클릭합니다. |
|
업로드 버퍼 공간으로 할당된 디스크를 제거해야 합니다. 예를 들어 게이트웨이의 업로드 버퍼 공간을 줄이거나 업로드 버퍼로 사용하는 디스크에 장애가 있어 교체해야 할 경우가 있습니다. |
|
|
게이트웨이와 간 대역폭을 개선해야 합니다.AWS. |
애플리케이션 및 게이트웨이 VM을 연결하는 것과는 별도로 네트워크 어댑터(NIC)에서 AWS에 대한 인터넷 연결을 설정하여 게이트웨이에서 AWS까지의 대역폭을 개선할 수 있습니다. 이 접근 방식은 AWS에 고대역폭으로 연결되어 있어 특히 스냅샷 복원 중에 대역폭 경합을 방지하고자 하는 경우에 유용하다. 처리량이 많은 워크로드 요구 사항의 경우AWS Direct Connect |
|
게이트웨이로의 처리량 또는 게이트웨이로부터의 처리량이 0으로 떨어집니다. |
Amazon CloudWatch 콘솔에서 게이트웨이로의 처리량과 게이트로부터의 처리량을 볼 수 있습니다. 게이트웨이에서 및 에서 게이트웨이로의 처리량 측정에 대한 자세한 정보AWS를 참조하십시오.성능. |
|
Microsoft Hyper-V에서 Storage Gateway 가져오기 (배포) 할 수 없습니다. |
Microsoft Hyper-V에서 게이트웨이를 배포할 때 흔히 겪는 몇 가지 문제를 다루는 Microsoft Hyper-V 설정 문제를 해결합니다. 단원을 참조하십시오. |
|
다음과 같은 메시지가 나타납니다. “게이트웨이에서 볼륨에 기록된 데이터는 안전하게 저장되지 않습니다.AWS“. |
게이트웨이 VM이 또 다른 게이트웨이 VM의 복제 또는 스냅샷으로부터 생성된 경우 이 메시지를 수신하게 됩니다. 그렇지 않은 경우 문의하십시오.지원. |
활성화지원온프레미스에서 호스팅되는 게이트웨이 문제 해결
Storage Gateway 는 활성화와 같은 몇 가지 유지보수 작업을 수행하는 데 사용할 수 있는 로컬 콘솔을 제공합니다지원게이트웨이 액세스를 허용하여 게이트웨이 문제 해결을 돕습니다. 기본적으로지원게이트웨이 액세스 권한은 비활성화되어 있습니다. 호스트의 로컬 콘솔을 통해 이 액세스 권한을 활성화합니다. 를 부여하려면지원게이트웨이에 액세스하려면 먼저 호스트용 로컬 콘솔에 로그인하여 스토리지 게이트웨이의 콘솔로 이동한 후 지원 서버에 접속합니다.
를 활성화하려면지원게이트웨이 액세스
-
호스트의 로컬 콘솔에 로그인합니다.
-
VMware ESXi — 자세한 내용은 단원을 참조하십시오.VMware ESXi를 사용하여 게이트웨이 로컬 콘솔에 액세스.
-
Microsoft Hyper-V — 자세한 내용은 단원을 참조하십시오.Microsoft Hyper-V를 사용하여 게이트웨이 로컬 콘솔에 액세스.
로컬 콘솔 화면은 다음과 같습니다.
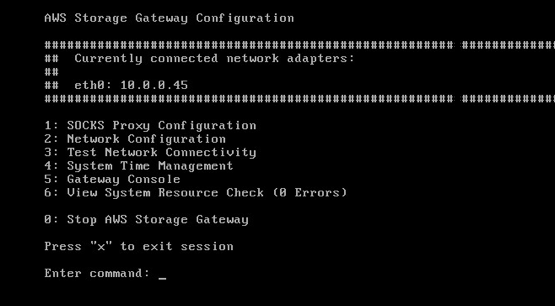
-
-
프롬프트에서 를 입력합니다.
5를 열려면지원Channel 콘솔. -
h를 입력하여 AVAILABLE COMMANDS(사용 가능한 명령) 창을 엽니다. -
다음 중 하나를 수행하세요.
-
게이트웨이가 퍼블릭 엔드포인트를 사용 중인 경우사용 가능한 명령창, 입력
open-support-channelStorage Gateway 대한 고객 지원 센터에 연결할 수 있습니다. 지원 채널을 열 수 있도록 TCP 포트 22를 허용합니다.AWS. 고객 지원에 연결할 때 Storage Gateway는 지원 번호를 할당합니다. 지원 번호를 기록해 둡니다. -
게이트웨이가 VPC 엔드포인트를 사용 중인 경우 AVAILABLE COMMANDS(사용 가능한 명령) 창에
open-support-channel을 입력합니다. 게이트웨이가 활성화되지 않은 경우 Storage Gateway 에 대한 고객 지원에 연결할 VPC 엔드포인트 또는 IP 주소를 제공합니다. 지원 채널을 열 수 있도록 TCP 포트 22를 허용합니다.AWS. 고객 지원에 연결할 때 Storage Gateway는 지원 번호를 할당합니다. 지원 번호를 기록해 둡니다.

참고
채널 번호는 TCP/UDP(Transmission Control Protocol/User Datagram Protocol) 포트 번호가 아닙니다. 그 대신에 게이트웨이는 Storage Gateway 서버에 SSH (Secure Shell) (TCP 22) 로 접속하여 해당 연결에 지원 채널을 제공합니다.
-
-
지원 채널이 설정되면 에 대한 지원 서비스 번호를 제공하십시오.지원그래서지원문제 해결 지원을 제공할 수 있습니다.
-
지원 세션이 완료되면
q를 입력하여 세션을 종료합니다. Amazon Web Services 지원팀에서 Support 세션이 완료되었음을 알릴 때까지 세션을 닫지 마십시오. -
Enter
exit를 눌러 Storage Gateway 콘솔에서 로그아웃 -
프롬프트 메시지에 따라 로컬 콘솔을 종료합니다.