기계 번역으로 제공되는 번역입니다. 제공된 번역과 원본 영어의 내용이 상충하는 경우에는 영어 버전이 우선합니다.
사용을 시작할 권한 설정 AWS HealthLake
이 장에서는 AWS Management Console 를 사용하여 데이터 스토어 사용을 시작하고 AWS HealthLake 생성하는 데 필요한 권한을 설정합니다. 데이터 스토어를 생성할 수 있는 권한을 설정하려면 데이터 레이크 관리자 및 HealthLake 관리자인 IAM 사용자 또는 역할을 생성합니다. 이 사용자를 AWS Lake Formation의 데이터 레이크 관리자로 지정합니다. 데이터 레이크 관리자는 Amazon Athena를 사용하여 데이터 스토어를 쿼리하는 데 필요한 리소스에 대한 액세스 권한을 Lake Formation에 부여합니다.
에서 데이터 스토어를 생성한 후 파일을 데이터 스토어로 가져오거나 내보낼 HealthLake수 있는 권한을 설정할 수 있습니다. 파일 가져오기 권한 설정에 대한 자세한 내용은 섹션을 참조하세요가져오기 작업에 대한 권한 설정. 파일 내보내기 권한 설정에 대한 자세한 내용은 섹션을 참조하세요내보내기 작업에 대한 권한 설정.
주제
에 가입 AWS 계정
가 없는 경우 다음 단계를 AWS 계정완료하여 생성합니다.
에 가입하려면 AWS 계정
https://portal.aws.amazon.com/billing/가입을
엽니다. 온라인 지시 사항을 따릅니다.
등록 절차 중 전화를 받고 전화 키패드로 확인 코드를 입력하는 과정이 있습니다.
에 가입하면 AWS 계정AWS 계정 루트 사용자가 생성됩니다. 루트 사용자에게는 계정의 모든 AWS 서비스 및 리소스에 액세스할 권한이 있습니다. 보안 모범 사례는 사용자에게 관리 액세스 권한을 할당하고, 루트 사용자만 사용하여 루트 사용자 액세스 권한이 필요한 작업을 수행하는 것입니다.
AWS 는 가입 프로세스가 완료된 후 확인 이메일을 보냅니다. 언제든지 https://aws.amazon.com/
관리자 액세스 권한이 있는 사용자 생성
에 가입한 후 일상적인 작업에 루트 사용자를 사용하지 않도록 관리 사용자를 AWS 계정보호 AWS IAM Identity Center, AWS 계정 루트 사용자활성화 및 생성합니다.
보안 AWS 계정 루트 사용자
-
루트 사용자를 선택하고 AWS 계정 이메일 주소를 입력하여 계정 소유자AWS Management Console
로에 로그인합니다. 다음 페이지에서 비밀번호를 입력합니다. 루트 사용자를 사용하여 로그인하는 데 도움이 필요하면 AWS 로그인 User Guide의 루트 사용자로 로그인을 참조하십시오.
-
루트 사용자에 대해 다중 인증(MFA)을 켭니다.
지침은 IAM 사용 설명서의 AWS 계정 루트 사용자(콘솔)에 대한 가상 MFA 디바이스 활성화를 참조하세요.
관리자 액세스 권한이 있는 사용자 생성
-
IAM Identity Center를 활성화합니다.
지침은 AWS IAM Identity Center 사용 설명서의 AWS IAM Identity Center설정을 참조하세요.
-
IAM Identity Center에서 사용자에게 관리 액세스 권한을 부여합니다.
를 자격 증명 소스 IAM Identity Center 디렉터리 로 사용하는 방법에 대한 자습서는 AWS IAM Identity Center 사용 설명서의 기본값으로 사용자 액세스 구성을 IAM Identity Center 디렉터리 참조하세요.
관리 액세스 권한이 있는 사용자로 로그인
-
IAM Identity Center 사용자로 로그인하려면 IAM Identity Center 사용자를 생성할 때 이메일 주소로 전송URL된 로그인을 사용합니다.
IAM Identity Center 사용자를 사용하여 로그인하는 방법에 대한 자세한 내용은 AWS 로그인 사용 설명서의 AWS 액세스 포털에 로그인을 참조하세요.
추가 사용자에게 액세스 권한 할당
-
IAM Identity Center에서 최소 권한 적용 모범 사례를 따르는 권한 세트를 생성합니다.
지침은AWS IAM Identity Center 사용 설명서의 Create a permission set를 참조하세요.
-
사용자를 그룹에 할당하고, 그룹에 Single Sign-On 액세스 권한을 할당합니다.
지침은AWS IAM Identity Center 사용 설명서의 Add groups를 참조하세요.
사용할 IAM 사용자 또는 역할 구성 HealthLake (IAM 관리자)
페르소나: IAM 관리자
사용자 및 역할을 생성하고 데이터 레이크 관리자를 추가할 수 있는 IAM 사용자입니다.
이 주제의 다음 단계는 IAM 관리자가 수행해야 합니다.
HealthLake 데이터 스토어를 Athena에 연결하려면 데이터 레이크 관리자 및 HealthLake 관리자인 IAM 사용자 또는 역할을 생성해야 합니다. 이 새 사용자 또는 역할은 AWS Lake Formation을 통해 데이터 스토어에 있는 리소스에 대한 액세스 권한을 부여하며 관리AmazonHealthLakeFullAccess AWS 형 정책이 사용자 또는 역할에 추가되었습니다.
중요
데이터 레이크 관리자인 IAM 사용자 또는 역할은 새 데이터 레이크 관리자를 생성할 수 없습니다. 데이터 레이크 관리자를 추가하려면 AdministratorAccess 액세스 권한이 부여된 IAM 사용자 또는 역할을 사용해야 합니다.
관리자를 생성하려면
-
조직의 사용자 또는 역할에
AmazonHealthlakeFullAccessIAM AWS 관리형 정책을 추가합니다.IAM 사용자 생성에 익숙하지 않은 경우 IAM 사용 설명서의 IAM 사용자 생성 및 정책 개요를 AWS IAM 참조하세요.
-
IAM 사용자 또는 역할에 AWS Lake Formation에 대한 액세스 권한을 부여합니다.
-
조직의 사용자 또는 역할에 다음 IAM AWS 관리형 정책을 추가합니다.
AWSLakeFormationDataAdmin참고
이
AWSLakeFormationDataAdmin정책은 모든 AWS Lake Formation 리소스에 대한 액세스 권한을 부여합니다. 작업을 완료하는 데 필요한 최소 권한을 항상 사용하는 것이 좋습니다. 자세한 내용은 IAM 사용 설명서의 IAM 모범 사례를 참조하세요.
-
-
사용자 또는 역할에 다음 인라인 정책을 추가합니다. 자세한 내용은 IAM 사용 설명서의 인라인 정책을 참조하세요.
{ "Version": "2012-10-17", "Statement": [ { "Effect": "Allow", "Action": [ "s3:GetObject", "s3:PutObject" ], "Resource": [ "arn:aws:s3:::amzn-s3-demo-source-bucket/*", "arn:aws:s3:::amzn-s3-demo-logging-bucket/*" ] }, { "Effect": "Allow", "Action": [ "ram:GetResourceShareInvitations", "ram:AcceptResourceShareInvitation", "glue:CreateDatabase", "glue:DeleteDatabase" ], "Resource": "*" } ] }
AWSLakeFormationDataAdmin 정책에 대한 자세한 내용은 Lake Formation 개발자 안내서의 Lake Formation 페르소나 및 IAM 권한 참조를 참조하세요. AWS
Lake Formation에서 Data Lake 관리자로 사용자 또는 역할 추가(IAM 관리자)
다음으로 IAM 관리자는 Lake Formation에서 데이터 레이크 관리자로 1단계에서 생성한 사용자 또는 역할을 추가해야 합니다.
IAM 사용자 또는 역할을 데이터 레이크 관리자로 추가하려면
-
AWS Lake Formation 콘솔을 엽니다. https://console.aws.amazon.com/lakeformation/
참고
Lake Formation을 처음 방문하는 경우 Lake Formation 관리자를 정의하라는 Welcome to Lake Formation 대화 상자가 나타납니다.
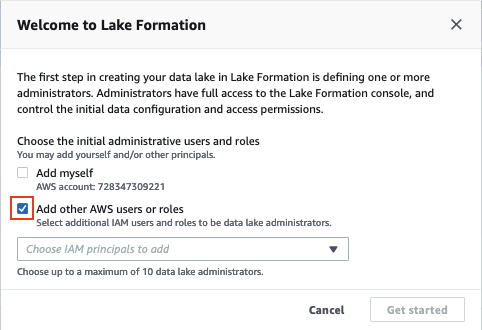
-
AWS Lake Formation 데이터 레이크 관리자가 될 새 사용자 또는 역할을 할당합니다.
-
옵션 1: Lake Formation 시작 대화 상자를 받은 경우
-
다른 AWS 사용자 또는 역할 추가를 선택합니다.
-
아래쪽 화살표(▼)를 선택합니다.
-
Lake Formation HealthLake 관리자로도 사용할 관리자를 선택합니다.
-
Get started를 선택합니다.
-
-
옵션 2: 탐색 창(")을 사용합니다.
-
탐색 창(")을 선택합니다.
-
권한에서 관리 역할 및 작업을 선택합니다.
-
데이터 레이크 관리자 섹션에서 관리자 선택을 선택합니다.
-
데이터 레이크 관리자 관리 대화 상자에서 아래쪽 화살표(▼)를 선택합니다.
-
그런 다음 Lake Formation HealthLake 관리자이기도 한 관리자 사용자 또는 역할을 선택하거나 검색합니다.
-
저장(Save)을 선택합니다.
-
-
-
Lake Formation에서 관리할 기본 보안 설정을 변경합니다. HealthLake 데이터 스토어 리소스는가 아닌 Lake Formation에서 관리해야 합니다IAM. 업데이트하려면 AWS Lake Formation 개발자 안내서의 기본 권한 모델 변경을 참조하세요.