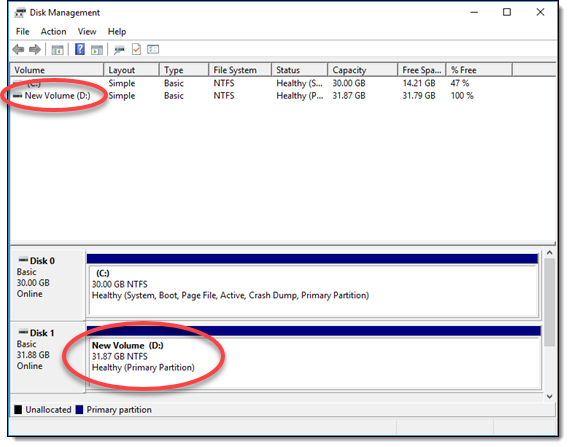기계 번역으로 제공되는 번역입니다. 제공된 번역과 원본 영어의 내용이 상충하는 경우에는 영어 버전이 우선합니다.
Lightsail 블록 스토리지 디스크를 생성하여 윈도우 서버 인스턴스에 연결
추가 스토리지 공간이 필요한 경우 Amazon Lightsail에서 블록 스토리지 디스크를 생성하여 Windows Server 인스턴스에 연결할 수 있습니다. 블록 스토리지 디스크에 대한 자세한 내용은 블록 스토리지 디스크를 참조하세요.
이 가이드에서는 Lightsail 콘솔을 사용하여 새 블록 스토리지 디스크를 만들고 이를 Windows Server 인스턴스에 연결하는 방법을 보여줍니다. 또한 디스크를 온라인 상태로 전환하고 초기화할 수 RDP 있도록 를 사용하여 Windows Server 인스턴스에 연결하는 방법도 설명합니다.
참고
Linux/Unix 기반의 인스턴스가 있는 경우 디스크를 생성하여 Linux 또는 Unix 인스턴스에 연결을 참조하세요.
1단계: 새 블록 스토리지 디스크 생성 및 인스턴스에 연결
Amazon Lightsail 콘솔을 사용하여 새 블록 스토리지 디스크를 생성하고 인스턴스에 연결합니다.
새 블록 스토리지 디스크 생성 및 인스턴스에 연결하려면
-
Lightsail
콘솔에 로그인합니다. -
스토리지 탭을 선택하고 디스크 생성을 선택합니다.
-
Lightsail 인스턴스가 위치한 가용 영역 AWS 리전 및 가용 영역을 선택합니다.
-
디스크 크기를 선택합니다.
-
스토리지 디스크의 이름을 입력합니다.
리소스 이름:
-
Lightsail 계정의 각 AWS 리전 계정 내에서 고유해야 합니다.
-
2~255자의 문자로 구성되어야 합니다.
-
영숫자 문자 또는 숫자로 시작하고 끝나야 합니다.
-
영숫자 문자, 숫자, 마침표, 대시, 밑줄이 포함될 수 있습니다.
-
-
다음 옵션 중 하나를 선택하여 디스크에 태그를 추가합니다.
-
키 전용 태그를 추가하거나 키 전용 태그를 편집(이미 태그를 추가한 경우)합니다. 새 태그를 태그 키 텍스트 상자에 입력하고 Enter를 누릅니다. 태그를 추가하려면 태그 입력이 완료될 때 저장을 선택하고, 태그를 추가하지 않으려면 취소를 선택합니다.

-
키-값 태그를 생성한 다음 키를 Key(키) 텍스트 상자에 입력하고, 값을 값 텍스트 상자에 입력합니다. 태그 입력이 완료되면 저장을 선택하고, 태그를 추가하지 않으려면 취소를 선택합니다.
키-값 태그는 저장 전에 한 번에 하나씩만 추가할 수 있습니다. 둘 이상의 키-값 태그를 추가하려면 이전 단계를 반복하십시오.
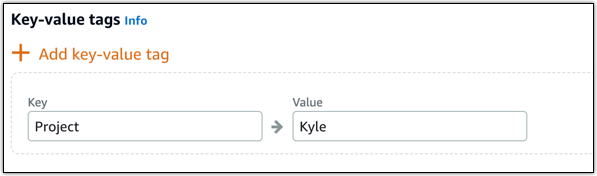
참고
키 전용 태그 및 키-값 태그에 대한 자세한 내용은 태그를 참조하세요.
-
-
디스크 생성을 선택합니다.
몇 초 뒤 디스크가 생성되고, 디스크 관리 페이지에서 관련 정보를 볼 수 있습니다.
-
목록에서 원하는 인스턴스를 선택하고 연결을 선택하여 새 디스크를 인스턴스에 연결합니다.

이 안내서의 2단계: 인스턴스에 연결하고 블록 스토리지 디스크를 온라인 상태로 만들기 단원으로 계속 진행하여 블록 스토리지 디스크를 온라인 상태로 만듭니다.
2단계: 인스턴스에 연결하고 블록 스토리지 디스크를 온라인 상태로 만들기
Windows Server 인스턴스에 연결하고 디스크 관리 유틸리티를 사용하여 최근에 연결된 블록 스토리지 디스크를 온라인 상태로 만들 수 있습니다.
인스턴스에 연결하고 블록 스토리지 디스크를 온라인 상태로 만들려면
-
Lightsail 콘솔 홈
페이지로 이동합니다. -
이 안내서의 앞부분에서 추가 스토리지 디스크를 연결한 인스턴스의 이름을 선택합니다.
-
연결 탭에서 연결 사용을 선택합니다RDP.
-
Windows 시작 메뉴에서 컴퓨터 관리를 검색한 다음 검색 결과에서 컴퓨터 관리를 선택합니다.
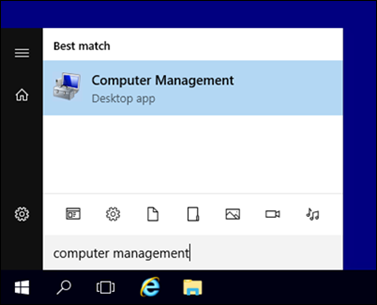
-
컴퓨터 관리의 왼쪽 창에서 디스크 관리를 선택합니다.
-
디스크 관리 유틸리티의 아래쪽 창에서 알 수 없음/오프라인이라는 레이블이 붙은 디스크를 선택합니다. 이 디스크는 이 안내서의 앞부분에서 인스턴스에 연결한 블록 스토리지 디스크입니다.
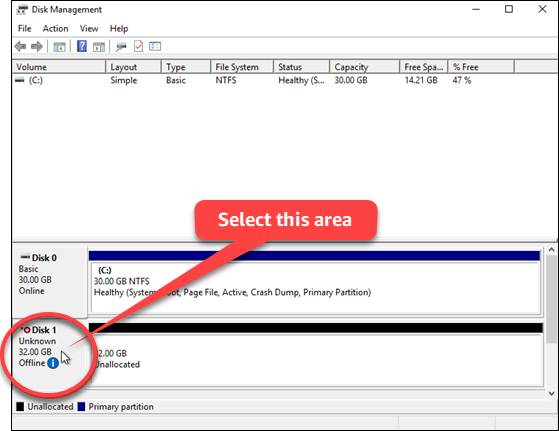
-
디스크를 선택하고 작업 메뉴에서 모든 작업을 선택한 다음 온라인을 선택합니다.
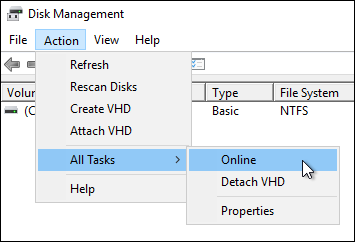
블록 스토리지 디스크의 상태가 초기화 안 됨으로 업데이트됩니다. 블록 스토리지 디스크가 아직 온라인 상태가 아닙니다. 이 안내서의 3단계: 블록 스토리지 디스크 초기화 단원으로 계속 진행하여 블록 스토리지 디스크를 초기화합니다.
3단계: 블록 스토리지 디스크 초기화
블록 스토리지 디스크를 포맷할 수 있도록 초기화합니다.
중요
이미 데이터가 있는 디스크를 탑재하는 경우(예: 스냅샷으로 생성한 디스크), 디스크를 다시 포맷하지 말고 기존 데이터를 삭제하십시오.
블록 스토리지 디스크를 초기화하려면
-
디스크 관리 유틸리티의 아래쪽 창에서 알 수 없음/초기화 안 됨이라는 레이블의 디스크를 선택합니다.
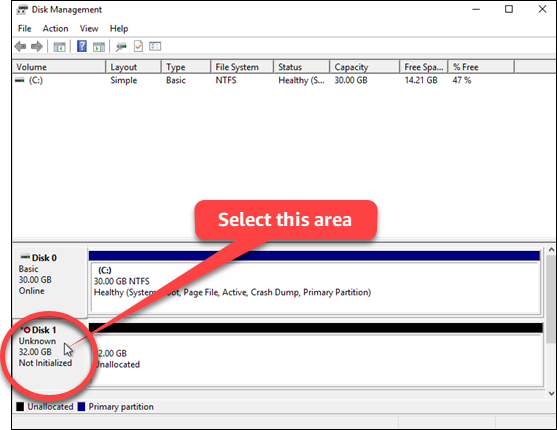
-
디스크를 선택하고 작업 메뉴에서 모든 작업을 선택한 다음 디스크 초기화를 선택합니다.
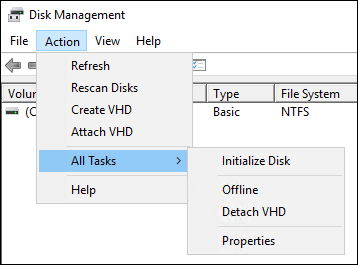
-
새 디스크의 파티션 스타일을 선택하고 확인을 선택합니다.
참고
파티션 스타일에 대한 자세한 내용은 Microsoft의 파티션 스타일 정보 GPT 및 MBR
문서를 참조하십시오. 블록 스토리지 디스크의 상태가 온라인으로 업데이트됩니다. 이 안내서의 4단계: 파일 시스템으로 디스크 포맷 단원으로 계속 진행하여 블록 스토리지 디스크를 파일 시스템으로 포맷합니다.
4단계: 파일 시스템으로 디스크 포맷
Windows Server의 단순 볼륨 만들기 마법사를 사용하여 드라이브 문자를 지정하고 디스크를 파일 시스템으로 포맷합니다.
파일 시스템으로 디스크를 포맷하려면
-
디스크 관리 유틸리티의 아래쪽 창에서 할당되지 않음이라는 레이블이 붙은 블록 스토리지 디스크의 파티션을 선택합니다.
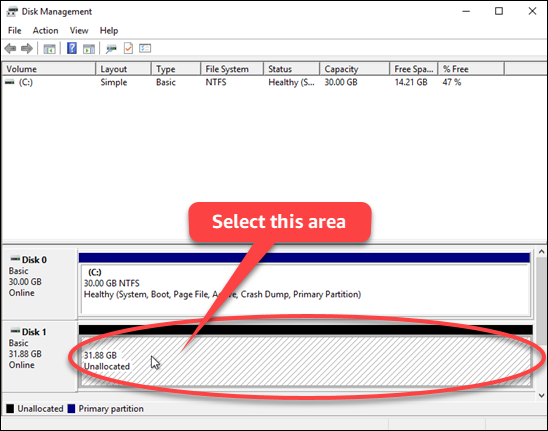
-
파티션을 선택하고 작업 메뉴에서 모든 작업을 선택한 다음 단순 볼륨 만들기를 선택합니다.
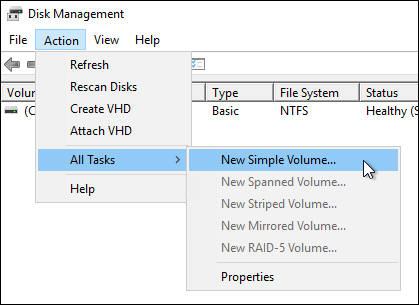
-
새 단순 볼륨 마법사의 지침에 따라 NTFSFAT32, 또는 ReFS 파일 시스템 유형을 선택하고 디스크를 포맷합니다.
참고
각 파일 시스템에 대한 자세한 내용은 Microsoft의 NTFS개요
, ReFS (복구 파일 시스템) 개요 및 파일 시스템 설명 문서를 참조하십시오. FAT32 완료되면 드라이브 문자와 함께 컴퓨터 관리 또는 디스크 관리 유틸리티에 다음 메시지가 나타납니다.