Lightsail Windows Server 인스턴스의 스냅샷 생성
스냅샷은 시스템 디스크의 복사본이며, 인스턴스의 원본 구성입니다. 스냅샷에는 메모리, CPU, 디스크 크기, 데이터 전송 속도 등의 정보가 포함되어 있습니다. 자세한 내용은 스냅샷을 참조하세요.
Lightsail에서 Windows Server 인스턴스의 스냅샷을 생성하려면 먼저 백업 스냅샷을 만듭니다. 그런 다음 System Preparation(Sysprep)이라는 특수 유틸리티를 사용하여 두 번째 스냅샷을 만듭니다. Sysprep은 인스턴스가 스냅샷으로 백업될 수 있도록 Windows Server 설치를 생성합니다. 그러면 이 스냅샷으로 인스턴스를 생성할 때 처음으로 해당 Windows 인스턴스를 실행하는 것처럼 Out-of-Box Experience가 생깁니다.
Linux 또는 Unix 인스턴스의 스냅샷을 생성하려면 Linux 또는 Unix 인스턴스의 스냅샷 생성을 참조하세요.
목차
1단계: Sysprep을 실행하기 전에 백업 스냅샷 생성
Sysprep을 실행하여 스냅샷을 생성할 때는 시스템 관련 정보가 인스턴스에서 제거됩니다. 그래서 인스턴스에서 실행되는 애플리케이션에 의도하지 않은 결과가 생길 수 있습니다. 따라서 Sysprep을 사용하기 전에 먼저 백업 스냅샷을 생성하여 문제가 생길 경우를 위해 대체 스냅샷을 마련해야 합니다.
Sysprep을 실행하기 전 스냅샷을 생성할 때 백업 스냅샷을 사용하여 생성하는 인스턴스의 관리자 암호는 원래 인스턴스의 관리자 암호와 동일합니다. Lightsail 콘솔에서 브라우저 기반 RDP 클라이언트를 사용하여 해당 인스턴스에 연결할 수 없습니다. 하지만 자체 RDP 클라이언트 및 원본 인스턴스와 동일한 관리자 암호를 사용하여 연결할 수는 있습니다. 자세한 내용은 Windows 컴퓨터에서 원격 데스크톱 연결 클라이언트를 사용하여 Amazon Lightsail에서 Windows 인스턴스에 연결을 참조하세요.
중요
원본 Windows 인스턴스의 관리자 암호를 저장하고 안전한 장소에 보관하세요. 나중에 문제가 발생하는 경우 관리자 암호가 필요하며 Sysprep을 실행하기 전에 생성한 스냅샷에서 인스턴스를 생성합니다.
Sysprep을 실행하기 전에 백업 스냅샷을 생성하려면
-
Lightsail 콘솔
에 로그인합니다. -
Lightsail 홈 페이지에서 스냅샷을 생성할 Windows Server 인스턴스의 이름을 선택합니다.
-
인스턴스 관리 페이지 위쪽의 중지를 선택하여 인스턴스를 중지합니다.
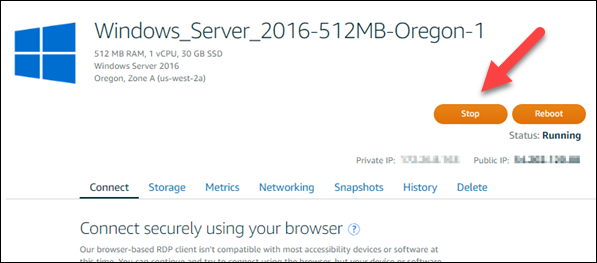
참고
인스턴스를 중지하면 다시 시작할 때까지 모든 웹사이트 또는 서비스를 인스턴스에서 사용할 수 없습니다.
-
스냅샷 탭을 선택합니다.
-
페이지의 수동 스냅샷 섹션에서 스냅샷 생성을 선택한 다음 스냅샷 이름을 입력합니다.
리소스 이름:
-
Lightsail 계정의 각 AWS 리전 내에서 고유해야 합니다.
-
2~255자의 문자로 구성되어야 합니다.
-
영숫자 문자 또는 숫자로 시작하고 끝나야 합니다.
-
영숫자 문자, 숫자, 마침표, 대시, 밑줄이 포함될 수 있습니다.
-
-
생성(Create)을 선택합니다.
-
프롬프트에서 스냅샷 생성을 다시 선택하여 확인합니다.
스냅샷 프로세스는 완료할 때까지 몇 분 걸립니다.
-
스냅샷이 생성된 후 인스턴스 관리 페이지 위쪽의 시작을 선택하여 인스턴스를 다시 시작합니다.
2단계: Sysprep을 사용하여 인스턴스에 연결 및 종료
백업 스냅샷이 있으므로 이제 Windows Server 인스턴스에서 Sysprep을 실행합니다. 그러면 스냅샷을 만들 수 있도록 인스턴스가 종료됩니다. Sysprep에 대한 자세한 내용은 Microsoft 설명서의 Sysprep Overview
이 단계에서는 미리 설치된 애플리케이션을 통해 인스턴스에 연결하고 Sysprep을 실행합니다. 애플리케이션이 Windows Server 2019 및 Windows Server 2016 인스턴스에서는 EC2LaunchSettings, Windows Server 2012에서는 Ec2ConfigService Settings라고 부릅니다.
인스턴스에 연결하고 Sysprep을 실행하려면
-
인스턴스 관리 페이지에서 연결 탭을 선택한 후 RDP를 사용하여 연결을 선택합니다.
브라우저 기반 RDP 창이 열리고 다음 예처럼 표시됩니다.
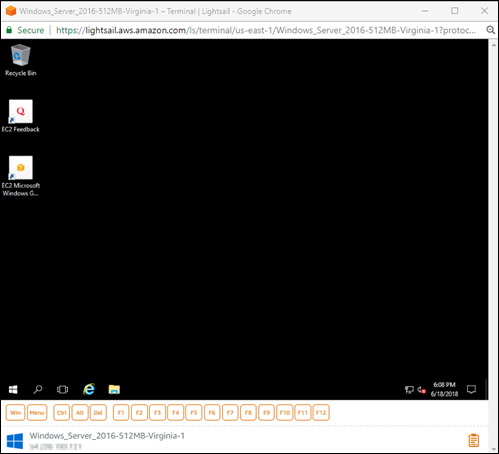
-
작업 표시줄에서 Windows 아이콘을 선택하거나 Win을 선택하여 시작 메뉴를 엽니다.
-
다음 옵션 중 하나를 선택합니다.
-
Windows Server 2022, Windows Server 2019 및 Windows Server 2016 인스턴스에서는 시작을 선택하고 Ec2LaunchSettings를 선택합니다.
-
-
관리자 암호 섹션에서 Random (Retrieve from console)(임의(콘솔에서 검색))을 선택한 후 Shutdown with Sysprep(Sysprep을 이용해 종료)을 선택합니다.
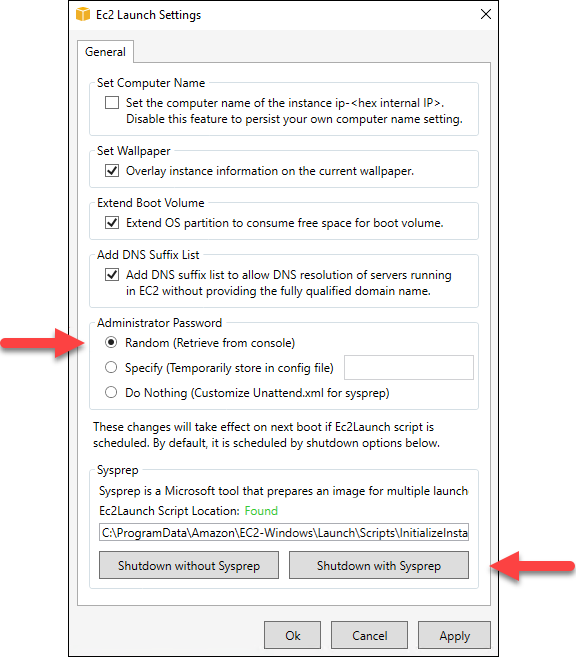
-
예를 실행하여 Sysprep을 실행하고 인스턴스를 종료하도록 확인합니다.
인스턴스에서 Sysprep 실행을 시작하고 RDP 연결이 종료되며 몇 분 후 Lightsail 인스턴스 실행이 중지됩니다.
3단계: Sysprep 실행 후 스냅샷 생성
인스턴스가 중지 상태가 된 후 Lightsail 콘솔에서 스냅샷을 생성합니다. Sysprep 실행 후 Windows Server 인스턴스의 스냅샷을 생성할 때 스냅샷을 기반으로 만드는 모든 인스턴스는 고유한 관리자 암호를 갖게 됩니다. Lightsail 콘솔에서 브라우저 기반 RDP 클라이언트를 사용하여 해당 인스턴스에 연결할 수 있습니다.
Lightsail 콘솔에서 스냅샷을 생성하려면
-
Lightsail 콘솔로 돌아갑니다.
-
Windows Server 인스턴스의 인스턴스 관리 페이지에서 스냅샷 탭을 선택합니다.
-
페이지의 수동 스냅샷 섹션에서 스냅샷 생성을 선택한 다음 스냅샷 이름을 입력합니다.
리소스 이름:
-
Lightsail 계정의 각 AWS 리전 내에서 고유해야 합니다.
-
2~255자의 문자로 구성되어야 합니다.
-
영숫자 문자 또는 숫자로 시작하고 끝나야 합니다.
-
영숫자 문자, 숫자, 마침표, 대시, 밑줄이 포함될 수 있습니다.
-
-
생성을 선택합니다.
-
프롬프트에서 스냅샷 생성을 선택하여 스냅샷의 인스턴스가 준비되었음을 확인합니다.
스냅샷 프로세스는 완료할 때까지 몇 분 걸립니다.
-
스냅샷이 생성된 후 인스턴스 관리 페이지 위쪽의 시작을 선택하여 인스턴스를 다시 시작합니다.
이때 다음 예와 같이 Window Server 인스턴스의 스냅샷이 2개 있어야 합니다.

Sysprep 스냅샷을 사용하여 새 인스턴스를 생성합니다. Sysprep 실행 후 원래 인스턴스가 예상대로 작동하지 않을 경우에만 백업 스냅샷을 사용합니다.
다음 단계
Sysprep 및 백업 스냅샷이 있으므로 몇 가지 다음 단계를 완료해야 합니다.
-
원래 인스턴스에 연결하고 Sysprep 실행 후 인스턴스의 애플리케이션이 예상대로 작동하는 것을 확인합니다. 자세한 내용은 Amazon Lightsail을 사용해 Windows Server 인스턴스에 연결을 참조하십시오.
-
Sysprep 스냅샷을 사용하여 새 인스턴스를 생성하고 이 인스턴스에 연결한 후 새 인스턴스의 애플리케이션이 예상대로 작동하는 것을 확인합니다. 자세한 내용은 스냅샷에서 인스턴스 생성을 참조하세요.
-
Sysprep을 실행한 후 원본 인스턴스가 예상대로 작동하는지 확인하고 백업 스냅샷을 삭제합니다. 자세한 내용은 스냅샷 삭제를 참조하세요.
-
Sysprep을 실행한 후 인스턴스가 예상대로 작동하지 않으면 스냅샷에서 인스턴스 생성의 단계를 따라 백업 스냅샷에서 새 인스턴스를 생성합니다.