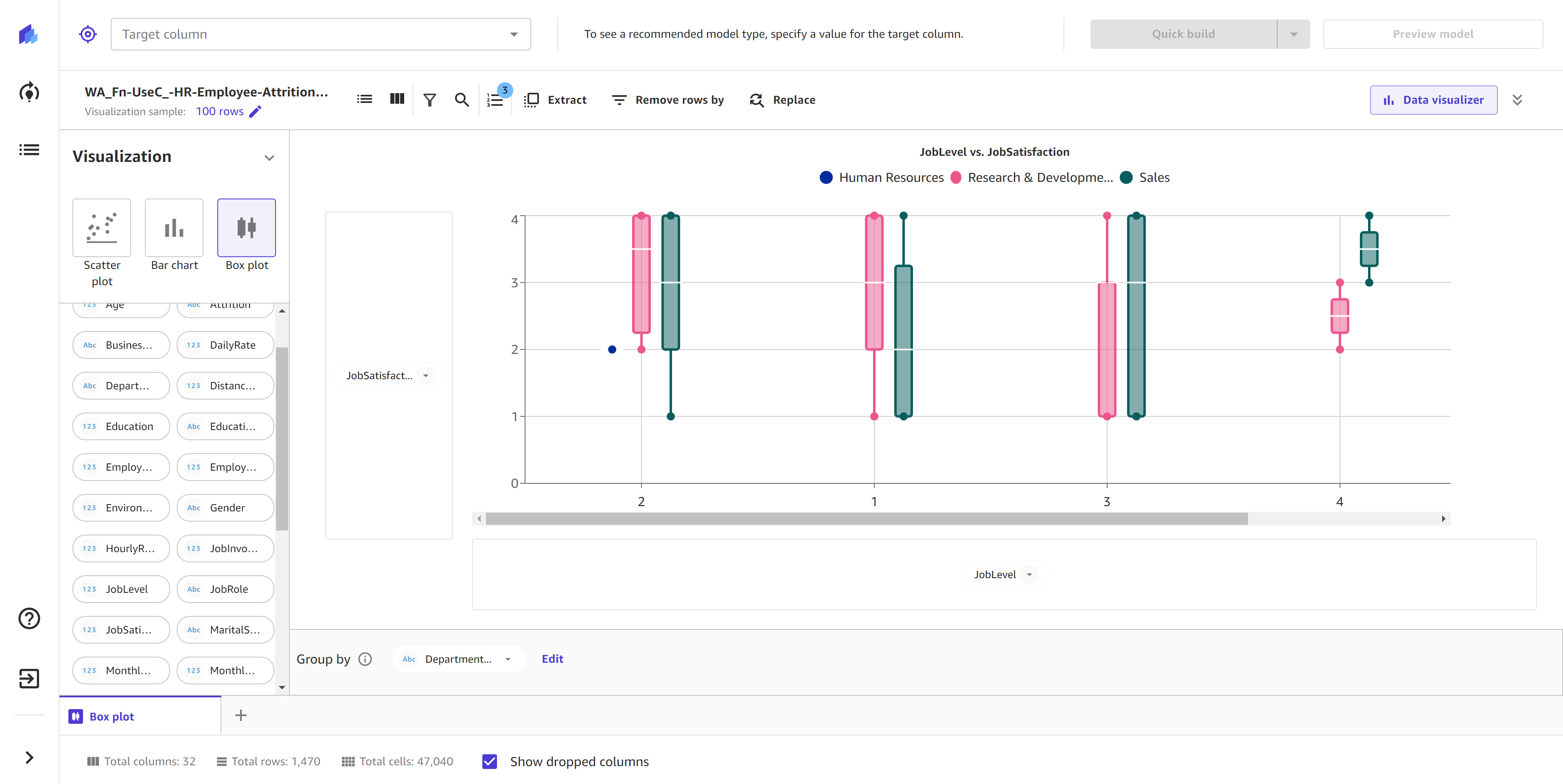기계 번역으로 제공되는 번역입니다. 제공된 번역과 원본 영어의 내용이 상충하는 경우에는 영어 버전이 우선합니다.
시각화 기법을 사용하여 데이터 탐색
참고
SageMaker Canvas 시각화는 테이블 형식의 데이터 세트에 구축된 모델에만 사용할 수 있습니다. 다중 카테고리 텍스트 예측 모델도 제외됩니다.
Amazon SageMaker Canvas를 사용하면 ML 모델을 구축하기 전에 데이터를 탐색하고 시각화하여 데이터에 대한 고급 인사이트를 얻을 수 있습니다. 산점도, 막대 차트, 상자 그림을 사용하여 시각화할 수 있으며, 이는 데이터를 이해하고 모델 정확도에 영향을 줄 수 있는 기능 간의 관계를 찾는 데 도움이 됩니다.
SageMaker Canvas 애플리케이션의 빌드 탭에서 데이터 시각화를 선택하여 시각화 생성을 시작합니다.
시각화 샘플 크기를 변경하여 데이터 세트에서 가져온 추출한 무작위 샘플의 크기를 조정할 수 있습니다. 샘플 크기가 너무 크면 데이터 시각화 성능에 영향을 미칠 수 있으므로 적절한 샘플 크기를 선택하는 것이 좋습니다. 샘플 크기를 변경하려면 다음 절차를 따르세요.
-
시각화 샘플을 선택합니다.
-
슬라이더를 사용하여 원하는 샘플 크기를 선택합니다.
-
업데이트를 선택하여 샘플 크기 변경을 확인합니다.
참고
특정 시각화 기법에는 특정 데이터 유형의 열이 필요합니다. 예를 들어 산점도의 x축과 y축에는 숫자 열만 사용할 수 있습니다.
산점도
데이터 세트로 산점도를 만들려면 시각화 패널에서 산점도를 선택합니다. 열 섹션에서 x 및 y축에 표시할 기능을 선택합니다. 열을 축으로 끌어다 놓거나, 축이 삭제되면 지원되는 열 목록에서 열을 선택할 수 있습니다.
색상 기준을 사용하여 세 번째 기능으로 플롯의 데이터 포인트에 색상을 지정할 수 있습니다. 그룹화 기준을 사용하여 네 번째 기능을 기반으로 데이터를 별도의 플롯으로 그룹화할 수도 있습니다.
다음 이미지는 색상 기준 및 그룹화 기준을 사용하는 산점도를 보여줍니다. 이 예제에서 각 데이터 포인트는 MaritalStatus특징 별로 색상이 지정되어 있으며.Department특징 별로 그룹화하면 각 부서의 데이터 포인트에 대한 산점도가 생성됩니다.
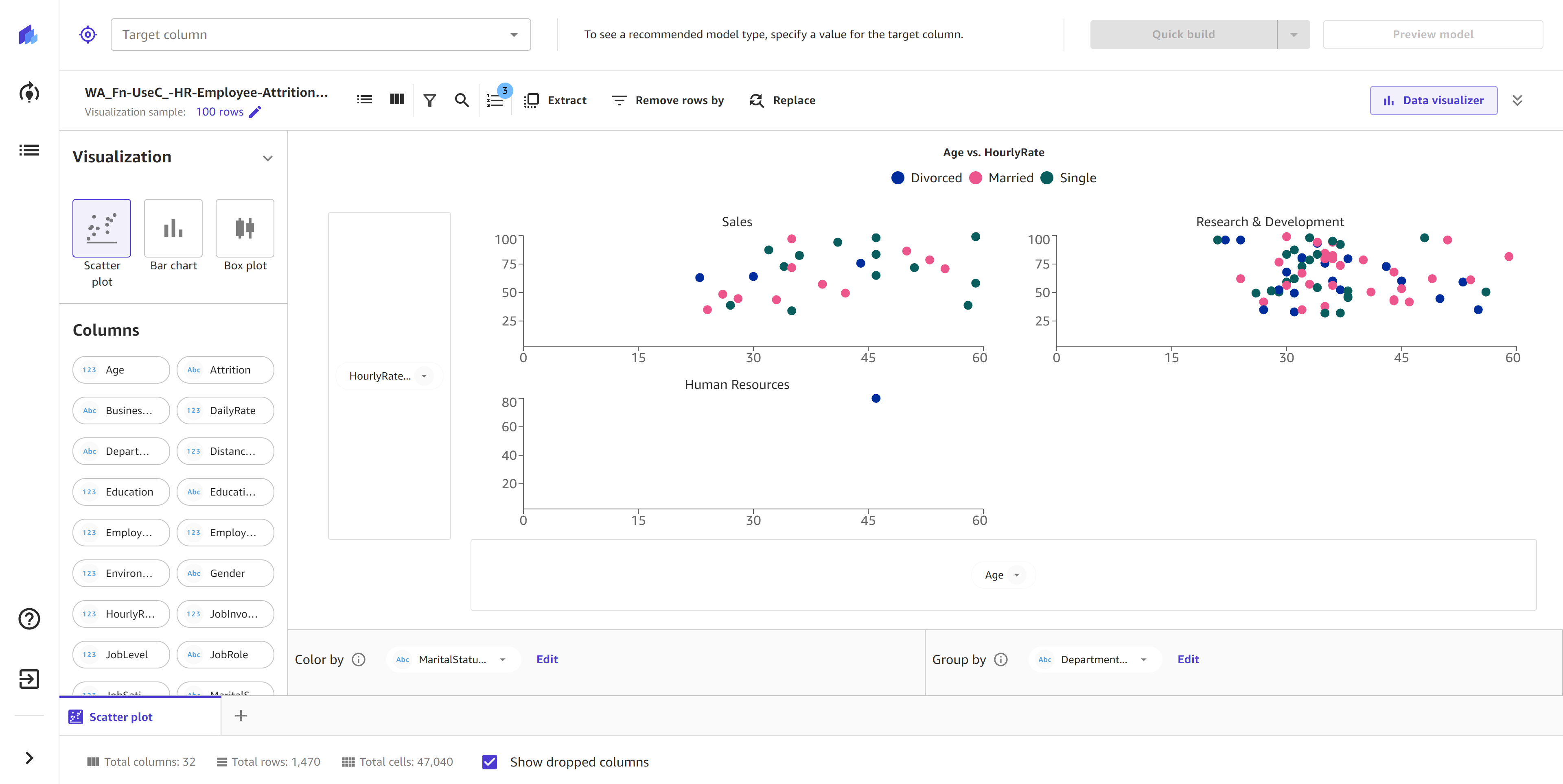
막대 차트
데이터 세트로 막대 차트를 만들려면 시각화 패널에서 막대 차트를 선택합니다. 열 섹션에서 x 및 y축에 표시할 기능을 선택합니다. 열을 축으로 끌어다 놓거나, 축이 삭제되면 지원되는 열 목록에서 열을 선택할 수 있습니다.
그룹화 기준을 사용하여 막대 차트를 세 번째 기능으로 그룹화할 수 있습니다. 누적 기준을 사용하여 네 번째 기능의 고유한 값을 기반으로 각 막대를 수직으로 음영 처리할 수 있습니다.
다음 이미지는 그룹화 기준과 누적 기준을 사용하는 막대 차트를 보여줍니다. 이 예제에서 막대 차트는 MaritalStatus기능 별로 그룹화되고 JobLevel기능 별로 누적됩니다. x축의 각 JobRole에는 MaritalStatus특성의 고유 범주에 대한 별도의 막대가 있으며, 모든 막대는 JobLevel특성에 의해 수직으로 누적됩니다.

상자 그림
데이터 세트로 상자 그림을 만들려면 시각화 패널에서 상자 그림을 선택합니다. 열 섹션에서 x 및 y축에 표시할 기능을 선택합니다. 열을 축으로 끌어다 놓거나, 축이 삭제되면 지원되는 열 목록에서 열을 선택할 수 있습니다.
그룹화 기준을 사용하여 상자 그림을 세 번째 기능으로 그룹화할 수 있습니다.
다음 이미지는 그룹화 기준을 사용하는 상자 그림을 보여줍니다. 이 예제에서는 x축과 y축이 각각 JobLevel및 JobSatisfaction을 나타내며, 색상이 지정된 상자 그림은 Department기능별로 그룹화되어 있습니다.