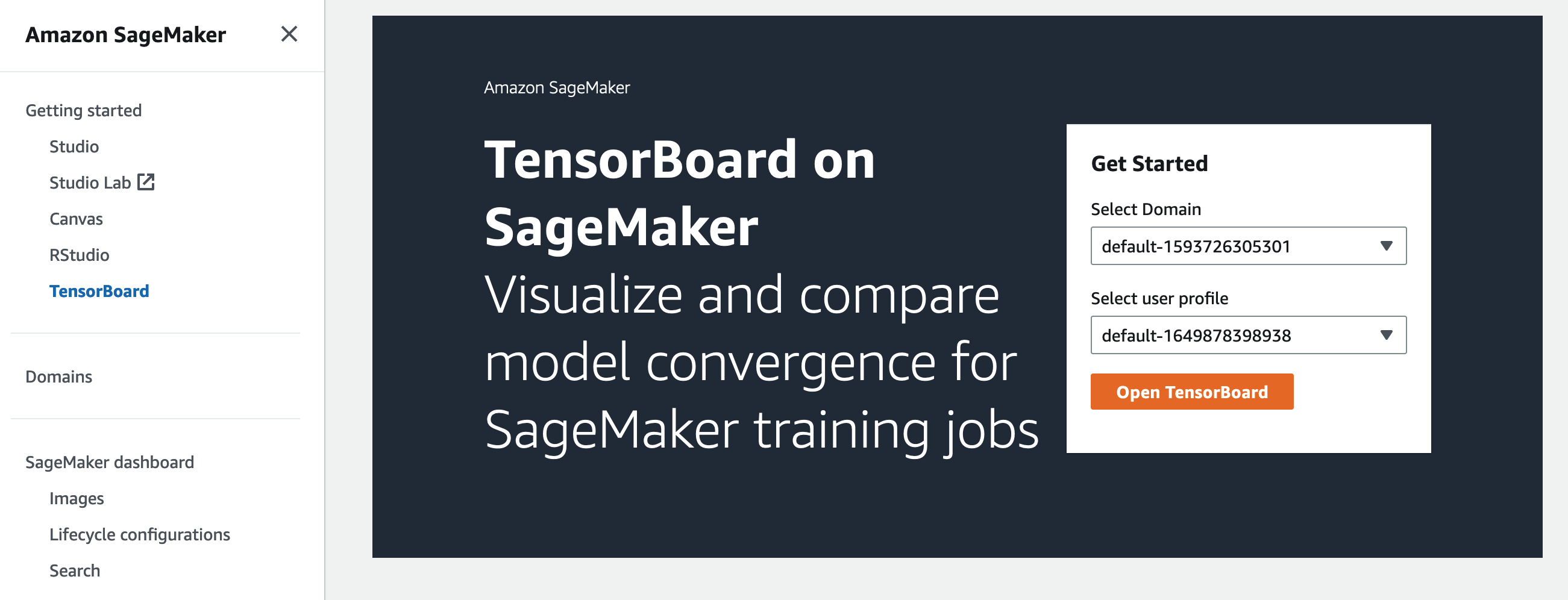기계 번역으로 제공되는 번역입니다. 제공된 번역과 원본 영어의 내용이 상충하는 경우에는 영어 버전이 우선합니다.
콘솔을 TensorBoard SageMaker 통해 열기
SageMaker 콘솔 UI를 사용하여 TensorBoard 애플리케이션을 열 수도 있습니다. SageMaker 콘솔을 통해 TensorBoard 애플리케이션을 열 수 있는 두 가지 옵션이 있습니다.
옵션 1: TensorBoard 도메인 세부 정보 페이지에서 시작
도메인 세부 정보 페이지로 이동합니다.
다음 절차에서는 도메인 세부 정보 페이지로 이동하는 방법을 보여줍니다.
-
에서 Amazon SageMaker 콘솔을 엽니다https://console.aws.amazon.com/sagemaker/
. -
왼쪽 탐색 창에서 관리자 구성을 선택합니다.
-
관리 구성에서 도메인 을 선택합니다.
-
도메인 목록에서 TensorBoard 애플리케이션을 시작할 도메인을 선택합니다.
사용자 프로필 애플리케이션 실행
다음 절차에서는 사용자 프로필에 적용되는 Studio Classic 애플리케이션을 시작하는 방법을 보여줍니다.
-
도메인 세부 정보 페이지에서 사용자 프로필 탭을 선택합니다.
-
Studio Classic 애플리케이션을 시작하려는 사용자 프로필을 식별합니다.
-
선택한 사용자 프로필에 대해 시작을 선택한 다음 을 선택합니다TensorBoard.
옵션 2: TensorBoard TensorBoard 랜딩 페이지에서 시작
다음 절차에서는 TensorBoard 랜딩 페이지에서 TensorBoard 애플리케이션을 시작하는 방법을 설명합니다.
-
에서 Amazon SageMaker 콘솔을 엽니다https://console.aws.amazon.com/sagemaker/
. -
왼쪽 탐색 창에서 를 선택합니다TensorBoard.
-
시작하기에서 Studio Classic 애플리케이션을 시작할 도메인을 선택합니다. 사용자 프로필이 하나의 도메인에만 속하는 경우 도메인 선택 옵션이 표시되지 않습니다.
-
Studio Classic 애플리케이션을 시작할 사용자 프로필을 선택합니다. 도메인에 사용자 프로필이 없는 경우 사용자 프로필 생성을 선택합니다. 자세한 내용은 Add and Remove User Profiles(사용자 프로파일 추가 및 제거)을 참조하세요.
-
열기를 TensorBoard 선택합니다.
다음 스크린샷은 SageMaker 콘솔의 왼쪽 탐색 창에 TensorBoard 있는 의 위치와 기본 창에 SageMaker 있는 TensorBoard 랜딩 페이지를 보여줍니다.