기계 번역으로 제공되는 번역입니다. 제공된 번역과 원본 영어의 내용이 상충하는 경우에는 영어 버전이 우선합니다.
파이프라인 실행 세부 정보 보기
특정 SageMaker 파이프라인 실행의 세부 정보를 검토할 수 있습니다. 이렇게 하면 다음과 같은 이점이 있습니다.
-
실패한 단계 또는 예상치 못한 오류와 같이 실행 중에 발생했을 수 있는 문제를 식별하고 해결합니다.
-
다양한 파이프라인 실행 결과를 비교하여 입력 데이터 또는 파라미터의 변화가 전체 워크플로에 미치는 영향을 이해합니다.
-
병목 현상과 최적화 기회를 식별합니다.
파이프라인 실행의 세부 정보를 보려면 Studio 또는 Studio Classic을 사용하는지 여부에 따라 다음 단계를 완료합니다.
- Studio
-
-
Amazon SageMaker Studio 시작 의 지침에 따라 Studio 콘솔을 엽니다. SageMaker
-
왼쪽 탐색 창에서 파이프라인 을 선택합니다.
-
(선택 사항) 파이프라인 목록을 이름으로 필터링하려면 검색 필드에 전체 또는 부분 파이프라인 이름을 입력합니다.
-
파이프라인 이름을 선택하면 파이프라인에 대한 세부 정보를 볼 수 있습니다.
-
실행 탭을 선택합니다.
-
보려는 파이프라인 실행의 이름을 선택합니다. 해당 실행에 대한 파이프라인 그래프가 나타납니다.
-
그래프에서 파이프라인 단계를 선택하여 오른쪽 사이드바의 단계 설정을 확인합니다.
-
다음 탭 중 하나를 선택하여 더 많은 파이프라인 세부 정보를 봅니다.
-
정의 - 모든 단계를 포함한 파이프라인 그래프입니다.
-
파라미터 - 모델 승인 상태를 포함합니다.
-
세부 정보 - 태그, 파이프라인 Amazon 리소스 이름(ARN) 및 역할 등 파이프라인과 연결된 메타데이터입니다ARN. 이 페이지에서 파이프라인 설명을 편집할 수도 있습니다.
-
-
- Studio Classic
-
-
Amazon SageMaker Studio Classic에 로그인합니다. 자세한 내용은 Amazon SageMaker Studio Classic 시작을 참조하세요.
-
Studio Classic 사이드바에서 홈 아이콘( )을 선택합니다
 .
. -
메뉴에서 파이프라인을 선택합니다.
-
파이프라인 목록을 이름으로 좁히려면 검색 필드에 전체 또는 부분 파이프라인 이름을 입력합니다.
-
파이프라인 이름을 선택합니다. 파이프라인의 실행 페이지가 열립니다.
-
실행 페이지에서 실행 이름을 선택하여 실행에 대한 세부 정보를 봅니다. 실행 세부 정보 탭이 열리고 파이프라인에 단계 그래프가 표시됩니다.
-
이름으로 단계를 검색하려면 검색 필드에 단계 이름과 일치하는 문자를 입력합니다. 그래프의 오른쪽 하단에 있는 크기 조정 아이콘을 사용하여 그래프를 확대 및 축소하고, 그래프를 화면에 맞추고, 그래프를 전체 화면으로 확장합니다. 그래프의 특정 부분에 초점을 맞추려면 그래프의 빈 영역을 선택하고 그래프를 해당 영역의 가운데로 드래그할 수 있습니다.
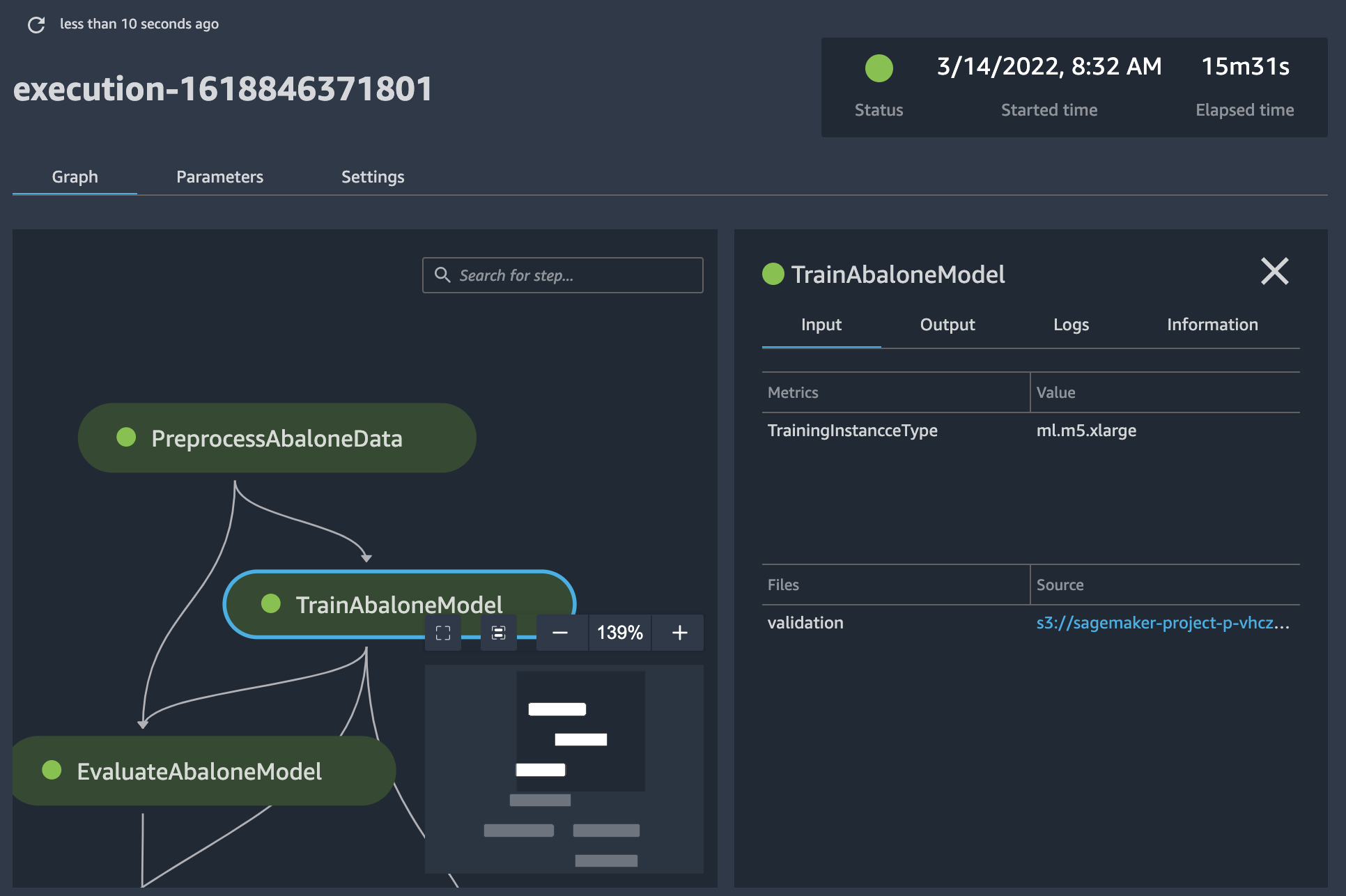
-
그래프에서 파이프라인 단계 중 하나를 선택하여 단계에 대한 세부 정보를 확인합니다. 위 스크린샷에서는 훈련 단계가 선택되고 다음과 같은 탭이 표시됩니다.
-
입력 - 훈련 입력입니다. 입력 소스가 Amazon Simple Storage Service(S3)에서 가져온 경우, 링크를 선택하여 Amazon S3 콘솔의 파일을 봅니다.
-
출력 - 훈련 결과(예: 지표, 차트, 파일, 평가 결과 등)입니다. 그래프는 트래커
를 사용하여 생성됩니다APIs. -
로그 - 단계에서 생성된 Amazon CloudWatch 로그입니다.
-
정보 - 단계와 관련된 파라미터 및 메타데이터입니다.
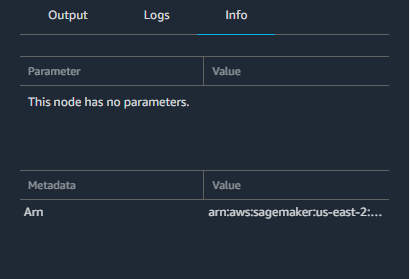
-
-