기계 번역으로 제공되는 번역입니다. 제공된 번역과 원본 영어의 내용이 상충하는 경우에는 영어 버전이 우선합니다.
Amazon SageMaker Studio Classic 런처 열기
중요
2023년 11월 30일부로 이전 Amazon SageMaker Studio 경험의 이름이 Amazon SageMaker Studio Classic으로 변경되었습니다. 다음 섹션은 Studio Classic 애플리케이션 사용에 관해 다룹니다. 업데이트된 Studio 경험 사용에 대한 자세한 내용은 Amazon SageMaker Studio 섹션을 참조하세요.
Amazon SageMaker Studio Classic 런처를 사용하여 노트북과 텍스트 파일을 만들고 터미널과 대화형 Python 쉘을 실행할 수 있습니다.
다음과 같은 방법으로 Studio Classic 런처를 열 수 있습니다.
-
Studio 인터페이스 왼쪽 상단에서 Amazon SageMaker Studio Classic을 선택합니다.
-
키보드 단축키
Ctrl + Shift + L를 사용합니다. -
Studio Classic 메뉴에서 파일을 선택한 다음 새 런처를 선택합니다.
-
SageMaker AI 파일 브라우저가 열려 있는 경우 Studio Classic 파일 브라우저 메뉴에서 더하기(+) 기호를 선택합니다.
-
홈 탭의 빠른 작업 섹션에서 시작 관리자 열기를 선택합니다. 시작 관리자가 새 탭에서 열립니다. 빠른 작업 섹션이 기본적으로 표시되지만 비활성화할 수 있습니다. 이 섹션을 다시 켜려면 레이아웃 사용자 지정을 선택합니다.
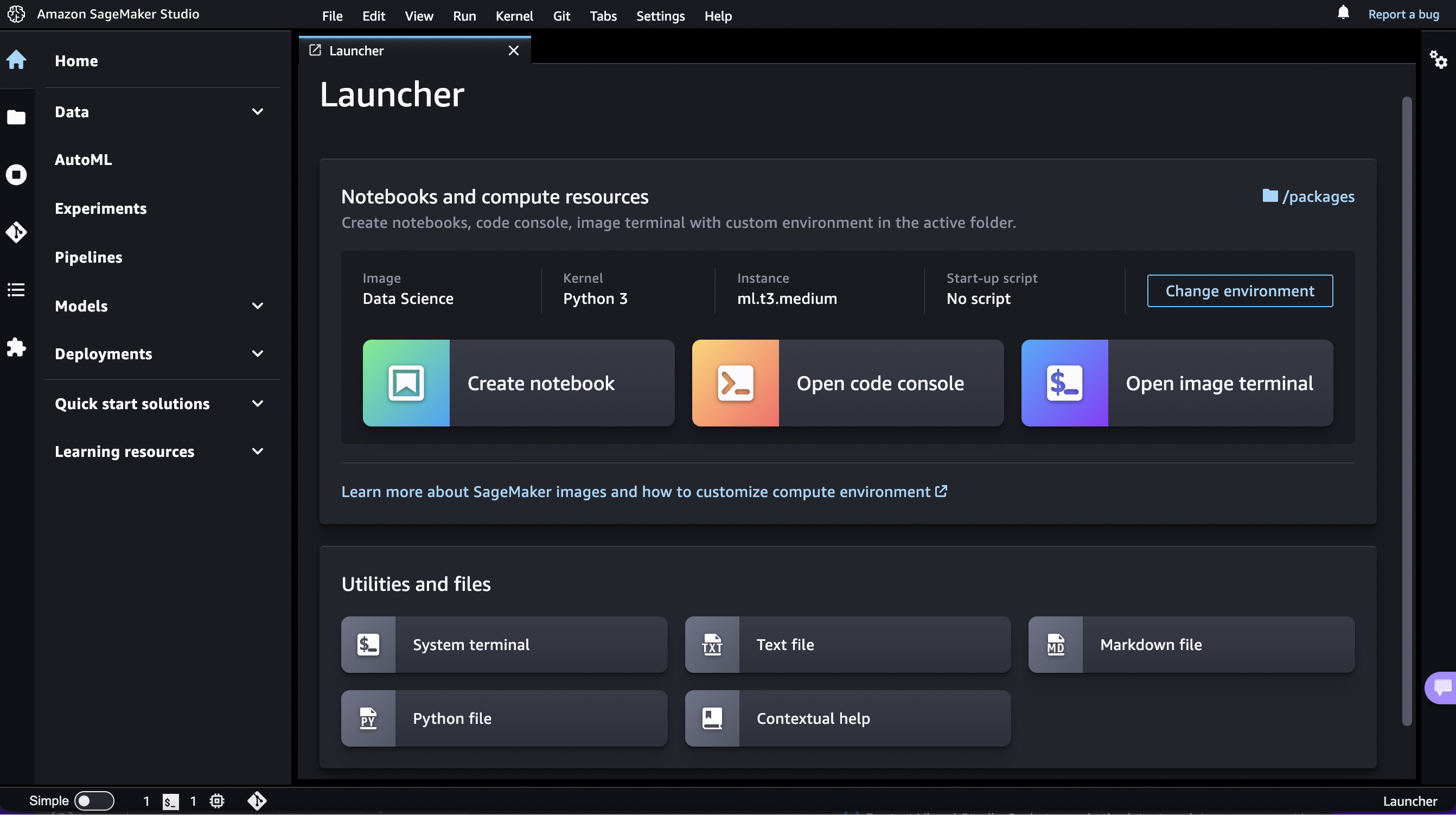
시작 관리자는 다음 두 섹션을 포함하고 있습니다.
노트북 및 컴퓨팅 리소스
이 섹션에서는 노트북을 만들거나, 이미지 터미널을 열거나, Python 콘솔을 열 수 있습니다.
이러한 항목 중 하나를 만들거나 실행하려면:
-
환경 변경을 선택하여 SageMaker AI 이미지, 커널, 인스턴스 유형을 선택하고 선택적으로 이미지 시작 시 실행되는 수명 주기 구성 스크립트를 추가합니다. 수명 주기 구성 스크립트에 대한 자세한 내용은 수명 주기 구성을 사용하여 Studio Classic 사용자 지정을 참조하세요. 커널 업데이트에 대한 자세한 내용은 이미지 또는 커널 변경을 참조하세요.
항목을 선택합니다.
참고
이 섹션에서 항목을 선택하면 추가 사용 요금이 부과될 수 있습니다. 자세한 내용은 사용량 측정 섹션을 참조하세요.
다음 항목을 사용할 수 있습니다.
-
노트북
선택한 SageMaker AI 이미지의 커널 세션에서 노트북을 시작합니다.
파일 브라우저에서 현재 선택한 폴더에 노트북을 만듭니다. 파일 브라우저를 보려면 Studio Classic의 왼쪽 사이드바에서 파일 브라우저 아이콘을 선택합니다.
-
콘솔
선택한 SageMaker AI 이미지의 커널 세션에서 쉘을 시작합니다.
파일 브라우저에서 현재 선택한 폴더에서 쉘을 엽니다.
-
이미지 터미널
선택한 SageMaker AI 이미지의 터미널 세션에서 터미널을 시작합니다.
사용자의 루트 폴더에서 터미널을 엽니다(파일 브라우저의 홈 폴더에 표시된 대로).
참고
기본적으로 CPU 인스턴스는 ml.t3.medium인스턴스에서 시작되고 GPU 인스턴스는 ml.g4dn.xlarge인스턴스에서 시작됩니다.
유틸리티 및 파일
이 섹션에서는 노트북에 상황별 도움말을 추가하고, Python, Markdown 및 텍스트 파일을 만들고, 시스템 터미널을 열 수 있습니다.
참고
이 섹션의 항목은 Amazon SageMaker Studio Classic의 컨텍스트에서 실행되며 사용 요금이 발생하지 않습니다.
다음 항목을 사용할 수 있습니다.
-
상황별 도움말 보기
Studio Classic 노트북의 기능에 대한 상황별 도움말을 표시하는 새 탭을 엽니다. 도움말을 표시하려면 활성 노트북에서 기능을 선택하세요. 상황에 맞는 도움말을 더 쉽게 보려면 도움말 탭을 노트북 탭에 인접하도록 드래그하세요. 노트북 내에서 도움말 탭을 열려면
Ctrl + I를 누릅니다.다음 스크린샷은
Experiment.create메서드에 대한 상황별 도움말을 보여줍니다.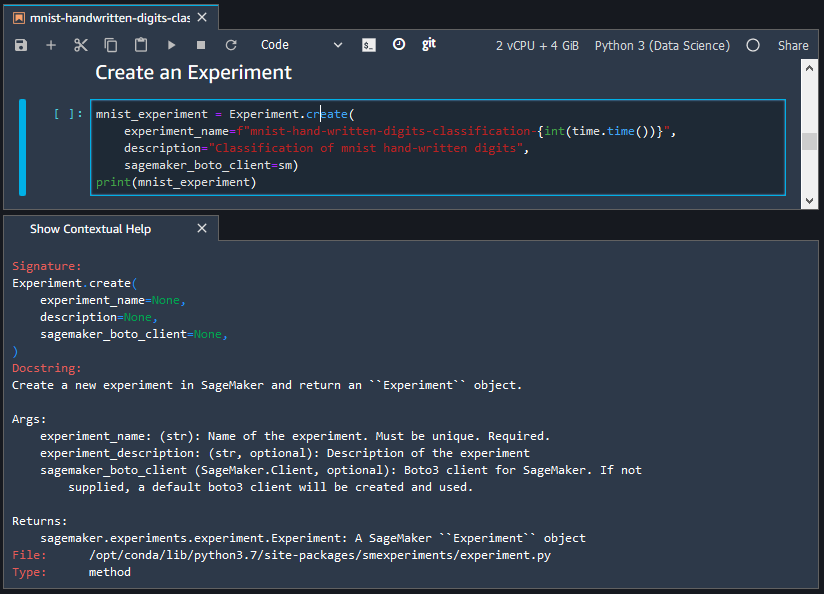
-
시스템 터미널
사용자의 루트 폴더에서
bash쉘을 엽니다(파일 브라우저의 홈 폴더에 표시된 대로). -
텍스트 파일 및 마크다운 파일
파일 브라우저에서 현재 선택한 폴더에 관련 유형의 파일을 만듭니다. 파일 브라우저를 보려면 왼쪽 사이드바에서 파일 브라우저 아이콘(
 )을 선택합니다.
)을 선택합니다.