이 가이드에서는 AWS Wickr에 대한 설명서를 제공합니다. Wickr의 온프레미스 버전인 Wickr Enterprise의 경우 엔터프라이즈 관리 안내서를 참조하세요.
기계 번역으로 제공되는 번역입니다. 제공된 번역과 원본 영어의 내용이 상충하는 경우에는 영어 버전이 우선합니다.
Microsoft Entra(Azure AD) Single Sign-On을 사용하여 AWS Wickr 구성
AWS Wickr는 Microsoft Entra(Azure AD)를 자격 증명 공급자로 사용하도록 구성할 수 있습니다. 이렇게 하려면 Microsoft Entra와 AWS Wickr 관리자 콘솔 모두에서 다음 절차를 완료합니다.
주의
네트워크에서 SSO가 활성화되면 활성 사용자가 Wickr에서 로그아웃하고 SSO 공급자를 사용하여 다시 인증하도록 강제합니다.
다음 절차를 완료하여 AWS Wickr를 Microsoft Entra의 애플리케이션으로 등록합니다.
참고
자세한 스크린샷 및 문제 해결은 Microsoft Entra 설명서를 참조하세요. 자세한 내용은 Microsoft 자격 증명 플랫폼에 애플리케이션 등록을 참조하세요.
-
탐색 창에서 애플리케이션을 선택한 다음 앱 등록을 선택합니다.
-
앱 등록 페이지에서 애플리케이션 등록을 선택한 다음 애플리케이션 이름을 입력합니다.
-
이 조직 디렉터리에서만 계정을 선택합니다(기본 디렉터리만 - 단일 테넌트).
-
리디렉션 URI에서 웹을 선택한 다음 웹 주소를 입력합니다
https://messaging-pro-prod.wickr.com/deeplink/oidc.php.참고
리디렉션 URI는 AWS Wickr Admin 콘솔의 SSO 구성 설정에서도 복사할 수 있습니다.
-
등록(Register)을 선택합니다.
-
등록 후 생성된 애플리케이션(클라이언트) ID를 복사/저장합니다.
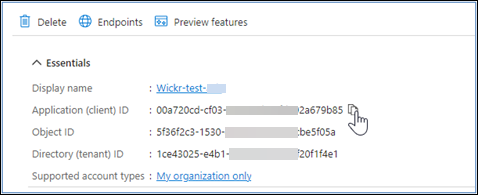
-
엔드포인트 탭을 선택하여 다음 사항을 기록해 둡니다.
-
Oauth 2.0 권한 부여 엔드포인트(v2): 예:
https://login.microsoftonline.com/1ce43025-e4b1-462d-a39f-337f20f1f4e1/oauth2/v2.0/authorize -
이 값을 편집하여 'oauth2/' 및 'authorize'를 제거합니다. 예: 고정 URL은 다음과 같습니다.
https://login.microsoftonline.com/1ce43025-e4b1-462d-a39f-337f20f1f4e1/v2.0/ -
이를 SSO 발급자라고 합니다.
-
다음 절차를 완료하여 Microsoft Entra에서 인증을 설정합니다.
-
탐색 창에서 인증을 선택합니다.
-
인증 페이지에서 웹 리디렉션 URI가 이전에 입력한 것과 동일한지 확인합니다(AWS Wickr를 애플리케이션으로 등록).
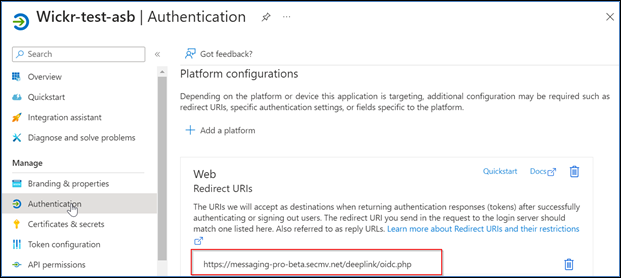
-
암시적 흐름에 사용되는 액세스 토큰과 암시적 및 하이브리드 흐름에 사용되는 ID 토큰을 선택합니다.
-
저장(Save)을 선택합니다.
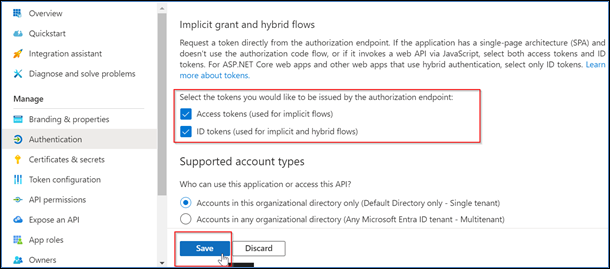
다음 절차를 완료하여 Microsoft Entra에서 인증서와 보안 암호를 설정합니다.
-
탐색 창에서 인증서 및 보안 암호를 선택합니다.
-
인증서 및 보안 암호 페이지에서 클라이언트 보안 암호 탭을 선택합니다.
-
클라이언트 보안 암호 탭에서 새 클라이언트 보안 암호를 선택합니다.
-
설명을 입력하고 보안 암호의 만료 기간을 선택합니다.
-
추가를 선택합니다.
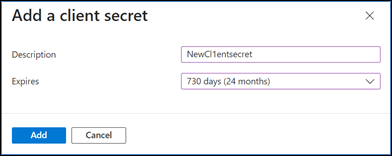
-
인증서를 생성한 후 클라이언트 보안 암호 값을 복사합니다.

참고
클라이언트 애플리케이션 코드에는 클라이언트 보안 암호 값(보안 암호 ID 아님)이 필요합니다. 이 페이지를 나간 후 보안 암호 값을 보거나 복사하지 못할 수 있습니다. 지금 복사하지 않으면 다시 돌아가서 새 클라이언트 보안 암호를 생성해야 합니다.
다음 절차를 완료하여 Microsoft Entra에서 토큰 구성을 설정합니다.
-
탐색 창에서 토큰 구성을 선택합니다.
-
토큰 구성 페이지에서 선택적 클레임 추가를 선택합니다.
-
선택적 클레임에서 토큰 유형을 ID로 선택합니다.
-
ID를 선택한 후 클레임에서 이메일 및 upn을 선택합니다.
-
추가를 선택합니다.
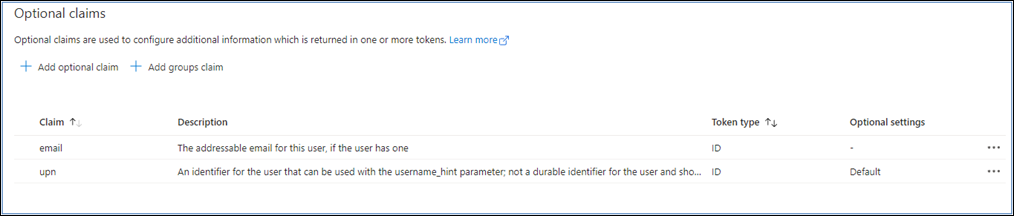
다음 절차를 완료하여 Microsoft Entra에서 API 권한을 설정합니다.
-
탐색 창에서 API 권한(API Permissions)을 선택합니다.
-
API 권한 페이지에서 권한 추가를 선택합니다.
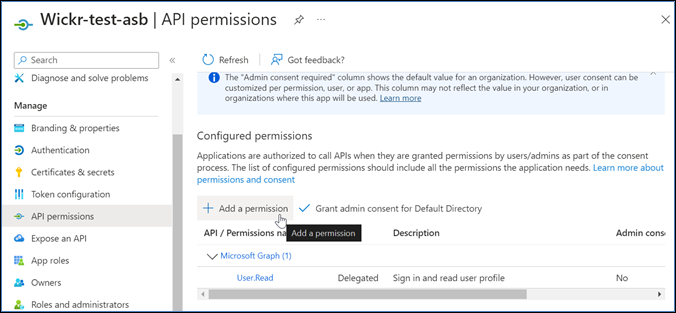
-
Microsoft 그래프를 선택한 다음 위임된 권한을 선택합니다.
-
이메일 , offline_access, openid, 프로필의 확인란을 선택합니다.
-
권한 추가를 선택합니다.
다음 절차를 완료하여 Microsoft Entra의 4개 범위 각각에 대한 API를 노출합니다.
-
탐색 창에서 API 노출을 선택합니다.
-
API 노출 페이지에서 범위 추가를 선택합니다.
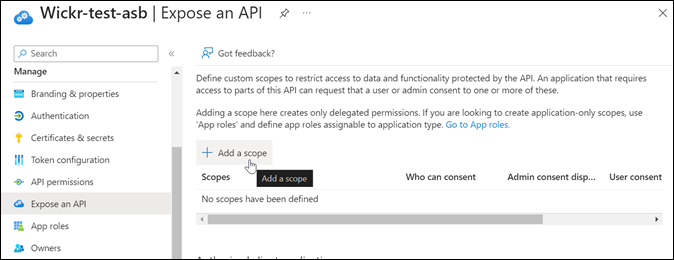
애플리케이션 ID URI가 자동으로 채워지고 URI 뒤에 오는 ID가 애플리케이션 ID(AWS Wickr를 애플리케이션으로 등록에서 생성됨)와 일치해야 합니다.
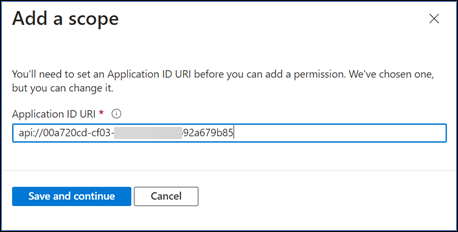
-
[Save and continue]를 선택합니다.
-
관리자 및 사용자 태그를 선택한 다음 범위 이름을 offline_access로 입력합니다.
-
상태를 선택한 다음 활성화를 선택합니다.
-
범위 추가를 선택합니다.
-
이 섹션의 1~6단계를 반복하여 이메일, openid 및 프로필 범위를 추가합니다.
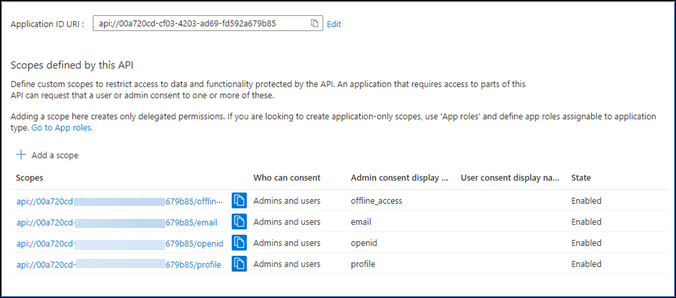
-
승인된 클라이언트 애플리케이션에서 클라이언트 애플리케이션 추가를 선택합니다.
-
이전 단계에서 생성된 네 가지 범위를 모두 선택합니다.
-
애플리케이션(클라이언트) ID를 입력하거나 확인합니다.
-
애플리케이션 추가를 선택합니다.
AWS Wickr 콘솔에서 다음 구성 절차를 완료합니다.
-
https://console.aws.amazon.com/wickr/
AWS Management Console for Wickr를 엽니다. -
네트워크 페이지에서 관리 링크를 선택하여 해당 네트워크의 Wickr 관리 콘솔로 이동합니다.
-
Wickr 관리 콘솔의 탐색 창에서 네트워크 설정을 선택한 다음 SSO 구성을 선택합니다.
-
네트워크 엔드포인트에서 리디렉션 URI가 다음 웹 주소와 일치하는지 확인합니다(AWS Wickr를 애플리케이션으로 등록의 4단계에서 추가됨).
https://messaging-pro-prod.wickr.com/deeplink/oidc.php. -
SSO 구성에서 시작을 선택합니다.
-
다음 세부 정보를 입력합니다.
-
SSO 발급자 - 이전에 수정된 엔드포인트입니다(예:
https://login.microsoftonline.com/1ce43025-e4b1-462d-a39f-337f20f1f4e1/v2.0/). -
SSO 클라이언트 ID - 개요 창의 애플리케이션(클라이언트) ID입니다.
-
회사 ID - 영숫자 및 밑줄 문자를 포함한 고유한 텍스트 값일 수 있습니다. 이 문구는 사용자가 새 디바이스에 등록할 때 입력할 문구입니다.
-
클라이언트 보안 암호 - 인증서 및 보안 암호 창의 클라이언트 보안 암호입니다.
-
범위 - API 노출 창에 표시되는 범위 이름입니다. 이메일, 프로필, offline_access 및 openid를 입력합니다.
-
사용자 지정 사용자 이름 범위 - upn을 입력합니다.
다른 필드는 선택 사항입니다.
-
-
테스트 및 저장을 선택합니다.
-
저장(Save)을 선택합니다.
SSO 구성이 완료되었습니다. 확인을 위해 이제 Microsoft Entra의 애플리케이션에 사용자를 추가하고 SSO 및 회사 ID를 사용하여 사용자로 로그인할 수 있습니다.
사용자를 초대하고 온보딩하는 방법에 대한 자세한 내용은 사용자 생성 및 초대를 참조하세요.
다음은 발생할 수 있는 일반적인 문제와 이를 해결하기 위한 제안 사항입니다.
-
SSO 연결 테스트가 실패하거나 응답하지 않습니다.
-
SSO 발급자가 예상대로 구성되어 있는지 확인합니다.
-
SSO 구성됨의 필수 필드가 예상대로 설정되어 있는지 확인합니다.
-
-
연결 테스트에 성공했지만 사용자가 로그인할 수 없습니다.
-
사용자가 Microsoft Entra에 등록한 Wickr 애플리케이션에 추가되었는지 확인합니다.
-
사용자가 접두사를 포함하여 올바른 회사 ID를 사용하고 있는지 확인합니다. 예: UE1-DemoNetworkW_drqtva.
-
AWS Wickr SSO 구성에서 클라이언트 보안 암호가 올바르게 설정되지 않을 수 있습니다. Microsoft Entra에서 다른 클라이언트 보안 암호를 생성하여 재설정하고 Wickr SSO 구성에서 새 클라이언트 보안 암호를 설정합니다.
-