기계 번역으로 제공되는 번역입니다. 제공된 번역과 원본 영어의 내용이 상충하는 경우에는 영어 버전이 우선합니다.
WorkSpaces 클라이언트 문제 해결
다음은 WorkSpaces 클라이언트에서 발생할 수 있는 일반적인 문제입니다.
문제
- Amazon WorkSpaces 등록 코드가 포함된 이메일을 받지 못했습니다.
- 로그인한 후에는 Windows 클라이언트 애플리케이션에 흰색 페이지만 표시되며 에 연결할 수 없습니다. WorkSpace
- WorkSpaces 클라이언트에서 네트워크 오류가 발생하지만 디바이스에서 다른 네트워크 지원 앱을 사용할 수 있습니다.
- Windows에 로그인하는 데 몇 분 정도 걸리는 경우도 있습니다. WorkSpace
- 로그인하려고 하면 Amazon WorkSpaces Windows 클라이언트가 '로그인 페이지 준비' 화면에 멈춥니다.
- 로그인하려고 하면 '네트워크가 없습니다. 네트워크 연결이 끊어졌습니다. 네트워크 연결을 확인하거나 관리자에게 도움을 요청하세요.'라는 오류 메시지가 나타나는 경우
- Amazon WorkSpaces Windows 클라이언트 애플리케이션 로그인 페이지는 매우 작습니다.
- 다음과 같은 오류 메시지가 표시됩니다. “WorkSpace 상태: 비정상. 에 연결할 수 없습니다 WorkSpace. 몇 분 후에 다시 시도하세요.'라는 오류 메시지가 표시되는 경우
- 세션을 닫았지만 로그오프하지 않았 WorkSpace더라도 Windows 에서 로그오프되는 경우도 있습니다.
- 비밀번호를 잊어버렸고 재설정하려고 했지만 재설정 링크가 포함된 이메일을 받지 못했습니다.
- 에서 인터넷에 연결할 수 없습니다. WorkSpace
- 타사 보안 소프트웨어 패키지를 설치했는데 이제 에 연결할 수 없음 WorkSpace
- 내 에 연결하면 “네트워크 연결 속도가 느림” 경고가 표시됩니다. WorkSpace
- 클라이언트 애플리케이션에서 “잘못된 인증서” 오류가 발생합니다. 테스트 기간 알림이란 무엇인가요?
- 웹 액세스를 WorkSpace 사용하여 Windows에 연결하려고 할 때 문제가 있습니다.
- “Device can't connect to the registration service. Check your network settings.(디바이스에서 등록 서비스에 연결할 수 없습니다. 네트워크 설정을 확인하십시오.)"라는 오류 메시지가 표시됩니다.
- 클라이언트 애플리케이션 업데이트를 건너뛰었는데 클라이언트를 최신 버전으로 업데이트하는 데 문제가 있는 경우
- 헤드셋이 내 에서 작동하지 않음 WorkSpace
- Chromebook에 Android 클라이언트 애플리케이션을 설치할 수 없습니다
- 입력할 때 잘못된 문자가 표시되는 경우. 예를 들어, 따옴표(' 및 ")를 입력하려고 하면 \ 및 |가 표시되는 경우
- WorkSpaces 클라이언트 애플리케이션이 Mac에서 실행되지 않음
- Mac에서 작업할 WorkSpaces 때 Windows에서 Windows 로고 키를 사용하는 데 문제가 있습니다.
- Mac에서 흐릿해 WorkSpace 보인다
- 복사 및 붙여넣기에 문제가 있는 경우
- 화면이 깜박이거나 제대로 업데이트되지 않거나 마우스가 올바른 위치에서 클릭되지 않는 경우
- Windows용 WorkSpaces 클라이언트는 이미 설치된 버전으로 업데이트하라는 메시지를 표시합니다.
- 내 WorkSpaces Windows 클라이언트의 디바이스에 비디오 인 디바이스가 나열되지 않음
Amazon WorkSpaces 등록 코드가 포함된 이메일을 받지 못했습니다.
WorkSpaces 관리자에게 문의하여 도움을 받으십시오.
로그인한 후에는 Windows 클라이언트 애플리케이션에 흰색 페이지만 표시되며 에 연결할 수 없습니다. WorkSpace
이 문제는 클라이언트 컴퓨터(가 아님)에서 만료된 Verisign/Symantec 인증서로 인해 발생할 수 있습니다 WorkSpace. 만료된 인증서를 제거하고 클라이언트 애플리케이션을 다시 시작합니다.
만료된 Verisign/Symantec 인증서를 찾아서 제거하려면
-
클라이언트 컴퓨터의 Windows 제어판(가 아님 WorkSpace)에서 네트워크 및 인터넷 을 선택합니다.
-
인터넷 옵션을 선택합니다.
-
인터넷 속성 대화 상자에서 콘텐츠, 인증서를 선택합니다.
-
인증서 대화 상자에서 중간 인증 기관 탭을 선택합니다. 인증서 목록에서 VeriSign 또는 Symantec이 발급한 인증서 중에 만료된 인증서를 모두 선택하고 제거를 선택합니다. 만료되지 않은 인증서를 제거하지 마십시오.
-
신뢰할 수 있는 루트 인증 기관 탭에서 Verisign 또는 Symantec이 발급한 인증서 중에 만료된 인증서를 모두 선택하고 제거를 선택합니다. 만료되지 않은 인증서를 제거하지 마십시오.
-
인증서 대화 상자와 인터넷 속성 대화 상자를 닫습니다.
WorkSpaces 클라이언트에서 네트워크 오류가 발생하지만 디바이스에서 다른 네트워크 지원 앱을 사용할 수 있습니다.
WorkSpaces 클라이언트 애플리케이션은 AWS클라우드의 리소스에 대한 액세스에 의존하며 최소 1Mbps의 다운로드 대역폭을 제공하는 연결이 필요합니다. 디바이스가 네트워크에 간헐적으로 연결되어 있는 경우 WorkSpaces 클라이언트 애플리케이션이 네트워크 문제를 보고할 수 있습니다.
WorkSpaces 는 2018년 5월부터 Amazon Trust Services에서 발급한 디지털 인증서 사용을 적용합니다. Amazon Trust Services는 에서 지원하는 운영 체제에서 이미 신뢰할 수 있는 루트 인증 기관(CA)입니다 WorkSpaces. 운영 체제의 루트 CA 목록이 최신이 아닌 경우 디바이스가 에 연결할 수 WorkSpaces 없으며 클라이언트에서 네트워크 오류를 발생시킵니다.
인증서 실패로 인한 연결 문제를 인식하려면
-
PCoIP 클라이언트 0개 - 다음과 같은 오류 메시지가 표시됩니다.
Failed to connect. The server provided a certificate that is invalid. See below for details: - The supplied certificate is invalid due to timestamp - The supplied certificate is not rooted in the devices local certificate store
-
기타 클라이언트 - 상태 확인이 실패하고 인터넷에 대해 삼각형의 빨간색 경고가 표시됩니다.
인증서 실패를 해결하려면
인증서 실패에 대한 다음 솔루션 중 하나를 사용합니다.
-
Windows 클라이언트의 경우 https://clients.amazonworkspaces.com/
에서 최신 Windows 클라이언트 애플리케이션을 다운로드하고 설치합니다. 설치하는 동안 클라이언트 애플리케이션에서는 운영 체제가 Amazon Trust Services에서 발급한 인증서를 신뢰할 수 있도록 보장합니다. 클라이언트를 업데이트해도 문제가 해결되지 않는 경우 Amazon WorkSpaces 관리자에게 문의하세요. -
다른 모든 클라이언트의 경우 Amazon WorkSpaces 관리자에게 문의하세요.
Windows에 로그인하는 데 몇 분 정도 걸리는 경우도 있습니다. WorkSpace
시스템 관리자가 설정한 그룹 정책 설정으로 인해 Windows가 시작되거나 재부팅된 후 로그인 WorkSpace 이 지연될 수 있습니다. 이 지연은 그룹 정책 설정이 에 적용되는 동안 발생 WorkSpace하며 정상입니다.
로그인하려고 하면 Amazon WorkSpaces Windows 클라이언트가 '로그인 페이지 준비' 화면에 멈춥니다.
WorkSpaces Windows 10 시스템에서 Windows 클라이언트 애플리케이션의 버전 3.0.4 및 3.0.5를 시작할 때 클라이언트가 “로그인 페이지 준비” 화면에 멈출 수 있습니다. 이 문제를 방지하려면 Windows 클라이언트 애플리케이션 버전 3.0.6으로 업그레이드하거나 관리자(승격) 권한으로 Windows 클라이언트 애플리케이션을 실행하지 마세요.
로그인하려고 하면 '네트워크가 없습니다. 네트워크 연결이 끊어졌습니다. 네트워크 연결을 확인하거나 관리자에게 도움을 요청하세요.'라는 오류 메시지가 나타나는 경우
Windows, macOS 및 Linux WorkSpaces 클라이언트 애플리케이션의 일부 3.0 이상 버전을 WorkSpace 사용하여 에 로그인하려고 하면 사용자 지정 프록시 서버를 지정한 경우 로그인 페이지에 '네트워크 없음' 오류가 발생할 수 있습니다.
-
Windows 클라이언트 - Windows 클라이언트에서 이 문제를 방지하려면 버전 3.0.12 이상으로 업그레이드하세요. Windows 클라이언트에서 프록시 서버 설정을 구성하는 방법에 대한 자세한 내용은 Proxy Server for Windows Client를 참조하세요.
-
macOS 클라이언트 - 이 문제를 해결하려면 사용자 지정 프록시 서버를 사용하는 대신 디바이스 운영 체제에 지정된 프록시 서버를 사용하세요. macOS 클라이언트에서 프록시 서버 설정을 구성하는 방법에 대한 자세한 내용은 Proxy Server for macOS Client를 참조하세요.
-
Linux 클라이언트 - Linux 클라이언트에서 이 문제를 방지하려면 버전 3.1.5 이상으로 업그레이드하세요. 업그레이드를 할 수 없는 경우 사용자 지정 프록시 서버를 사용하는 대신 디바이스 운영 체제에 지정된 프록시 서버를 사용하여 이 문제를 해결할 수 있습니다. Linux 클라이언트에서 프록시 서버 설정을 구성하는 방법에 대한 자세한 내용은 Proxy Server for Linux Client를 참조하세요.
Amazon WorkSpaces Windows 클라이언트 애플리케이션 로그인 페이지는 매우 작습니다.
관리자(높은) 권한으로 WorkSpaces Windows 클라이언트를 실행하면 높은 DPI 환경에서 보기 문제가 발생할 수 있습니다. 이러한 문제를 방지하려면 대신 사용자 모드에서 클라이언트를 실행하세요.
다음과 같은 오류 메시지가 표시됩니다. “WorkSpace 상태: 비정상. 에 연결할 수 없습니다 WorkSpace. 몇 분 후에 다시 시도하세요.'라는 오류 메시지가 표시되는 경우
방금 를 시작하거나 다시 시작한 경우 몇 분 정도 WorkSpace기다린 다음 다시 로그인해 보세요.
이 오류 메시지가 계속 표시되면 다음 작업을 시도할 수 있습니다(관리자가 활성화한 경우 WorkSpaces ).
WorkSpace 직접 를 다시 시작하거나 다시 빌드할 수 없거나 나중에 오류 메시지가 계속 표시되면 WorkSpaces 관리자에게 문의하여 지원을 받으십시오.
세션을 닫았지만 로그오프하지 않았 WorkSpace더라도 Windows 에서 로그오프되는 경우도 있습니다.
시스템 관리자가 연결 해제된 세션의 로그오프가 WorkSpace 필요한 새 또는 업데이트된 그룹 정책 설정을 Windows에 적용했습니다.
비밀번호를 잊어버렸고 재설정하려고 했지만 재설정 링크가 포함된 이메일을 받지 못했습니다.
WorkSpaces 관리자에게 문의하여 도움을 받으십시오. WorkSpaces 관리자가 누구인지 모르는 경우 회사의 IT 부서에 문의하세요.
에서 인터넷에 연결할 수 없습니다. WorkSpace
WorkSpaces 는 기본적으로 인터넷과 통신할 수 없습니다. Amazon WorkSpaces 관리자는 인터넷 액세스를 명시적으로 제공해야 합니다.
타사 보안 소프트웨어 패키지를 설치했는데 이제 에 연결할 수 없음 WorkSpace
모든 유형의 보안 또는 방화벽 소프트웨어를 에 설치할 수 있지만 WorkSpace WorkSpaces 특정 인바운드 및 아웃바운드 포트가 에서 열려 있어야 합니다 WorkSpace. 설치하는 보안 또는 방화벽 소프트웨어가 이러한 포트를 차단하는 경우 가 제대로 작동하지 않거나 연결할 WorkSpace 수 없게 될 수 있습니다. 자세한 내용은 Amazon WorkSpaces 관리 안내서의 에 대한 포트 요구 사항을 WorkSpaces 참조하세요.
를 복원하려면 여전히 액세스할 수 있는 경우 를 WorkSpace 다시 빌드 WorkSpace하거나 Amazon WorkSpaces 관리자에게 를 다시 빌드하도록 요청합니다 WorkSpace. 그런 다음 소프트웨어를 다시 설치하고 에 대한 포트 액세스를 올바르게 구성해야 합니다 WorkSpace.
내 에 연결하면 “네트워크 연결 속도가 느림” 경고가 표시됩니다. WorkSpace
클라이언트에서 까지의 왕복 시간이 100ms를 WorkSpace 초과하는 경우 WorkSpace를 계속 사용할 수 있지만 이로 인해 좋지 않은 경험이 발생할 수 있습니다. 다양한 요인으로 인해 왕복 시간이 느려질 수 있지만 가장 일반적인 원인은 다음과 같습니다.
-
가 상 WorkSpace 주하는 AWS 리전에서 너무 멀었습니다. 최상의 WorkSpace 경험을 위해 WorkSpace 가 위치한 AWS 리전에서 2,000마일 이내에 있어야 합니다.
-
네트워크 연결이 일정하지 않거나 느립니다. 최상의 경험을 위해 네트워크 연결은 비디오를 보거나 에서 그래픽 집약적 애플리케이션을 사용할 때 1Mbps 이상을 제공할 수 있는 기능을 최소 300kbps에 제공해야 합니다 WorkSpace.
클라이언트 애플리케이션에서 “잘못된 인증서” 오류가 발생합니다. 테스트 기간 알림이란 무엇인가요?
WorkSpaces 클라이언트 애플리케이션은 SSL/TLS 인증서를 통해 WorkSpaces 서비스의 ID를 검증합니다. Amazon WorkSpaces 서비스의 루트 인증 기관을 확인할 수 없는 경우 클라이언트 애플리케이션에 오류가 표시되고 서비스에 대한 연결을 방지합니다. 가장 일반적인 원인은 프록시 서버에서 루트 인증 기관을 제거하고 불완전한 인증서를 클라이언트 애플리케이션에 반환하기 때문입니다. 네트워크 관리자에게 문의하여 도움을 받으십시오.
웹 액세스를 WorkSpace 사용하여 Windows에 연결하려고 할 때 문제가 있습니다.
Windows는 웹 액세스 클라이언트에서 로그인할 수 있도록 특정 로그인 화면 구성에 WorkSpaces 의존합니다. Amazon WorkSpaces 관리자는 Web Access 클라이언트 WorkSpace 에서 에 로그인할 수 있도록 그룹 정책 및 보안 정책 설정을 구성해야 할 수 있습니다. 이러한 설정이 올바르게 구성되지 않은 경우 에 로그인하려고 할 때 로그인 시간이 길거나 검은색 화면이 나타날 수 있습니다 WorkSpace. Amazon WorkSpaces 관리자에게 문의하여 도움을 받으십시오.
중요
2020년 10월 1일부터 고객은 Amazon WorkSpaces Web Access 클라이언트를 사용하여 Windows 7 사용자 지정 WorkSpaces 또는 Windows 7 Bring Your Own License(BYOL)에 연결할 수 없습니다 WorkSpaces.
“Device can't connect to the registration service. Check your network settings.(디바이스에서 등록 서비스에 연결할 수 없습니다. 네트워크 설정을 확인하십시오.)"라는 오류 메시지가 표시됩니다.
등록 서비스 실패가 발생하면 연결 상태 확인 페이지에 “장치가 WorkSpaces 등록 서비스에 연결할 수 없습니다.”라는 오류 메시지가 표시될 수 있습니다. 에 디바이스를 등록할 수 없습니다 WorkSpaces. 네트워크 설정을 확인하십시오."
이 오류는 WorkSpaces 클라이언트 애플리케이션이 등록 서비스에 연결할 수 없을 때 발생합니다. Amazon WorkSpaces 관리자에게 문의하여 도움을 받으십시오.
클라이언트 애플리케이션 업데이트를 건너뛰었는데 클라이언트를 최신 버전으로 업데이트하는 데 문제가 있는 경우
Amazon WorkSpaces Windows 클라이언트 애플리케이션에 대한 업데이트를 건너뛰고 이제 최신 버전의 클라이언트로 업데이트하려는 경우 WorkSpaces Windows 클라이언트 애플리케이션을 최신 버전으로 업데이트를 참조하세요.
Amazon WorkSpaces macOS 클라이언트 애플리케이션의 업데이트를 건너뛰고 이제 최신 버전의 클라이언트로 업데이트하려는 경우 WorkSpaces macOS 클라이언트 애플리케이션을 최신 버전으로 업데이트를 참조하세요.
헤드셋이 내 에서 작동하지 않음 WorkSpace
Amazon용 Android, iPad, macOS, Linux 또는 Windows 클라이언트 애플리케이션을 사용하고 WorkSpaces있고 에서 헤드셋을 사용하는 데 문제가 있는 경우 다음 단계를 WorkSpace시도하세요.
-
에서 연결을 해제합니다 WorkSpace (Amazon WorkSpaces, 연결 해제 WorkSpace 선택).
-
헤드셋을 분리했다가 다시 연결합니다. 로컬 컴퓨터 또는 태블릿에서 헤드셋이 작동하는지 확인합니다. USB 헤드셋의 경우 컴퓨터 또는 태블릿에서 로컬로 재생 디바이스로 표시되는지 확인합니다.
-
Windows의 경우 Control Panel의 Hardware and Sound > Sound에 나열된 디바이스를 확인하세요. Sound 대화 상자에서 Playback 탭을 선택합니다.
-
macOS의 경우 Apple 메뉴 > System Preferences > Sound > Output을 선택합니다.
-
의 경우 Control Center를 iPad열고 AirPlay
 버튼을 탭합니다.
버튼을 탭합니다. -
Chromebook의 경우 시스템 트레이를 열고 볼륨 슬라이더 옆에 있는 헤드폰 아이콘을 선택합니다. 오디오 입력 및 출력에 사용할 디바이스를 선택합니다.
-
-
에 다시 연결합니다 WorkSpace.
이제 헤드셋이 에서 작동해야 합니다 WorkSpace. 헤드셋에 여전히 문제가 있는 경우 WorkSpaces 관리자에게 문의하세요.
참고
현재 Linux에서는 를 WorkSpaces 사용하여 오디오가 지원되지 않습니다DCV.
Chromebook에 Android 클라이언트 애플리케이션을 설치할 수 없습니다
버전 2.4.13은 Amazon WorkSpaces Chromebook 클라이언트 애플리케이션의 최종 릴리스입니다. Google은 Chrome Apps 에 대한 지원을 단계적으로 중단
Android 애플리케이션 설치를 지원하는 Chromebook
2019년 이전에 시작된 Chromebook을 사용하는 경우 Amazon WorkSpaces Android 클라이언트 애플리케이션을 설치하기 전에 2019년 이전에 시작된 Chromebook의 설치 단계를 참조하세요.
경우에 따라 WorkSpaces 관리자가 Chromebook에서 Android 애플리케이션을 설치하도록 활성화해야 할 수 있습니다. Chromebook에 Android 클라이언트 애플리케이션을 설치할 수 없는 경우 WorkSpaces 관리자에게 문의하여 지원을 받으십시오.
입력할 때 잘못된 문자가 표시되는 경우. 예를 들어, 따옴표(' 및 ")를 입력하려고 하면 \ 및 |가 표시되는 경우
이 동작은 디바이스가 와 동일한 언어로 설정되지 WorkSpace않았거나 프랑스어 키보드와 같은 언어별 키보드를 사용하는 경우 발생할 수 있습니다.
이 문제를 해결하려면 에 대한 언어 및 키보드 설정 WorkSpaces 섹션을 참조하세요.
WorkSpaces 클라이언트 애플리케이션이 Mac에서 실행되지 않음
Mac에서 이전 버전의 WorkSpaces 클라이언트 애플리케이션을 실행하려고 하면 클라이언트 애플리케이션이 시작되지 않을 수 있으며 다음과 같은 보안 경고가 표시될 수 있습니다.
"WorkSpaces.app will damage your computer. You should move it to the Trash."
"WorkSpaces.app is damaged and can't be opened. You should move it to the Trash."
macOS 10.15(Catalina) 이상을 사용하는 경우 버전 3.0.2 이상의 macOS 클라이언트를 사용해야 합니다.
macOS 클라이언트 버전 2.5.11 이하 버전은 더 이상 macOS 디바이스에 설치할 수 없습니다. 또한 이러한 버전은 macOS Catalina 이상이 설치된 디바이스에서는 더 이상 작동하지 않습니다.
버전 2.5.11 이하 버전을 사용 중이고 이전 버전의 macOS에서 Catalina 이상으로 업그레이드하는 경우 2.5.11 이하 버전의 클라이언트를 더 이상 사용할 수 없습니다.
이 문제를 해결하려면 영향을 받는 사용자가 https://clients.amazonworkspaces.com/
macOS 설치 또는 업데이트에 대한 자세한 내용은 설정 및 설치 섹션을 참조하세요.
Mac에서 작업할 WorkSpaces 때 Windows에서 Windows 로고 키를 사용하는 데 문제가 있습니다.
기본적으로 Amazon WorkSpaces macOS 클라이언트 애플리케이션을 사용할 때는 Windows 키보드의 Windows 로고 키와 Apple 키보드의 명령 키가 모두 Ctrl 키에 매핑됩니다. 이러한 두 키가 Windows 로고 키에 매핑되도록 이 동작을 변경하려는 경우 이러한 키를 다시 매핑하는 방법에 대한 지침은 Windows 로고 키 또는 Command 키 다시 매핑 단원을 참조하십시오.
Mac에서 흐릿해 WorkSpace 보인다
의 화면 해상도 WorkSpaces 가 낮고 객체가 흐릿해 보이는 경우 하이 DPI 모드를 켜고 Mac에서 디스플레이 크기 조정 설정을 조정해야 합니다. 자세한 내용은 에 대한 하이 DPI 디스플레이 활성화 WorkSpaces 단원을 참조하십시오.
복사 및 붙여넣기에 문제가 있는 경우
복사 및 붙여넣기에 문제가 있는 경우 다음 요구 사항을 충족하여 문제를 해결하세요.
-
관리자가 에 대해 클립보드 리디렉션을 활성화했습니다 WorkSpace. 조직의 WorkSpaces 관리자 또는 IT 부서에 지원을 문의하세요.
-
압축되지 않은 객체 크기는 최대 20MB입니다.
-
복사한 데이터 유형이 클립보드 리디렉션을 지원합니다. 지원되는 데이터 유형 목록은 Teradici 설명서의 HP Anyware Copy/Paste 기능 이해를
참조하세요.
화면이 깜박이거나 제대로 업데이트되지 않거나 마우스가 올바른 위치에서 클릭되지 않는 경우
버전 3.1.4 이전 버전의 Amazon WorkSpaces Windows 클라이언트 애플리케이션을 사용하는 경우 하드웨어 가속화로 인해 다음과 같은 화면 업데이트 문제가 발생할 수 있습니다.
-
화면에 검은색 상자가 깜박이는 부분이 있을 수 있습니다.
-
WorkSpaces 로그인 페이지에서 화면이 제대로 업데이트되지 않거나 에 로그인한 후 제대로 업데이트되지 않을 수 있습니다 WorkSpace. 화면에 아티팩트가 표시될 수 있습니다.
-
마우스 클릭이 화면의 커서 위치와 맞지 않을 수 있습니다.
이러한 문제를 해결하려면 Windows 클라이언트 애플리케이션을 버전 3.1.4 이상으로 업그레이드하는 것이 좋습니다. 버전 3.1.4부터 Windows 클라이언트 애플리케이션에서 하드웨어 가속화가 기본적으로 비활성화됩니다.
그러나 버전 3.1.4 이상에서 하드웨어 가속화를 활성화해야 하는 경우(예: 클라이언트를 사용할 때 성능이 저하되는 경우) 하드웨어 가속화 관리 섹션을 참조하세요.
Windows 클라이언트 애플리케이션 버전 3.1.3 이하를 사용해야 하는 경우 Windows에서 하드웨어 가속화를 비활성화할 수 있습니다. 버전 3.1.3 이하에서 하드웨어 가속화를 비활성화하려면 Managing Hardware Acceleration을 참조하세요. Windows에서 하드웨어 가속화를 비활성화하면 다른 Windows 애플리케이션의 성능에 영향을 미칠 수 있습니다.
Windows용 WorkSpaces 클라이언트는 이미 설치된 버전으로 업데이트하라는 메시지를 표시합니다.
Windows용 WorkSpaces 클라이언트 설치 관리자를 사용하면 사용자가 직접 또는 시스템의 모든 사용자에 대해 클라이언트를 설치할 수 있습니다. 단일 사용자용으로 설치된 경우 동일한 Windows 시스템의 다른 사용자는 WorkSpaces 클라이언트 애플리케이션을 실행할 수 없습니다. 모든 사용자용으로 설치한 경우 동일한 Windows 시스템의 모든 사용자가 애플리케이션을 실행할 수 있습니다.
Windows용 WorkSpaces 클라이언트가 시작되면 업데이트가 있는지 감지하고 다음 예제와 같이 애플리케이션을 업데이트할지 묻는 대화 상자가 표시됩니다.
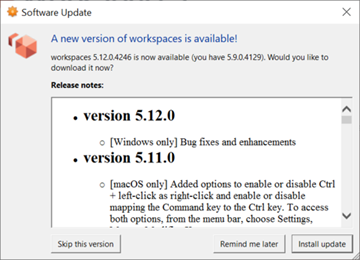
대화 상자에 표시된 버전으로 업데이트한 후에도 사용자에게 이 메시지가 계속 표시될 수 있습니다. 이는 동일한 컴퓨터에 여러 버전의 WorkSpaces 클라이언트가 설치되어 있기 때문입니다. 예를 들어, 사용자가 클라이언트를 WorkSpaces 직접 설치한 다음 나중에 동일한 Windows 시스템에 있는 모든 사용자를 위한 최신 버전의 클라이언트를 설치했을 수 있습니다. 업데이트를 수행한 후 이전 버전의 클라이언트를 계속 열면 업데이트 메시지가 계속 표시됩니다.
사용자는 다음 절차 중 하나를 완료하여 컴퓨터에서 이전 버전의 WorkSpaces 클라이언트를 제거해야 합니다. 이렇게 하면 다음에 시작할 때 새 버전의 클라이언트만 열립니다.
제어판을 사용하여 Windows용 WorkSpaces 클라이언트의 이전 버전 제거
-
Windows 시작 메뉴를 엽니다.
-
Control Panel을 검색하여 엽니다.
-
Control Panel에서 Programs and Features를 엽니다.
-
프로그램 제거 또는 변경 창에서 스크롤하여 WorkSpaces 설치된 다양한 버전의 Amazon을 찾습니다.
-
설치된 이전 버전을 선택하고 Uninstall을 선택합니다. 설치된 버전 번호는 버전 열에 나열됩니다.
-
제거를 확인하라는 메시지가 표시되면 Yes를 선택합니다.
제거가 완료되면 컴퓨터를 다시 시작해야 할 수 있습니다.
WorkSpaces 클라이언트 설치 관리자를 사용하여 Windows용 클라이언트 제거
-
WorkSpaces 클라이언트 애플리케이션을 시작할 때 소프트웨어 업데이트 프롬프트가 표시되면 업데이트 설치를 선택합니다.
-
설치 프로그램의 Amazon WorkSpaces 설정 화면에서 다음을 선택합니다.
설치 관리자는 최신 버전의 WorkSpaces 클라이언트가 설치되어 있는지 감지하고 이를 복구하거나 제거할 수 있는 옵션을 제공합니다.
-
제거를 선택하여 새 버전의 설치 프로그램을 제거합니다.
제거가 완료되면 컴퓨터를 다시 시작해야 할 수 있습니다.
-
WorkSpaces 클라이언트를 다시 시작하고 소프트웨어 업데이트 프롬프트가 표시되면 업데이트 설치를 선택합니다.
-
클라이언트를 자신만 사용하도록 설치하거나 시스템의 모든 사용자가 사용하도록 설치합니다. Windows용 WorkSpaces 클라이언트를 처음 설치할 때와 동일한 선택이 되어야 합니다. 이렇게 하면 다음에 클라이언트를 시작할 때 업데이트 메시지가 반복해서 표시되지 않습니다.
내 WorkSpaces Windows 클라이언트의 디바이스에 비디오 인 디바이스가 나열되지 않음
Windows N과 같은 특정 버전의 Windows 운영 체제를 사용하는 경우 Windows에 Media Feature Pack이 설치되어 있지 않을 수 있습니다. 기본적으로 Media Feature Pack은 Windows N에 설치되어 있지 않습니다. Media Feature Pack for N 버전의 Windows 10을 설치하려면 Media Feature Pack for N 버전을