Set up WordPress Multisite on Lightsail
Here are a few steps you should take to get started after your WordPress Multisite instance is up and running on Amazon Lightsail:
Contents
-
Step 2: Get the default application password to access the WordPress administration dashboard
-
Step 4: Sign in to the administration dashboard of your WordPress Multisite website
-
Step 5: Route traffic for your registered domain name to your WordPress Multisite website
-
Step 6: Add blogs as domains or subdomains to your WordPress Multisite website
-
Step 7: Read the WordPress Multisite documentation and continue configuring your website
Step 1: Read the Bitnami documentation
Read the Bitnami documentation to learn how to configure your WordPress Multisite
instance. For more information, see the WordPress Multisite
Packaged By Bitnami For AWS Cloud
Step 2: Get the default application password to access the WordPress administration dashboard
Complete the following procedure to get the default application password required to access the administration dashboard for your WordPress Multisite website. For more information, see Getting the application user name and password for your Bitnami instance in Amazon Lightsail.
-
On your instance management page, under the Connect tab, choose Connect using SSH.

-
After you're connected, enter the following command to get the default application password:
cat $HOME/bitnami_application_passwordYou should see a response similar to the following example, which contains the default application password. Use this password to sign in to the administration dashboard of your WordPress Multisite website.

Step 3: Attach a static IP address to your instance
The public IP address assigned to your instance when you first create it will change
every time you stop and start your instance. You should create and attach a static IP
address to your instance to ensure its public IP address doesn't change. Later, when you
use your registered domain name, such as example.com, with your instance,
you don’t have to update the domain name system (DNS) of your domain every time you stop
and start your instance. You can attach one static IP to an instance.
On the instance management page, under the Networking tab, choose Create a static IP or Attach static IP (if you previously created a static IP that you can attach to your instance), then follow the instructions on the page. For more information, see Create a static IP and attach it to an instance.

After the new static IP address is attached to your instance, you must complete the following procedure to make WordPress aware of the new static IP address.
-
Make a note of the new static IP address of your instance. It's listed in the header section of your instance management page.

-
On the instance management page, under the Connect tab, choose Connect using SSH.
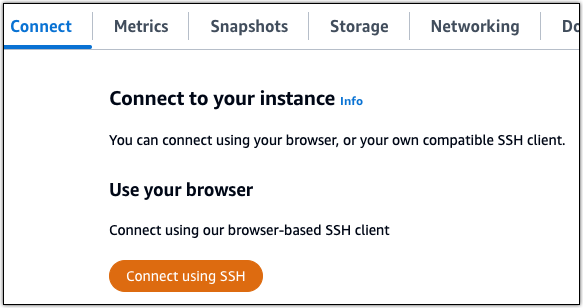
-
After you're connected, enter the following command. Replace
<StaticIP>with the new static IP address of your instance.sudo /opt/bitnami/configure_app_domain --domain<StaticIP>Example:
sudo /opt/bitnami/configure_app_domain --domain203.0.113.0You should see a response similar to the following example. The WordPress website on your instance should now be aware of the new static IP address.

If that command fails, you might be using an older version of the WordPress Multisite instance. Try running the following commands instead. Replace
<StaticIP>with the new static IP address of your instance.cd /opt/bitnami/apps/wordpress sudo ./bnconfig --machine_hostname<StaticIP>After running those commands, enter the following command to keep the bnconfig tool from automatically running every time the server restarts.
sudo mv bnconfig bnconfig.disabled
Step 4: Sign in to the administration dashboard of your WordPress Multisite website
Now that you have the default application password, complete the following procedure to navigate to your WordPress Multisite website's home page, and sign in to the administration dashboard. After you’re signed in, you can start customizing your website and making administrative changes. For more information about what you can do in WordPress, see the Step 7: Read the WordPress Multisite documentation and continue configuring your website section later in this guide.
-
On your instance management page, under the Connect tab, make note of the public IP address of your instance. The public IP address is also displayed in the header section of your instance management page.

-
Browse to the public IP address of your instance, for example by going to
http://203.0.113.0.The home page of your WordPress website should appear.
-
Choose Manage in the bottom right corner of your WordPress website home page.
If the Manage banner is not shown, you can reach the sign in page by browsing to
http://. Replace<PublicIP>/wp-login.php<PublicIP> -
Sign in using the default user name (
user) and the default password retrieved earlier in this guide.The WordPress administration dashboard appears.

Step 5: Route traffic for your registered domain name to your WordPress Multisite website
To route traffic for your registered domain name, such as example.com, to
your WordPress Multisite website, you add a record to the DNS of your domain. DNS
records are typically managed and hosted at the registrar where you registered your
domain. However, we recommend that you transfer management of your domain's DNS records
to Lightsail so that you can administer it using the Lightsail console.
On the Lightsail console home page, under the Domains & DNS tab, choose Create DNS zone, then follow the instructions on the page. For more information, see Creating a DNS zone to manage your domain’s DNS records in Lightsail.
After your domain name is routing traffic to your instance, you must complete the following procedure to make WordPress aware of the domain name.
-
On the instance management page, under the Connect tab, choose Connect using SSH.
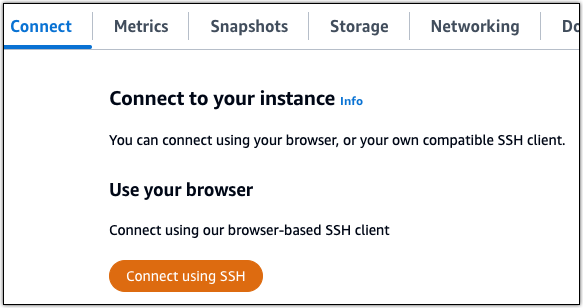
-
After you're connected, enter the following command. Replace
<DomainName>with the domain name that is routing traffic to your instance.sudo /opt/bitnami/configure_app_domain --domain<DomainName>Example:
sudo /opt/bitnami/configure_app_domain --domainwww.example.comYou should see a response similar to the following example. The WordPress Multisite software should now be aware of the domain name.

If that command fails, you might be using an older version of the WordPress Multisite instance. Try running the following commands instead. Replace
<DomainName>with the domain name that is routing traffic to your instance.cd /opt/bitnami/apps/wordpress sudo ./bnconfig --machine_hostname<DomainName>After running those commands, enter the following command to keep the bnconfig tool from automatically running every time the server restarts.
sudo mv bnconfig bnconfig.disabled
If you browse to the domain name that you configured for your instance, you should be redirected to the main blog of your WordPress Multisite website. Next you must decide whether you want to add blogs as domains or as subdomains to your WordPress Multisite website. For more information, continue to the next Step 6: Add blogs as domains or subdomains to your WordPress Multisite website section of this guide.
Step 6: Add blogs as domains or subdomains to your WordPress Multisite website
WordPress Multisite is designed to host multiple blog websites on one instance of WordPress. When you add new blog websites to your WordPress Multisite, you can configure them to use their own domains or a subdomain of your WordPress Multisite's primary domain. You can configure your WordPress Multisite to use only one of those options. For example, if you choose to add blog sites as domains, then you cannot add blog sites as subdomains, and vice versa. To configure either of those options, see one of the following guides:
-
To add blog sites as domains, such as
example1.comandexample2.com, see Add blogs as domains to your WordPress Multisite instance in Lightsail. -
To add blog sites as subdomains of your WordPress Multisite's primary domain, such as
one.example.comandtwo.example.com, see Add blogs as subdomains to your WordPress Multisite instance in Lightsail.
Step 7: Read the WordPress Multisite documentation and continue configuring your website
Read the WordPress Multisite documentation to learn how to administer and customize
your website. For more information, see the WordPress Multisite Network Administration Documentation
Step 8: Create a snapshot of your instance
After you configure your WordPress Multisite website the way you want it, create periodic snapshots of your instance to back it up. You can create snapshots manually, or enable automatic snapshots to have Lightsail create daily snapshots for you. If something goes wrong with your instance, you can create a new replacement instance using the snapshot. For more information, see Snapshots.
On the instance management page, under the Snapshot tab, choose Create a snapshot or choose to enable automatic snapshots.

For more information, see Creating a snapshot of your Linux or Unix instance in Amazon Lightsail or Enabling or disabling automatic snapshots for instances or disks in Amazon Lightsail.