Redefinir a senha de administrador do Windows para uma instância do EC2 usando o EC2Config
Se você perdeu a senha de administrador do Windows e está usando uma AMI do Windows anterior ao Windows Server 2016, poderá usar o agente EC2Config para gerar uma nova senha.
Se você estiver usando uma AMI do Windows Server 2016 ou posterior, consulte Redefinir a senha de administrador do Windows para uma instância do EC2 usando o EC2Launch, ou poderá usar a ferramenta EC2Rescue, que utiliza o serviço EC2Launch para gerar uma nova senha.
nota
Se você desabilitou a conta de administrador local na instância e sua instância estiver configurada para o Systems Manager, você também poderá reabilitar e redefinir sua senha de administrador local usando EC2Rescue e o Run Command. Para obter mais informações, consulte Use EC2Rescue for Windows Server with Systems Manager Run Command.
nota
Existe um documento de automação do AWS Systems Manager que aplica automaticamente as etapas manuais necessárias para redefinir a senha do administrador local. Para obter mais informações, consulte Redefinir senhas e chaves SSH em instâncias do EC2 no Guia do usuário do AWS Systems Manager.
Para redefinir sua senha de administrador do Windows usando o EC2Config, você precisa fazer o seguinte:
Etapa 1: Verificar se o serviço do EC2Config está em execução
Antes de tentar redefinir a senha de administrador, verifique se o serviço EC2Config está instalado e em execução. Você utilizará o serviço EC2Config para redefinir a senha de administrador posteriormente nesta seção.
Para verificar se o serviço do EC2Config está em execução
Abra o console do Amazon EC2 em https://console.aws.amazon.com/ec2/
. -
No painel de navegação, escolha Instances (Instâncias) e selecione a instância que precisa de redefinição da senha. Essa instância é denominada original neste procedimento.
-
Escolha Actions (Ações), Monitor and troubleshoot (Monitorar e solucionar problemas), Get system log Obter log do sistema.
-
Encontre a entrada agente do EC2, por exemplo, EC2 Agent: Ec2Config service v3.18.1118 (Agente do EC2: serviço Ec2Config v3.18.1118). Se você vir essa entrada, o serviço EC2Config estará em execução.
Se a saída do log do sistema estiver vazia, ou se o serviço EC2Config não estiver em execução, solucione os problemas da instância usando o serviço Instance Console Screenshot. Para ter mais informações, consulte Fazer uma captura de tela de uma instância inacessível.
Etapa 2: Desanexar o volume raiz da instância
Você não poderá usar o EC2Config para redefinir uma senha de administrador se o volume no qual a senha está armazenada estiver anexado a uma instância como o volume raiz. Você precisa desanexar o volume da instância original antes de anexá-lo a uma instância temporária como um volume secundário.
Para desanexar o volume raiz da instância
Abra o console do Amazon EC2 em https://console.aws.amazon.com/ec2/
. -
No painel de navegação, escolha Instances (Instâncias).
-
Selecione a instância que requer uma redefinição de senha e escolha Estado da instância e Parar instância. Depois que o status da instância for alterado para Stopped (Parado), siga para a próxima etapa.
-
(Opcional) Se você tiver a chave privada especificada ao iniciar esta instância, continue para a próxima etapa. Caso contrário, use as etapas a seguir para substituir a instância por uma nova que você executa com um novo par de chaves.
-
Crie um par de chaves usando o console do Amazon EC2. Para dar ao seu novo par de chaves um nome exatamente igual ao do par de chaves perdido, primeiro exclua o par de chaves existente.
-
Selecione a instância a ser substituída. Anote o tipo de instância, a VPC, a sub-rede, o grupo de segurança e a função do IAM da instância.
-
Com a instância selecionada, escolha Ações, Imagem e modelos, Criar imagem. Digite um nome e uma descrição para a imagem e depois escolha Create image (Criar imagem).
-
No painel de navegação, selecione AMIs. Aguarde até que o status da imagem mude para disponível. Em seguida, selecione a imagem e escolha Iniciar instância a partir da AMI.
-
Preencha os campos para iniciar uma instância, certificando-se de selecionar o mesmo tipo de instância, VPC, sub-rede, grupo de segurança e perfil do IAM da instância a ser substituída e escolha Iniciar instância.
-
Quando solicitado, escolha o par de chaves que você criou para a nova instância e escolha Iniciar instância.
-
(Opcional) Se a instância original tiver um endereço IP elástico associado, transfira-o para a nova instância. Se a instância original tiver volumes do EBS além do volume raiz, transfira-os para a nova instância.
-
-
Desanexe o volume raiz da instância original da seguinte forma:
-
Selecione a instância original e escolha a guia Armazenamento. Anote o nome do dispositivo raiz em Nome de dispositivo raiz. Encontre o volume com este nome de dispositivo em Dispositivo de blocos e anote o ID do volume.
-
No painel de navegação, escolha Volumes.
-
Na lista de volumes, selecione o volume que você anotou como dispositivo raiz e escolha Ações e Desanexar volume. Após o status do volume mudar para available (disponível), vá para a próxima etapa.
-
-
Se você criou uma nova instância para substituir a instância original, é possível encerrar a instância original agora. A instância não é mais necessária. Nas etapas remanescentes deste procedimento, todas as referências à instância original se aplicam à nova instância que você criou.
Etapa 3: Anexar o volume a uma instância temporária
Em seguida, execute uma instância temporária e anexe o volume a ela como um volume secundário. Esta é a instância usada para modificar o arquivo de configuração.
Para executar uma instância temporária e anexar o volume
-
Inicie a instância temporária da seguinte forma:
-
No painel de navegação, escolha Instances (Instâncias), Launch instances (Iniciar instâncias) e, em seguida, selecione uma AMI.
Importante
Para evitar colisões de assinatura de disco, você deve selecionar uma AMI para uma versão diferente do Windows. Por exemplo, se a instância original executar o Windows Server 2019, inicie a instância temporária usando a AMI básica do Windows Server 2016.
-
Selecione um tipo de instância padrão e, a seguir, escolha Next: Configure Instance Details (Próximo: Configurar detalhes da instância).
-
Na página Configure Instance Details (Configurar os detalhes da instância), em Subnet (Sub-rede), selecione a mesma zona de disponibilidade que a instância original e escolha Review and Launch (Revisar e iniciar).
Importante
A instância temporária deve estar na mesma zona de disponibilidade que a instância original. Se sua instância temporária estiver em uma zona de disponibilidade diferente, você não poderá anexar o volume raiz da instância original a ela.
-
Na página Review Instance Launch, escolha Launch.
-
Quando solicitado, crie um par de chaves, faça download para um local seguro no computador e escolha Launch Instances (Iniciar instâncias).
-
-
Anexe o volume à instância temporária como um volume secundário da seguinte forma:
-
No painel de navegação, selecione Volumes, selecione o volume que você desanexou da instância original e escolha Actions (Ações), Attach Volume (Anexar volume).
-
Na caixa de diálogo Attach Volume (Anexar volume), em Instances (Instâncias), comece a digitar o nome ou ID da instância temporária e selecione-a na lista.
-
Em Device (Dispositivo), digite
xvdf(se já não estiver lá) e escolha Attach (Anexar).
-
Etapa 4: Modificar o arquivo de configuração
Depois de anexar o volume à instância temporária como um volume secundário, modifique o plug-in Ec2SetPassword no arquivo de configuração.
Para modificar o arquivo de configuração
-
Na instância temporária, modifique o arquivo de configuração no volume secundário da seguinte maneira:
Execute a instância temporária e conecte-se a ela.
-
Use as instruções a seguir para ativar a unidade online: Disponibiliar o volume do Amazon EBS para uso.
-
Navegue até o volume secundário e abra
\Program Files\Amazon\Ec2ConfigService\Settings\config.xmlusando um editor de texto, como o Bloco de notas. -
Na parte superior do arquivo, localize o plugin com o nome
Ec2SetPassword, como mostrado no screenshot. Altere o estado deDisabledparaEnablede salve o arquivo.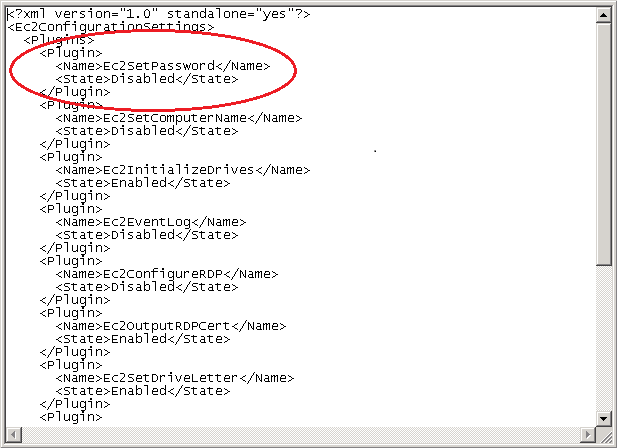
-
Depois de modificar o arquivo de configuração, desconecte o volume secundário da instância temporária da seguinte maneira:
-
Usando o utilitário Disk Management (Gerenciamento de disco), desative o volume.
Desconecte-se da instância temporária e volte para o console Amazon EC2.
-
No painel de navegação, selecione Volumes, selecione o volume e escolha Actions (Ações), Detach Volume (Desanexar volume). Quando o status do volume mudar para available (disponível), vá para a próxima etapa.
-
Etapa 5: Reiniciar a instância original
Depois de modificar o arquivo de configuração, reconecte o volume à instância original como o volume raiz e conecte-se à instância usando seu par de chaves para recuperar a senha do administrador.
-
Reanexe o volume à instância original da seguinte forma:
-
No painel de navegação, selecione Volumes, selecione o volume que você desanexou da instância temporária e escolha Actions (Ações), Attach Volume (Anexar volume).
-
Na caixa de diálogo Attach Volume (Anexar volume), em Instances (Instâncias), comece a digitar o nome ou ID da instância original e selecione-a.
-
Em Device (Dispositivo), digite
/dev/sda1. -
Escolha Associar. Após o status do volume mudar para
in-use, vá para a próxima etapa.
-
-
No painel de navegação, escolha Instances (Instâncias). Selecione a instância original e escolha Instance state (Estado da instância) e Start instance (Iniciar instância). Após o estado da instância mudar para
Running, vá para a próxima etapa. -
Recupere a nova senha de administrador do Windows usando a chave privada do novo par de chaves e conecte-se à instância. Para obter mais informações, consulte Conectar-se à instância do Windows no usando RDP.
Importante
A instância recebe um novo endereço IP público depois de você a interrompe e a inicia. Não deixe de se conectar à instância usando o nome DNS público atual. Para obter mais informações, consulte Alterações do estado de instâncias do Amazon EC2.
-
(Opcional) Você pode encerrar a instância temporária se não tiver utilização adicional para ela. Selecione a instância temporária e escolha Instance state (Estado da instância) e Terminate instance (Encerrar instância).