Encontrar seus recursos do Amazon EC2
É possível obter uma lista de alguns tipos de recursos usando o console do Amazon EC2. É possível obter uma lista de cada tipo de recurso usando seu comando ou ação de API correspondente. Se você tiver muitos recursos, é possível filtrar os resultados para incluir ou excluir somente aqueles que correspondem a determinados critérios.
Listar e filtrar recursos usando o console
Sumário
Listar recursos usando o console
É possível visualizar os tipos de recurso do Amazon EC2 mais comuns usando o console. Para ver os recursos adicionais, use a interface de linha de comando ou as ações de API.
Para listar os recursos do EC2 usando o console
-
Abra o console do Amazon EC2 em https://console.aws.amazon.com/ec2/
. -
Os recursos do Amazon EC2 são específicos para uma Região da AWS. Na barra de navegação, escolha a região no seletor Regiões.
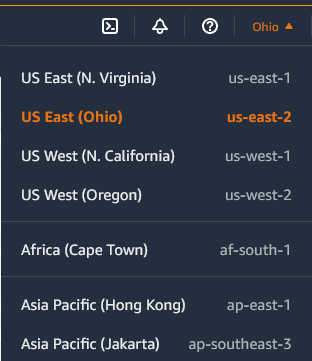
-
No painel de navegação, escolha a opção que corresponde ao tipo de recurso. Por exemplo, para listar todas as instâncias, escolha Instâncias.
Filtrar recursos usando o console
Para filtrar uma lista de recursos
-
No painel de navegação, selecione um tipo de recurso (por exemplo, Instâncias).
-
Escolha o campo de pesquisa.
-
Escolha o filtro na lista.
-
Selecione um operador, por exemplo, = (Igual a). Alguns atributos têm mais operadores disponíveis para selecionar. Observe que nem todas as telas suportam a seleção de um operador.
-
Selecione um valor de filtro.
-
Para editar um filtro selecionado, escolha o token de filtro (caixa azul), faça as edições necessárias e escolha Apply (Aplicar). Observe que nem todas as telas suportam a edição do filtro selecionado.
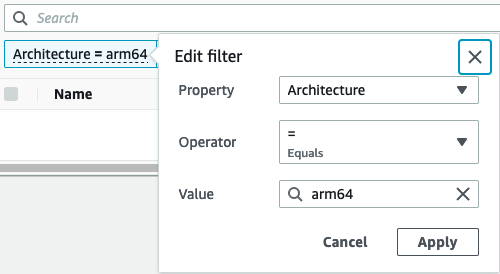
-
Quando terminar, remova o filtro.
Filtros compatíveis
O console do Amazon EC2 é compatível com dois tipos de filtragem.
-
A filtragem de API acontece no lado do servidor. A filtragem é aplicada na chamada de API, o que reduz o número de recursos retornados pelo servidor. Isso permite a filtragem rápida em grandes conjuntos de recursos e pode reduzir o tempo e o custo de transferência de dados entre o servidor e o navegador. A filtragem de API oferece suporte a operadores = (igual a) e : (contém), e sempre diferencia maiúsculas de minúsculas.
-
A filtragem do cliente acontece no lado do cliente. Isso permite filtrar dados que já estão disponíveis no navegador (em outras palavras, dados que já foram retornados pela API). A filtragem do cliente funciona bem em conjunto com um filtro de API para filtrar para conjuntos de dados menores no navegador. Além dos operadores = (igual a) e : (contém), a filtragem de clientes também pode ser compatível com operadores de intervalo, como >= (maior que ou igual a) e operadores de negação (inverso), como ! = (não igual a).
O console do Amazon EC2 é compatível com os seguintes tipos de pesquisa:
- Pesquisa por palavra-chave
-
A pesquisa por palavra-chave é uma pesquisa de texto livre que permite pesquisar um valor em todos os atributos ou tags de seus recursos, sem especificar um atributo a ser pesquisado.
nota
Todas as pesquisas por palavras-chave usam filtragem do cliente.
Para pesquisar por palavra-chave, insira ou cole o que você procura na caixa de pesquisa e selecione Enter. Por exemplo, procurar por
123corresponde a todas as instâncias que tenham 123 em qualquer um de seus atributos, como um endereço IP, ID de instância, ID de VPC ou ID de AMI, ou em qualquer uma de suas tags, como em Name (Nome). Se sua pesquisa de texto livre retornar correspondências inesperadas, aplique filtros adicionais. - Pesquisar por atributo
-
A pesquisa por um atributo permite que você pesquise um atributo específico em todos os recursos.
nota
As pesquisas de atributos usam filtragem de API ou filtragem de cliente, dependendo do atributo selecionado. Ao realizar uma pesquisa de atributo, os atributos são agrupados conforme necessário.
Por exemplo, é possível pesquisar o atributo Instance state (Estado da instância) para todas as instâncias para retornar apenas instâncias que estão no estado
stopped. Para fazer isso:-
No campo de pesquisa na tela Instances (Instâncias), comece inserindo
Instance state. À medida que você insere os caracteres, os dois tipos de filtros aparecem para Instance state (Estado da instância): API filters (Filtros de API) e Client filters (Filtros de cliente). -
Para pesquisar no lado do servidor, escolha Instance state (Estado da instância) em API filters (Filtros de API). Para pesquisar no lado do cliente, escolha Instance state (client) (Estado da instância (cliente)) em Client filters (Filtros de cliente).
Uma lista de operadores possíveis para o atributo selecionado é exibida.
-
Selecione o operador = (igual a).
Uma lista de valores possíveis para o atributo e operador selecionado é exibida.
-
Selecione stopped (interrompido) na lista.
-
- Pesquisar por etiqueta
-
A pesquisa por uma tag permite filtrar os recursos na tabela exibida atualmente por uma chave de tag ou um valor de tag.
Pesquisas de tags usam filtragem de APIs ou filtragem de clientes, dependendo das configurações na janela Preferences (Preferências).
Para garantir a filtragem de APIs para tags
-
Abra a janela Preferences (Preferências).
-
Limpe a caixa de seleção Usar correspondência de expressões regulares. Se essa caixa de seleção estiver marcada, a filtragem do cliente será executada.
-
Marque a caixa de seleção Usar correspondência com distinção de maiúsculas e minúsculas. Se essa caixa de seleção estiver desmarcada, a filtragem do cliente será executada.
-
Escolha Confirmar.
Ao pesquisar por tag, é possível usar os seguintes valores:
-
(empty) (vazio): encontra todos os recursos com a chave de tag especificada, mas não deve haver valor de tag.
-
All values (Todos os valores): encontra todos os recursos com a chave de tag especificada e qualquer valor de tag.
-
Not tagged (Sem tag aplicada): pesquisa por todos os recursos que não tenham uma determinada chave de tag.
-
O valor exibido: encontra todos os recursos com a chave de tag especificada e o valor da tag especificado.
-
É possível usar as seguintes técnicas para aprimorar ou refinar suas pesquisas:
- Pesquisa inversa
-
Pesquisas inversas permitem pesquisar recursos que não correspondem a um valor especificado. Nas telas Instâncias e AMIs, as pesquisas de inversos são realizadas selecionando o operador != (Não igual a) ou !: (Não contém) e depois selecionando um valor. Nas outras telas, as pesquisas inversas são realizadas colocando o caractere de ponto de exclamação (!) como prefixo da palavra-chave de pesquisa.
nota
A pesquisa inversa é compatível com pesquisas de palavras-chave e pesquisas de atributos somente em filtros de cliente. Ela não é compatível com pesquisas de atributos em filtros de API.
Por exemplo, é possível pesquisar o atributo Instance state (Estado da instância) para todas as instâncias a fim de excluir todas as instâncias que estão no estado
terminated. Para fazer isso:-
No campo de pesquisa na tela Instances (Instâncias), comece inserindo
Instance state. À medida que você insere os caracteres, os dois tipos de filtros aparecem para Instance state (Estado da instância): API filters (Filtros de API) e Client filters (Filtros de cliente). -
Em Client filters (Filtros de cliente), escolha Instance state (client) (Estado da instância, cliente). A pesquisa inversa é aceita somente em filtros de cliente.
Uma lista de operadores possíveis para o atributo selecionado é exibida.
-
Selecione != (Não igual a) e, em seguida, escolha terminated (terminado).
Para filtrar instâncias com base em um atributo de estado de instância, também é possível usar os ícones de pesquisa (
 ) na coluna Instance state (Estado da instância). O ícone de pesquisa com um sinal de mais (+) exibe todas as instâncias que correspondem a esse atributo. O ícone de pesquisa com um sinal de menos (-) exclui todas as instâncias que correspondem a esse atributo.
) na coluna Instance state (Estado da instância). O ícone de pesquisa com um sinal de mais (+) exibe todas as instâncias que correspondem a esse atributo. O ícone de pesquisa com um sinal de menos (-) exclui todas as instâncias que correspondem a esse atributo.Aqui está outro exemplo de uso da pesquisa inversa: listar todas as instâncias que não são atribuídas ao grupo de segurança chamado
launch-wizard-1. Em Client filters (Filtros do cliente), pesquise pelo atributo Security group name (Nome do grupo de segurança), escolha != e, na barra de pesquisa, insiralaunch-wizard-1. -
- Pesquisa parcial
-
Com pesquisas parciais, é possível procurar valores de string parciais. Para realizar uma pesquisa parcial, insira apenas uma parte da palavra-chave que você deseja pesquisar. Nas telas Instances (Instâncias) e AMIs, as pesquisas parciais só podem ser realizadas com o operador : (Contém). Em outras telas, é possível selecionar o atributo de filtro do cliente e inserir imediatamente apenas uma parte da palavra-chave que deseja pesquisar. Por exemplo, na tela Instance type (Tipo de instância), para pesquisar todas as instâncias
t2.micro,t2.smallet2.medium, pesquise pelo atributo Instance Type (Tipo de instância) e, para a palavra-chave, insirat2. - Pesquisa de expressão regular
-
Para usar pesquisas de expressão regular, é necessário marcar a caixa de seleção Usar correspondência de expressão regular na janela Preferências.
As expressões regulares são úteis quando você precisa corresponder os valores de um campo com um padrão específico. Por exemplo, para procurar um valor que comece com
s, procure^s. Para procurar um valor que termine comxyz, procurexyz$. Ou para procurar um valor que começa com um número seguido por um ou mais caracteres, procure[0-9]+.*.nota
A pesquisa de expressão regular é compatível com pesquisas de palavras-chave e pesquisas de atributos somente em filtros de cliente. Ela não é compatível com pesquisas de atributos em filtros de API.
- Pesquisa com diferenciação de maiúsculas e minúsculas
-
Para fazer pesquisas que diferenciem maiúsculas de minúsculas, é necessário marcar a caixa de seleção Usar correspondência com distinção de maiúsculas e minúsculas na janela Preferências. A preferência com diferenciação de maiúsculas e minúsculas se aplica somente aos filtros de cliente e tag.
nota
Os filtros de API sempre diferenciam maiúsculas de minúsculas.
- Pesquisa por curinga
-
Use o curinga
*para corresponder a zero ou mais caracteres. Use o curinga?para corresponder a zero ou um caractere. Por exemplo, se você tiver um conjunto de dados com os valoresprod,prods, eproduction, uma pesquisa porprod*corresponde a todos os valores, enquantoprod?corresponde somente aprodeprods. Para usar os valores literais, coloque uma barra invertida (\) antes. Por exemplo, "prod\*" corresponderia aprod*.nota
A pesquisa por curingas é compatível apenas com pesquisas de atributos e tags em filtros de API. Não é compatível com pesquisas de palavras-chave e pesquisas de atributos e tags em filtros de cliente.
- Combinar pesquisas
Em geral, vários filtros com o mesmo atributo são unidos automaticamente com
OR. Por exemplo, pesquisarInstance State : RunningeInstance State : Stoppedretorna todas as instâncias que estão em execução OU interrompidas. Para unir a pesquisa comAND, pesquise em diferentes atributos. Por exemplo, pesquisarInstance State : RunningeInstance Type : c4.largeretorna apenas instâncias que são do tipoc4.largeE que estão no estado de execução.
Salvar conjuntos de filtros usando o console
Um conjunto de filtros salvo é um grupo personalizado de filtros que você pode criar e reutilizar para visualizar com eficiência os recursos do Amazon EC2. Esse recurso ajuda a otimizar o fluxo de trabalho, permitindo acesso rápido a visualizações de recursos específicos.
Os conjuntos de filtros salvos têm suporte apenas no console do Amazon EC2 e, no momento, estão disponíveis somente na página Volumes.
Atributos principais
-
Personalização: crie conjuntos de filtros adaptados às suas necessidades. Por exemplo, você pode criar um conjunto de filtros para exibir somente os volumes
gp3que foram criados após uma data especificada. -
Filtro padrão: defina um conjunto de filtros padrão para uma página, e os filtros padrão serão aplicados automaticamente quando você navegar até a página. Se nenhum padrão for definido, nenhum filtro será aplicado.
-
Aplicação fácil: selecione um conjunto de filtros salvo para aplicá-lo instantaneamente. Em seguida, o Amazon EC2 exibe os recursos relevantes, com os filtros ativos indicados por tokens azuis.
-
Flexibilidade: crie, modifique e exclua conjuntos de filtros conforme necessário.
Criar um conjunto de filtros
Para criar um conjunto de filtros
Abra o console do Amazon EC2 em https://console.aws.amazon.com/ec2/
. -
No painel de navegação, escolha Volumes.
nota
No momento, os conjuntos de filtros salvos estão disponíveis somente para Volumes.
-
No campo de pesquisa, selecione filtros para o conjunto de filtros.
-
Escolha a seta ao lado do botão Limpar filtros e selecione Salvar novo conjunto de filtros.
-
Na janela Salvar conjunto de filtros, faça o seguinte:
-
Em Nome do conjunto de filtros, insira um nome para o conjunto de filtros.
-
(Opcional) Em Filtrar descrição do conjunto, insira uma descrição para o conjunto de filtros.
-
(Opcional) Para definir o conjunto de filtros como padrão, marque a caixa de seleção Definir como padrão.
nota
O filtro padrão é aplicado automaticamente sempre que você abrir a página do console.
-
Escolha Salvar.
-
Modificar um conjunto de filtros
Para modificar um conjunto de filtros
-
Na lista Conjuntos de filtros salvos, selecione o filtro a ser modificado.
-
Para adicionar um filtro, no campo de pesquisa, selecione um e adicione-o ao conjunto de filtros. Para excluir um filtro no conjunto, escolha o X no token do filtro.
-
Escolha a seta ao lado do botão Limpar filtros e selecione Modificar conjunto de filtros.
-
Na janela Modificar conjunto de filtros, faça o seguinte:
-
(Opcional) Para definir o conjunto de filtros como padrão, marque a caixa de seleção Definir como padrão.
nota
O filtro padrão é aplicado automaticamente sempre que você abrir a página do console.
-
Escolha Modificar.
-
Excluir um conjunto de filtros
Para excluir um conjunto de filtros
-
Na lista Conjuntos de filtros salvos, selecione o filtro a ser excluído.
-
Escolha a seta ao lado do botão Limpar filtros e selecione Excluir conjunto de filtros.
-
Na janela Excluir conjunto de filtros, revise o filtro para confirmar se é ele que deseja excluir e escolha Excluir.
Listar e filtrar usando a linha de comando
Cada tipo de recurso tem ações de API correspondentes que você usa para descrever, listar ou obter os recursos desse tipo. As listas de recursos resultantes podem ser longas, portanto, pode ser mais rápido e mais útil filtrar os resultados para incluir apenas os recursos que correspondem a critérios específicos.
Considerações sobre filtragem
-
É possível especificar até 50 filtros e até 200 valores por filtro em uma única solicitação.
-
As strings do filtro podem ter até 255 caracteres.
-
Também é possível usar caracteres curinga com os valores de filtro. Um asterisco (*) corresponde a zero ou mais caracteres, e um ponto de interrogação (?) corresponde a zero ou um caractere.
-
Os valores do filtro diferenciam maiúsculas de minúsculas.
-
Sua pesquisa pode incluir os valores literais dos caracteres curinga; apenas só precisa recuá-los uma barra invertida antes do caractere. Por exemplo, um valor
\*amazon\?\\pesquisa pela string literal,*amazon?\. -
Você não pode especificar um valor de filtro de null. Em vez disso, use a filtragem do lado do cliente. Por exemplo, o comando a seguir usa a opção --query e retorna os IDs das instâncias que foram iniciadas sem um par de chaves.
aws ec2 describe-instances \ --query 'Reservations[*].Instances[?!not_null(KeyName)].InstanceId' \ --output text
Visualizar recursos entre regiões usando a Visualização Global do Amazon EC2
A Visualização Global do Amazon EC2 permite que você veja e pesquise recursos do Amazon EC2 e da Amazon VPC em uma única região da AWS ou em várias regiões simultaneamente em um único console. Para obter mais informações, consulte Visualizar recursos entre regiões usando a Visualização Global da AWS.