As traduções são geradas por tradução automática. Em caso de conflito entre o conteúdo da tradução e da versão original em inglês, a versão em inglês prevalecerá.
AWS App Runner é um AWS serviço que fornece uma maneira rápida, simples e econômica de transformar uma imagem de contêiner ou código-fonte existente diretamente em um serviço Web em execução no Nuvem AWS.
Este tutorial aborda como você pode usar AWS App Runner para implantar seu aplicativo em um serviço do App Runner. Ele explica a configuração do código-fonte e da implantação, da compilação do serviço e do tempo de execução do serviço. Também mostra como implantar uma versão de código, fazer uma alteração na configuração e visualizar registros. Por fim, o tutorial mostra como limpar os recursos que você criou enquanto segue os procedimentos do tutorial.
Tópicos
Pré-requisitos
Antes de iniciar o tutorial, certifique-se de realizar as seguintes ações:
-
Conclua as etapas de configuração emConfiguração para o App Runner.
-
Decida se você gostaria de trabalhar com um repositório ou um GitHub repositório Bitbucket.
-
Para trabalhar com um Bitbucket, primeiro crie uma conta do Bitbucket
, se você ainda não tiver uma. Se você é novo no Bitbucket, consulte Introdução ao Bitbucket na documentação do Bitbucket Cloud. -
Para trabalhar com GitHub ela, crie uma GitHub
conta, se você ainda não tiver uma. Se você é GitHub novato, consulte Introdução ao GitHub GitHub Docs. nota
Você pode criar conexões com vários provedores de repositório a partir da sua conta. Portanto, se você quiser acompanhar a implantação a partir de um repositório Bitbucket GitHub e de um repositório do Bitbucket, repita esse procedimento. Na próxima vez, crie um novo serviço App Runner e crie uma nova conexão de conta para o outro provedor de repositório.
-
-
Crie um repositório na sua conta do provedor de repositórios. Este tutorial usa o nome
python-hellodo repositório. Crie arquivos no diretório raiz do repositório, com os nomes e o conteúdo especificados nos exemplos a seguir.
exemplo requirements.txt
pyramid==2.0exemplo server.py
from wsgiref.simple_server import make_server
from pyramid.config import Configurator
from pyramid.response import Response
import os
def hello_world(request):
name = os.environ.get('NAME')
if name == None or len(name) == 0:
name = "world"
message = "Hello, " + name + "!\n"
return Response(message)
if __name__ == '__main__':
port = int(os.environ.get("PORT"))
with Configurator() as config:
config.add_route('hello', '/')
config.add_view(hello_world, route_name='hello')
app = config.make_wsgi_app()
server = make_server('0.0.0.0', port, app)
server.serve_forever()Etapa 1: criar um serviço App Runner
Nesta etapa, você cria um serviço App Runner com base no exemplo de repositório de código-fonte que você criou no GitHub ou no Bitbucket como parte do. Pré-requisitos O exemplo contém um site simples em Python. Estas são as principais etapas que você segue para criar um serviço:
-
Configure seu código-fonte.
-
Configure a implantação da fonte.
-
Configure a criação do aplicativo.
-
Configure seu serviço.
-
Revise e confirme.
O diagrama a seguir descreve as etapas para criar um serviço App Runner:
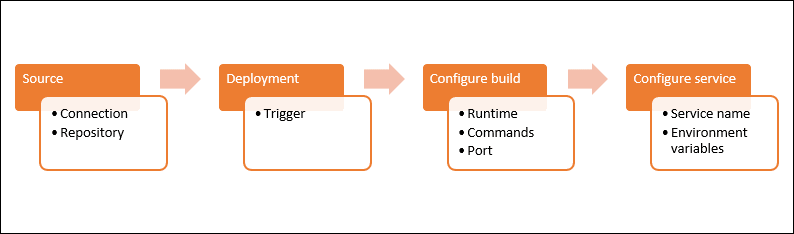
Para criar um serviço App Runner com base em um repositório de código-fonte
-
Configure seu código-fonte.
-
Abra o console do App Runner
e, na lista Regiões, selecione seu Região da AWS. -
Se Conta da AWS ainda não tiver nenhum serviço do App Runner, a página inicial do console será exibida. Escolha Criar um serviço App Runner.
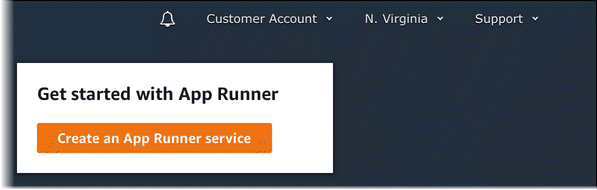
Se tiver serviços existentes, a página Serviços com uma lista de seus serviços será exibida. Conta da AWS Escolha Create service.
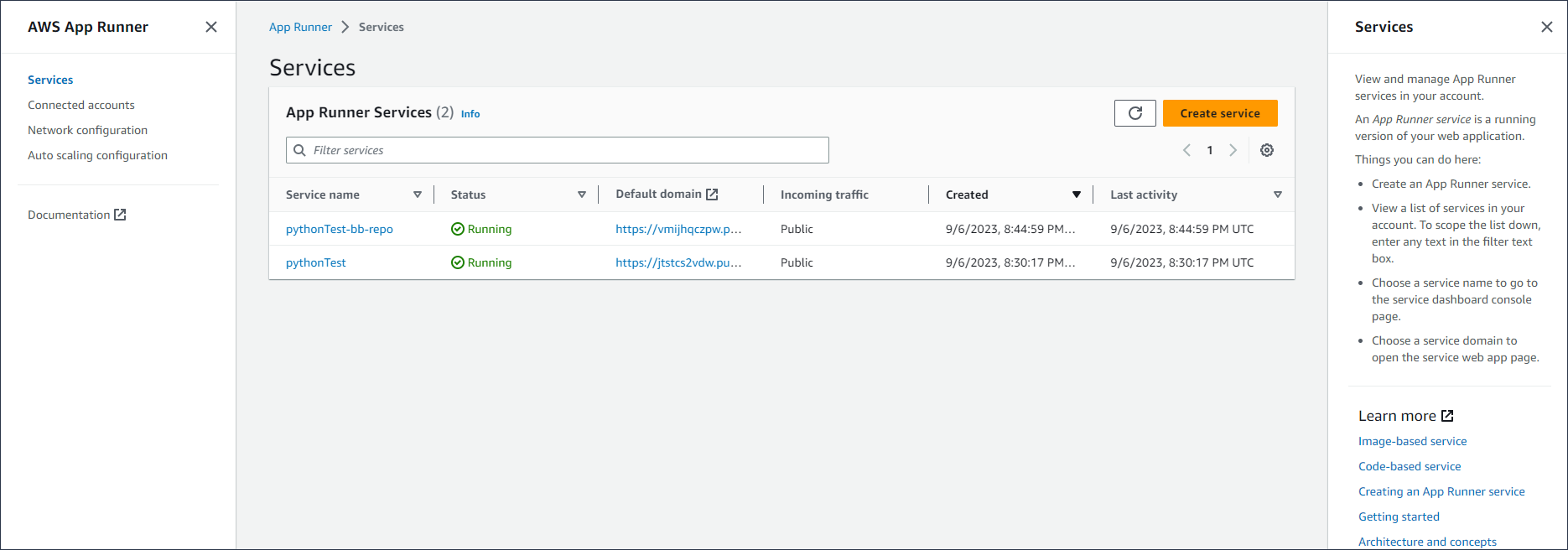
-
Na página Fonte e implantação, na seção Fonte, em Tipo de repositório, escolha Repositório de código-fonte.
-
Selecione um tipo de provedor. Escolha um GitHubou o Bitbucket.
-
Em seguida, escolha Adicionar novo. Se solicitado, forneça suas credenciais GitHub ou do Bitbucket.
-
Escolha o próximo conjunto de etapas com base no tipo de provedor selecionado anteriormente.
nota
As etapas a seguir para instalar o conector AWS GitHub em sua conta são etapas únicas. GitHub Você pode reutilizar a conexão para criar vários serviços do App Runner com base nos repositórios dessa conta. Quando você tiver uma conexão existente, escolha-a e vá para a seleção do repositório.
O mesmo se aplica ao conector AWS para sua conta do Bitbucket. Se você estiver usando ambos GitHub e o Bitbucket como repositórios de código-fonte para seus serviços do App Runner, precisará instalar um AWS Connector para cada provedor. Em seguida, você pode reutilizar cada conector para criar mais serviços do App Runner.
-
Para GitHub, siga estas etapas.
-
Na próxima tela, insira um nome de conexão.
-
Se esta é sua primeira vez usando o GitHub App Runner, selecione Instalar outro.
-
Na caixa de GitHub diálogo AWS Conector para, se solicitado, escolha o nome GitHub da sua conta.
-
Se solicitado a autorizar o AWS Conector para GitHub, escolha Autorizar conexões da AWS.
-
Na caixa de GitHub diálogo Instalar AWS conector para, escolha Instalar.
O nome da sua conta aparece como a GitHub conta/organização selecionada. Agora você pode escolher um repositório na sua conta.
-
Em Repositório, escolha o repositório de exemplo que você criou,.
python-helloPara Branch, escolha o nome padrão do branch do seu repositório (por exemplo, main). -
Deixe o diretório de origem com o valor padrão. O diretório usa como padrão a raiz do repositório. Você armazenou seu código-fonte no diretório raiz do repositório nas etapas anteriores dos Pré-requisitos.
-
-
Para o Bitbucket, siga estas etapas.
-
Na próxima tela, insira um nome de conexão.
-
Se esta é sua primeira vez usando o Bitbucket com o App Runner, selecione Instalar outro.
-
Na caixa de diálogo de AWS CodeStar solicitações de acesso, você pode selecionar seu espaço de trabalho e conceder acesso à integração com AWS CodeStar o Bitbucket. Selecione seu espaço de trabalho e, em seguida, selecione Conceder acesso.
-
Em seguida, você será redirecionado para o AWS console. Verifique se o aplicativo Bitbucket está configurado para o espaço de trabalho correto do Bitbucket e selecione Avançar.
-
Em Repositório, escolha o repositório de exemplo que você criou,.
python-helloPara Branch, escolha o nome padrão do branch do seu repositório (por exemplo, main). -
Deixe o diretório de origem com o valor padrão. O diretório usa como padrão a raiz do repositório. Você armazenou seu código-fonte no diretório raiz do repositório nas etapas anteriores dos Pré-requisitos.
-
-
-
-
Configure suas implantações: na seção Configurações de implantação, escolha Automático e, em seguida, escolha Avançar.
nota
Com a implantação automática, cada nova confirmação no diretório de origem do repositório implanta automaticamente uma nova versão do seu serviço.
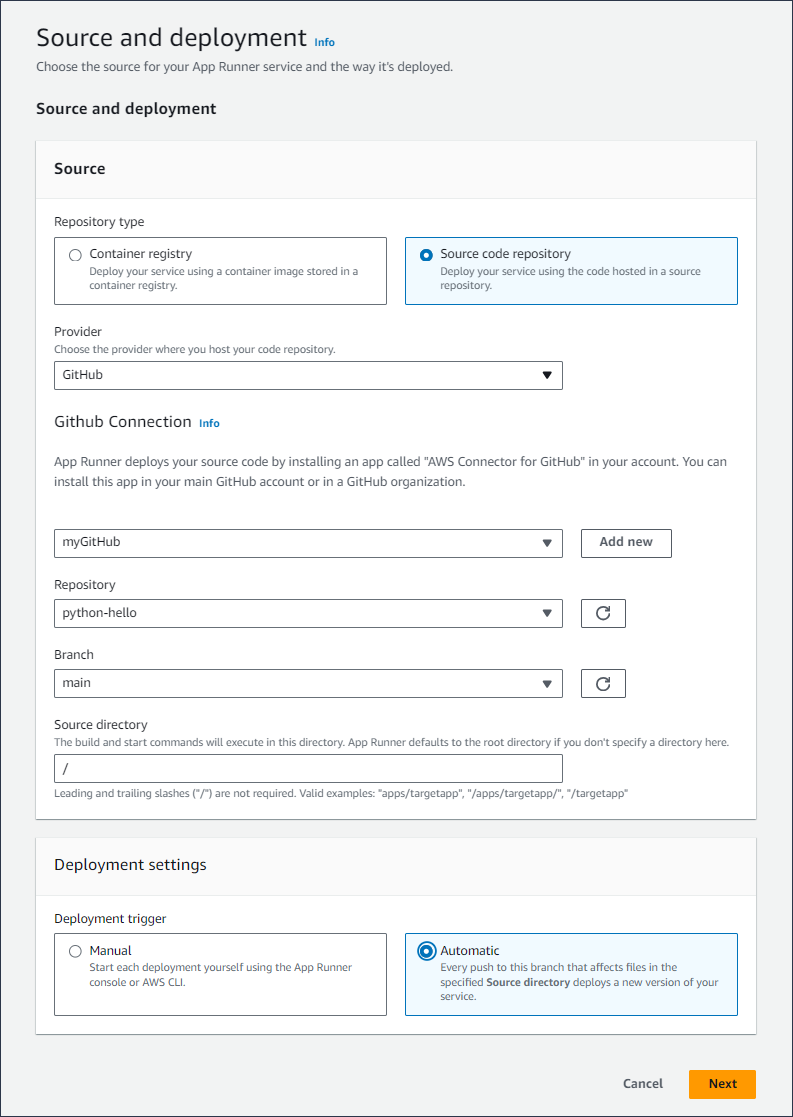
-
Configure a criação do aplicativo.
-
Na página Configurar compilação, em Arquivo de configuração, escolha Definir todas as configurações aqui.
-
Forneça as seguintes configurações de compilação:
-
Runtime — Escolha Python 3.
-
Comando de compilação — Enter
pip install -r requirements.txt. -
Comando Iniciar — Enter
python server.py. -
Porta — Entrar
8080.
-
-
Escolha Próximo.
nota
O tempo de execução do Python 3 cria uma imagem do Docker usando uma imagem básica do Python 3 e seu código Python de exemplo. Em seguida, ele inicia um serviço que executa uma instância de contêiner dessa imagem.

-
-
Configure seu serviço.
-
Na página Configurar serviço, na seção Configurações do serviço, insira um nome de serviço.
-
Em Variáveis de ambiente, selecione Adicionar variável de ambiente. Forneça os seguintes valores para a variável de ambiente.
-
Fonte — Escolha texto sem formatação
-
Nome da variável de ambiente —
NAME -
Valor da variável de ambiente — qualquer nome (por exemplo, seu primeiro nome).
nota
O aplicativo de exemplo lê o nome que você definiu nessa variável de ambiente e exibe o nome em sua página da Web.
-
-
Escolha Próximo.
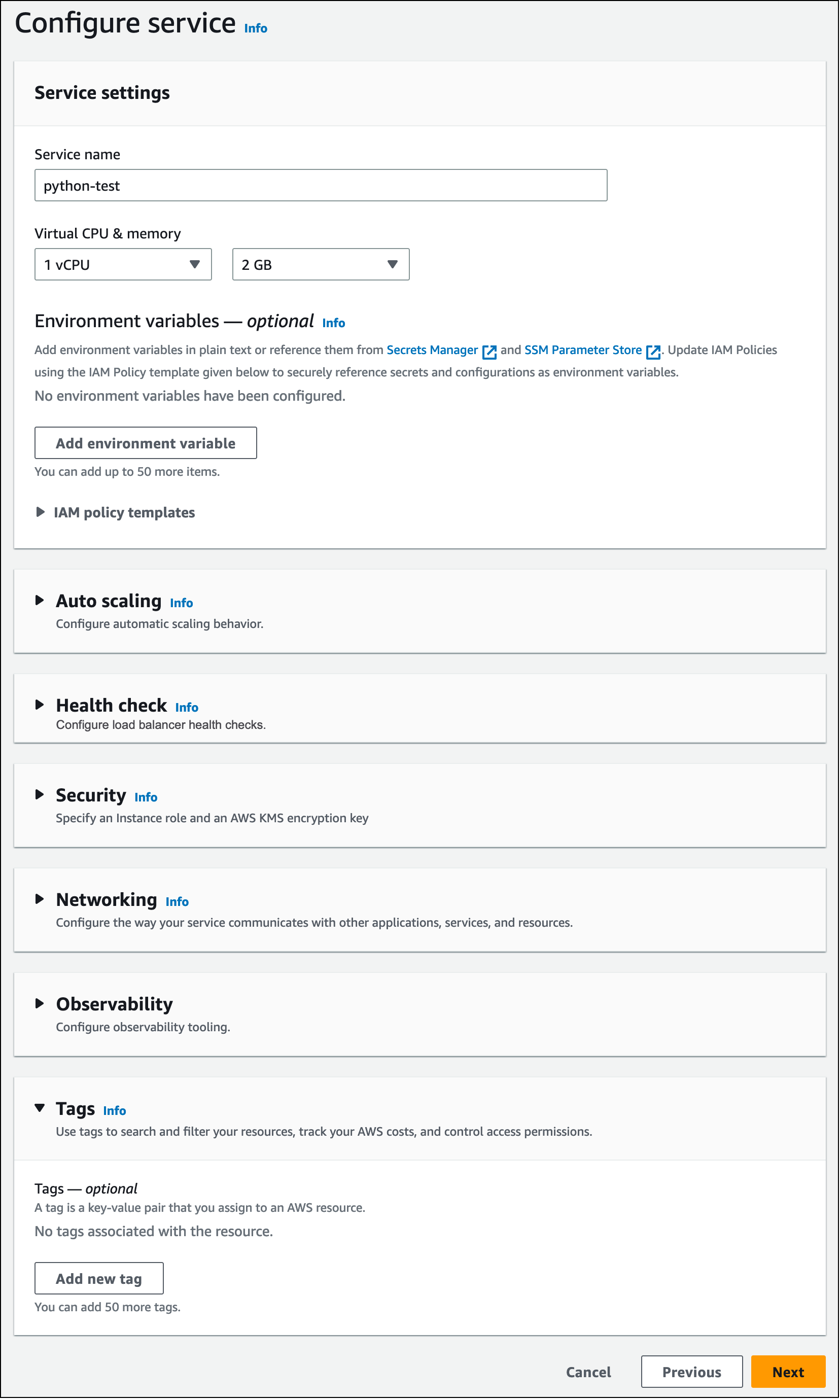
-
-
Na página Revisar e criar, verifique todos os detalhes que você inseriu e escolha Criar e implantar.
Se o serviço for criado com sucesso, o console mostrará o painel do serviço, com uma visão geral do novo serviço.
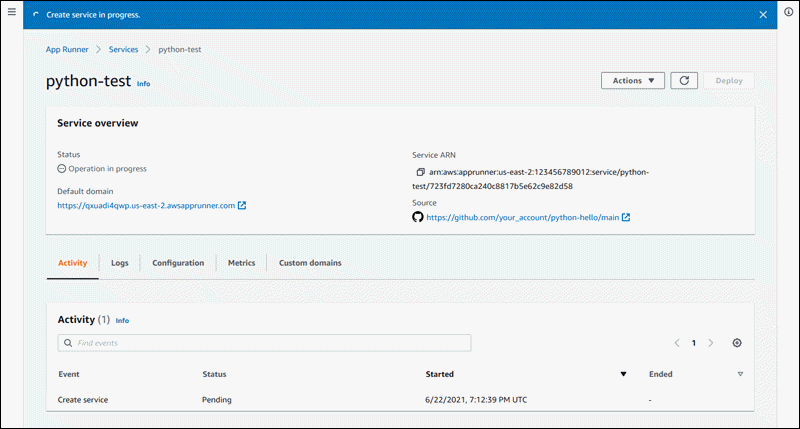
-
Verifique se o serviço está em execução.
-
Na página do painel do serviço, aguarde até que o status do serviço esteja em execução.
-
Escolha o valor do domínio padrão — é o URL do site do seu serviço.
nota
Para aumentar a segurança de seus aplicativos App Runner, o domínio*.awsapprunner.com é registrado na Lista Pública de Sufixos (PSL).
Para maior segurança, recomendamos que você use cookies com um __Host-prefixo se precisar definir cookies confidenciais no nome de domínio padrão para seus aplicativos App Runner. Essa prática ajudará a defender seu domínio contra tentativas de falsificação de solicitação entre sites (CSRF). Para obter mais informações, consulte a página Set-Cookiena Mozilla Developer Network. Uma página da web exibe: Olá,
your name!
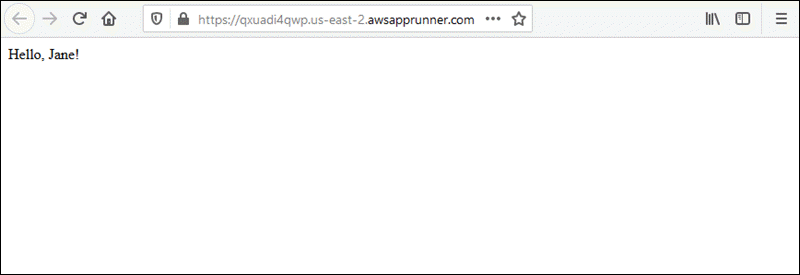
-
Etapa 2: alterar seu código de serviço
Nesta etapa, você faz uma alteração no seu código no diretório de origem do repositório. O recurso de CI/CD do App Runner cria e implanta automaticamente a alteração em seu serviço.
Para fazer uma alteração no seu código de serviço
-
Navegue até seu repositório de exemplo.
-
Edite o arquivo chamado
server.py. -
Na expressão atribuída à variável
message, altere o textoHelloparaGood morning. -
Salve e confirme suas alterações no repositório.
-
As etapas a seguir ilustram a alteração do código de serviço em um GitHub repositório.
-
Navegue até seu GitHub repositório de exemplo.
-
Escolha o nome do arquivo
server.pypara navegar até esse arquivo. -
Escolha Editar este arquivo (o ícone de lápis).
-
Na expressão atribuída à variável
message, altere o textoHelloparaGood morning.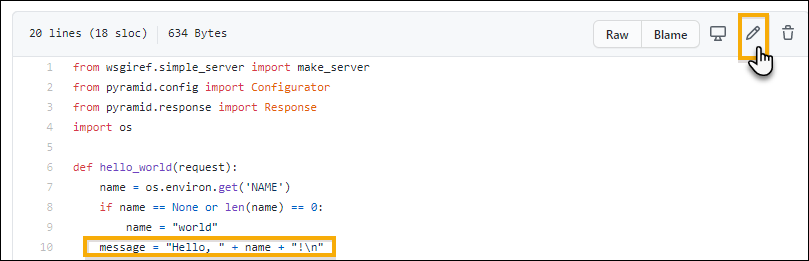
-
Escolha Commit changes (Confirmar alterações).
-
-
O novo commit começa a ser implantado em seu serviço App Runner. Na página do painel do serviço, o status do serviço muda para Operação em andamento.
Aguarde o término da implantação. Na página do painel do serviço, o status do serviço deve voltar para Em execução.
-
Verifique se a implantação foi bem-sucedida: atualize a guia do navegador na qual a página da web do seu serviço é exibida.
A página agora exibe a mensagem modificada: Bom dia,
your name!
Etapa 3: fazer uma alteração na configuração
Nesta etapa, você faz uma alteração no valor da variável de NAME ambiente para demonstrar uma alteração na configuração do serviço.
Para alterar o valor de uma variável de ambiente
-
Abra o console do App Runner
e, na lista Regiões, selecione seu Região da AWS. -
No painel de navegação, escolha Serviços e, em seguida, escolha seu serviço App Runner.
O console exibe o painel do serviço com uma visão geral do serviço.
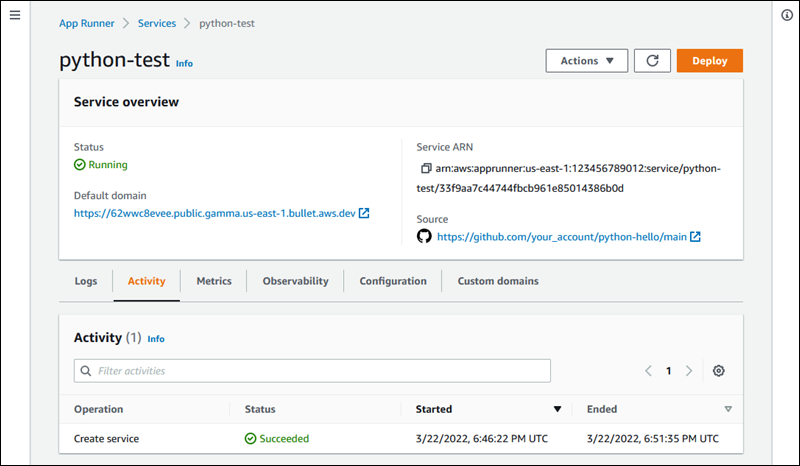
-
Na página do painel do serviço, escolha a guia Configuração.
O console exibe suas configurações de serviço em várias seções.
-
Na seção Configurar serviço, escolha Editar.
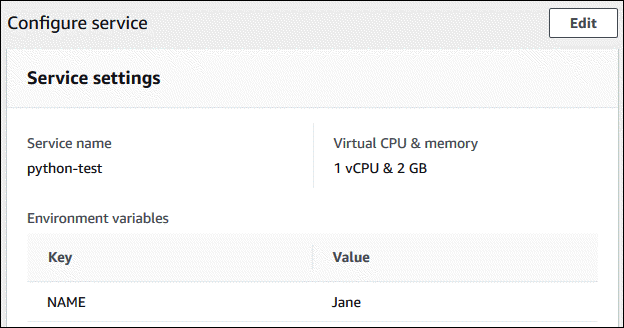
-
Para a variável de ambiente com a chave
NAME, altere o valor para um nome diferente. -
Selecione Aplicar alterações.
O App Runner inicia o processo de atualização. Na página do painel do serviço, o status do serviço muda para Operação em andamento.
-
Aguarde até que a atualização termine. Na página do painel do serviço, o status do serviço deve voltar para Em execução.
-
Verifique se a atualização foi bem-sucedida: atualize a guia do navegador onde a página da web do seu serviço é exibida.
A página agora exibe o nome modificado: Bom dia,
new name!
Etapa 4: visualizar os registros do seu serviço
Nesta etapa, você usa o console do App Runner para visualizar os registros do seu serviço App Runner. O App Runner transmite registros para o Amazon CloudWatch Logs (CloudWatch Logs) e os exibe no painel do seu serviço. Para obter informações sobre os registros do App Runner, consulteVisualizando registros do App Runner transmitidos para o Logs CloudWatch .
Para ver os registros do seu serviço
-
Abra o console do App Runner
e, na lista Regiões, selecione seu Região da AWS. -
No painel de navegação, escolha Serviços e, em seguida, escolha seu serviço App Runner.
O console exibe o painel do serviço com uma visão geral do serviço.
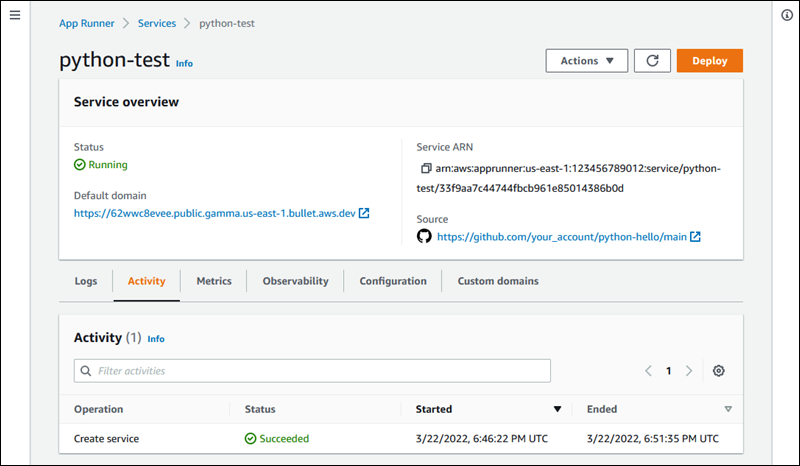
-
Na página do painel do serviço, escolha a guia Registros.
O console exibe alguns tipos de registros em várias seções:
-
Registro de eventos — Atividade no ciclo de vida do seu serviço App Runner. O console exibe os eventos mais recentes.
-
Registros de implantação — forneça implantações de repositórios para seu serviço App Runner. O console exibe um fluxo de log separado para cada implantação.
-
Registros do aplicativo — A saída do aplicativo web que é implantado no seu serviço App Runner. O console combina a saída de todas as instâncias em execução em um único fluxo de registros.
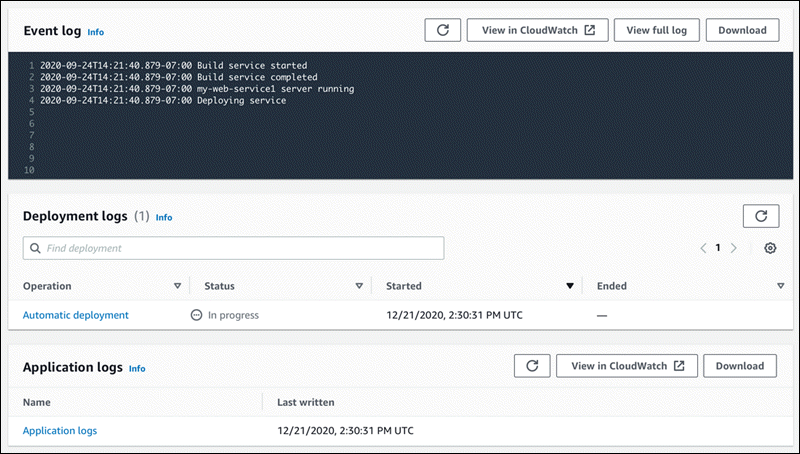
-
-
Para encontrar implantações específicas, examine a lista de registros de implantação inserindo um termo de pesquisa. Você pode pesquisar qualquer valor que apareça na tabela.
-
Para visualizar o conteúdo de um registro, escolha Exibir registro completo (registro de eventos) ou o nome do fluxo de registros (registros de implantação e aplicativos).
-
Escolha Baixar para baixar um registro. Para um fluxo de registros de implantação, selecione primeiro um fluxo de registros.
-
Escolha Visualizar em CloudWatch para abrir o CloudWatch console e usar seus recursos completos para explorar seus registros de serviço do App Runner. Para um fluxo de registros de implantação, selecione primeiro um fluxo de registros.
nota
O CloudWatch console é particularmente útil se você quiser visualizar os registros do aplicativo de instâncias específicas em vez do registro combinado do aplicativo.
Etapa 5: limpar
Agora você aprendeu como criar um serviço App Runner, visualizar registros e fazer algumas alterações. Nesta etapa, você exclui o serviço para remover recursos dos quais não precisa mais.
Para excluir seu serviço
-
Na página do painel do serviço, escolha Ações e, em seguida, escolha Excluir serviço.
-
Na caixa de diálogo de confirmação, insira o texto solicitado e escolha Excluir.
Resultado: o console navega até a página Serviços. O serviço que você acabou de excluir mostra o status EXCLUINDO. Pouco tempo depois, ele desaparece da lista.
Considere também excluir as conexões GitHub e o Bitbucket que você criou como parte deste tutorial. Para obter mais informações, consulte Gerenciando conexões do App Runner.
Próximas etapas
Agora que você implantou seu primeiro serviço App Runner, saiba mais nos tópicos a seguir:
-
Arquitetura e conceitos do App Runner— A arquitetura, os principais conceitos e AWS recursos relacionados ao App Runner.
-
Serviço baseado em imageme Serviço baseado em código — Os dois tipos de fonte de aplicativo que o App Runner pode implantar.
-
Desenvolvendo código de aplicativo para o App Runner— Coisas que você deve saber ao desenvolver ou migrar o código do aplicativo para implantação no App Runner.
-
Usando o console do App Runner— Gerencie e monitore seu serviço usando o console do App Runner.
-
Gerenciando seu serviço App Runner— Gerencie o ciclo de vida do seu serviço App Runner.
-
Observabilidade para seu serviço App Runner— Obtenha visibilidade das operações do serviço App Runner monitorando métricas, lendo registros, gerenciando eventos, rastreando chamadas de ação de serviço e rastreando eventos de aplicativos, como chamadas HTTP.
-
Arquivo de configuração do App Runner— Uma forma baseada em configuração de especificar opções para o comportamento de compilação e tempo de execução do seu serviço App Runner.
-
A API App Runner— Use a interface de programação de aplicativos (API) do App Runner para criar, ler, atualizar e excluir recursos do App Runner.
-
Segurança no App Runner— As diferentes maneiras pelas quais você garante a segurança na nuvem enquanto usa o App Runner e outros serviços. AWS