As traduções são geradas por tradução automática. Em caso de conflito entre o conteúdo da tradução e da versão original em inglês, a versão em inglês prevalecerá.
Criar alarmes do Amazon CloudWatch para monitorar métricas do AWS Trusted Advisor
Quando o AWS Trusted Advisor atualiza suas verificações, o Trusted Advisor publica métricas sobre seus resultados de verificação no CloudWatch. É possível visualizar essas métricas no CloudWatch. Também é possível criar alarmes para detectar alterações de status de recursos e nas verificações do Trusted Advisor e o uso de cotas de serviço (anteriormente chamadas de limites). Por exemplo, é possível criar um alarme para monitorar as alterações de status das verificações na categoria Service Limits (Limites de serviço). Em seguida, o alarme vai notificar você quando você atingir ou exceder uma cota de serviço para a sua conta da AWS.
Siga este procedimento para criar um alarme do CloudWatch para uma métrica do Trusted Advisor específica.
Tópicos
Pré-requisitos
Antes de criar alarmes do CloudWatch para o Trusted Advisor, analise as seguintes informações:
-
Entenda como o CloudWatch usa métricas e alarmes. Para obter mais informações, consulte Como o CloudWatch funciona no Manual do usuário do Amazon CloudWatch.
-
Use o console do Trusted Advisor ou a API do AWS Support para atualizar suas verificações e obter os resultados de verificação mais recentes. Para obter mais informações, consulte Atualizar resultados da verificação.
Para criar um alarme do CloudWatch para métricas do Trusted Advisor
Abra o console do CloudWatch em https://console.aws.amazon.com/cloudwatch/
. -
Use o Region selector (Seletor de regiões) e escolha a região da AWS Leste dos EUA (Norte da Virgínia).
-
No painel de navegação, selecione Alarmes.
-
Selecione Criar alarme.
-
Escolha Selecionar métrica.
-
Em Metrics (Métricas), insira um ou mais valores de dimensão para filtrar a lista de métricas. Por exemplo, é possível inserir o nome da métrica ServiceLimitUsage ou a dimensão, como o nome do verificação do Trusted Advisor.
dica
-
É possível pesquisar o
Trusted Advisorpara listar todas as métricas do serviço. -
Para obter uma lista dos nomes das métricas e dimensões, consulte Métricas e dimensões do Trusted Advisor.
-
-
Na tabela de resultados, marque a caixa de seleção da métrica.
No exemplo a seguir, o nome da verificação é IAM Access Key Rotation (Mudança da chave de acesso do IAM) e o nome da métrica é YellowResources.

-
Escolha Selecionar métrica.
-
Em Specify metric and conditions (Especificar métrica e condições), verifique se Metric name (Nome da métrica) e CheckName que você escolheu aparecem na página.
-
Em Period (Período), é possível especificar o período em que deseja que o alarme inicie quando o status da verificação mudar, como 5 minutos.
-
Em Conditions (Condições), escolha Static (Estático) e, em seguida, especifique a condição de alarme para quando o alarme deve iniciar.
Por exemplo, se você escolher o Greater/Equal >=threshold (Maior/Igual >=limiar) e inserir
1como o valor limite, isso significa que o alarme começará quando o Trusted Advisor detectar pelo menos uma chave de acesso do IAM que não foi alternada nos últimos 90 dias.Observações
-
Para as métricas GreenChecks, RedChecks, YellowChecks, RedResources e YellowResources,você pode especificar um limite que seja qualquer número inteiro maior ou igual a zero.
-
O Trusted Advisor não envia métricas para GreenResources, que são recursos para os quais o Trusted Advisor não detectou nenhum problema.
-
-
Escolha Next (Próximo).
-
Na página Configure actions (Configurar ações), em Alarm state trigger (Acionamento do estado do alarme), escolha In alarm (Em alarme).
-
Em Select an SNS topic (Selecione um tópico do SNS), escolha um tópico existente do Amazon Simple Notification Service (Amazon SNS) ou crie um.
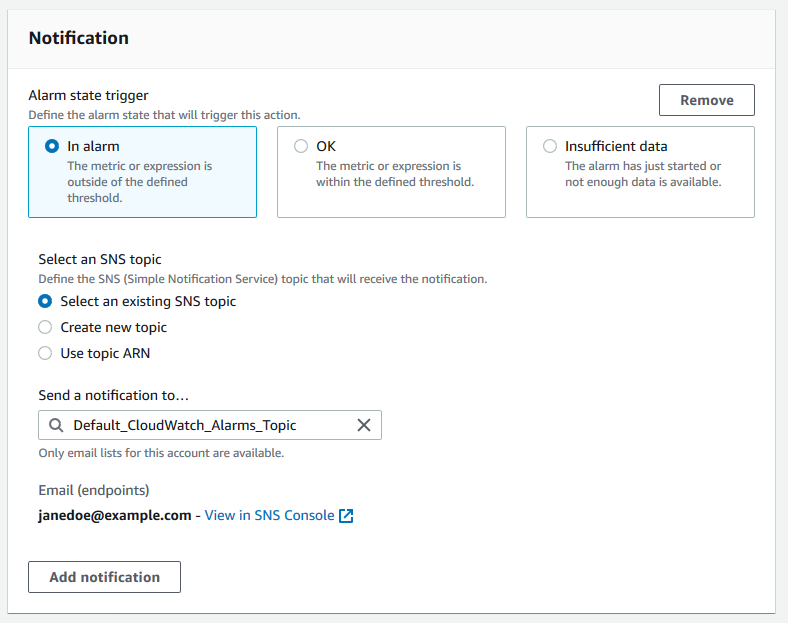
-
Escolha Next (Próximo).
-
Em Name e Description (Nome e Descrição), insira um nome e uma descrição para o seu alarme.
-
Escolha Next (Próximo).
-
Na página Preview and create (Visualizar e criar), analise os detalhes do alarme e escolha Create alarm (Criar alarme).
Quando o status IAM Access Key Rotation (Alternância da chave de acesso do IAM) mudar para vermelho por 5 minutos, o alarme enviará uma notificação para o tópico do SNS.
exemplo : Notificação por e-mail para um alarme do CloudWatch
A mensagem de e-mail a seguir mostra que um alarme detectou uma alteração na verificação IAM Access Key Rotation (Alternância da chave de acesso do IAM).
You are receiving this email because your Amazon CloudWatch Alarm "IAMAcessKeyRotationCheckAlarm" in the US East (N. Virginia) region has entered the ALARM state, because "Threshold Crossed: 1 out of the last 1 datapoints [9.0 (26/03/21 22:44:00)] was greater than or equal to the threshold (1.0) (minimum 1 datapoint for OK -> ALARM transition)." at "Friday 26 March, 2021 22:49:42 UTC". View this alarm in the AWS Management Console: https://us-east-1.console.aws.amazon.com/cloudwatch/home?region=us-east-1#s=Alarms&alarm=IAMAcessKeyRotationCheckAlarm Alarm Details: - Name: IAMAcessKeyRotationCheckAlarm - Description: This alarm starts when one or more AWS access keys in my AWS account have not been rotated in the last 90 days. - State Change: INSUFFICIENT_DATA -> ALARM - Reason for State Change: Threshold Crossed: 1 out of the last 1 datapoints [9.0 (26/03/21 22:44:00)] was greater than or equal to the threshold (1.0) (minimum 1 datapoint for OK -> ALARM transition). - Timestamp: Friday 26 March, 2021 22:49:42 UTC - AWS Account: 123456789012 - Alarm Arn: arn:aws:cloudwatch:us-east-1:123456789012:alarm:IAMAcessKeyRotationCheckAlarm Threshold: - The alarm is in the ALARM state when the metric is GreaterThanOrEqualToThreshold 1.0 for 300 seconds. Monitored Metric: - MetricNamespace: AWS/TrustedAdvisor - MetricName: RedResources - Dimensions: [CheckName = IAM Access Key Rotation] - Period: 300 seconds - Statistic: Average - Unit: not specified - TreatMissingData: missing State Change Actions: - OK: - ALARM: [arn:aws:sns:us-east-1:123456789012:Default_CloudWatch_Alarms_Topic] - INSUFFICIENT_DATA:
Métricas do CloudWatch para Trusted Advisor
É possível usar o console do CloudWatch ou oAWS Command Line Interface (AWS CLI) para encontrar as métricas disponíveis para Trusted Advisor.
Para obter uma lista de namespaces, métricas e dimensões de todos os serviços que publicam métricas, consulte Serviços do AWS que publicam métricas do CloudWatch no Manual do usuário do Amazon CloudWatch.
Para visualizar métricas do Trusted Advisor (console)
É possível fazer login no console do CloudWatch e visualizar as métricas disponíveis para o Trusted Advisor.
Para visualizar métricas do Trusted Advisor disponíveis (console)
Abra o console do CloudWatch em https://console.aws.amazon.com/cloudwatch/
. -
Use o Region selector (Seletor de regiões) e escolha a região da AWS Leste dos EUA (Norte da Virgínia).
-
No painel de navegação, escolha Metrics (Métricas).
-
Insira um namespace de métrica, como
TrustedAdvisor. -
Escolha uma dimensão de métrica, como Check Metrics (Métricas de verificação).
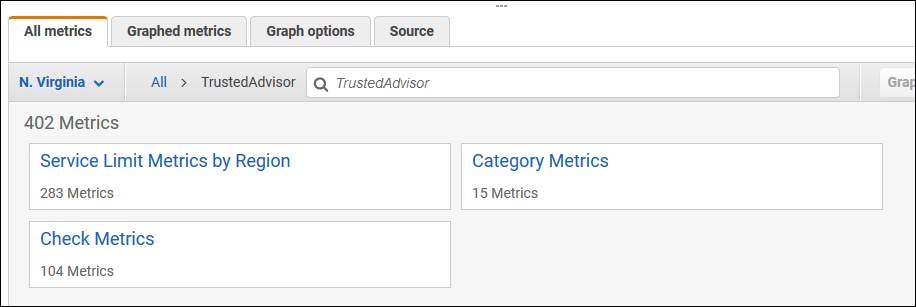
-
A guia All metrics (Todas as métricas) exibe todas as métricas dessa dimensão no namespace. Você pode fazer o seguinte:
-
Para classificar a tabela, escolha o cabeçalho da coluna.
-
Para criar um gráfico de uma métrica, marque a caixa de seleção ao lado da métrica. Para selecionar todas as métricas, marque a caixa de seleção na linha de cabeçalho da tabela.
-
Para filtrar por métrica, escolha o nome da métrica e Add to search (Adicionar à pesquisa).
O exemplo a seguir mostra os resultados da verificação Security Groups - Specific Ports Unrestricted (Grupos de segurança – portas específicas sem restrição). A verificação identificou 13 recursos que são amarelos. O Trusted Advisorrecomenda que você investigue verificações que são amarelas.

-
-
(Opcional) Para adicionar esse gráfico a um painel do CloudWatch, escolha Actions (Ações) e Add to dashboard (Adicionar ao painel).
Para obter mais informações sobre como criar um gráfico para visualizar suas métricas, consulte Criar gráficos de uma métrica no Manual do usuário do Amazon CloudWatch.
Visualizar métricas do Trusted Advisor (CLI)
É possível usar o comando da AWS CLI list-metrics para visualizar métricas disponíveis para o Trusted Advisor.
exemplo : Lista todas as métricas para Trusted Advisor
O exemplo a seguir especifica o namespace AWS/TrustedAdvisor para visualizar todas as métricas para o Trusted Advisor.
aws cloudwatch list-metrics --namespace AWS/TrustedAdvisor
A saída deverá ser semelhante a:
{ "Metrics": [ { "Namespace": "AWS/TrustedAdvisor", "Dimensions": [ { "Name": "ServiceName", "Value": "EBS" }, { "Name": "ServiceLimit", "Value": "Magnetic (standard) volume storage (TiB)" }, { "Name": "Region", "Value": "ap-northeast-2" } ], "MetricName": "ServiceLimitUsage" }, { "Namespace": "AWS/TrustedAdvisor", "Dimensions": [ { "Name": "CheckName", "Value": "Overutilized Amazon EBS Magnetic Volumes" } ], "MetricName": "YellowResources" }, { "Namespace": "AWS/TrustedAdvisor", "Dimensions": [ { "Name": "ServiceName", "Value": "EBS" }, { "Name": "ServiceLimit", "Value": "Provisioned IOPS" }, { "Name": "Region", "Value": "eu-west-1" } ], "MetricName": "ServiceLimitUsage" }, { "Namespace": "AWS/TrustedAdvisor", "Dimensions": [ { "Name": "ServiceName", "Value": "EBS" }, { "Name": "ServiceLimit", "Value": "Provisioned IOPS" }, { "Name": "Region", "Value": "ap-south-1" } ], "MetricName": "ServiceLimitUsage" }, ... ] }
exemplo : Listar todas as métricas para uma dimensão
O exemplo a seguir especifica o namespace AWS/TrustedAdvisor e a dimensão Region para visualizar os resultados somente para a região AWS especificada.
aws cloudwatch list-metrics --namespace AWS/TrustedAdvisor --dimensions Name=Region,Value=us-east-1
A saída deverá ser semelhante a:
{ "Metrics": [ { "Namespace": "AWS/TrustedAdvisor", "Dimensions": [ { "Name": "ServiceName", "Value": "SES" }, { "Name": "ServiceLimit", "Value": "Daily sending quota" }, { "Name": "Region", "Value": "us-east-1" } ], "MetricName": "ServiceLimitUsage" }, { "Namespace": "AWS/TrustedAdvisor", "Dimensions": [ { "Name": "ServiceName", "Value": "AutoScaling" }, { "Name": "ServiceLimit", "Value": "Launch configurations" }, { "Name": "Region", "Value": "us-east-1" } ], "MetricName": "ServiceLimitUsage" }, { "Namespace": "AWS/TrustedAdvisor", "Dimensions": [ { "Name": "ServiceName", "Value": "CloudFormation" }, { "Name": "ServiceLimit", "Value": "Stacks" }, { "Name": "Region", "Value": "us-east-1" } ], "MetricName": "ServiceLimitUsage" }, ... ] }
exemplo : Listar métricas para um nome de métrica específico
O exemplo a seguir especifica o namespace AWS/TrustedAdvisor e o nome da métrica RedResources para visualizar os resultados somente para a métrica especificada.
aws cloudwatch list-metrics --namespace AWS/TrustedAdvisor --metric-nameRedResources
A saída deverá ser semelhante a:
{ "Metrics": [ { "Namespace": "AWS/TrustedAdvisor", "Dimensions": [ { "Name": "CheckName", "Value": "Amazon RDS Security Group Access Risk" } ], "MetricName": "RedResources" }, { "Namespace": "AWS/TrustedAdvisor", "Dimensions": [ { "Name": "CheckName", "Value": "Exposed Access Keys" } ], "MetricName": "RedResources" }, { "Namespace": "AWS/TrustedAdvisor", "Dimensions": [ { "Name": "CheckName", "Value": "Large Number of Rules in an EC2 Security Group" } ], "MetricName": "RedResources" }, { "Namespace": "AWS/TrustedAdvisor", "Dimensions": [ { "Name": "CheckName", "Value": "Auto Scaling Group Health Check" } ], "MetricName": "RedResources" }, ... ] }
Métricas e dimensões do Trusted Advisor
Consulte as seguintes métricas e dimensões do Trusted Advisor que podem usar para seus alarmes e gráficos do CloudWatch.
Métricas de nível de verificação do Trusted Advisor
É possível usar as métricas a seguir para verificações do Trusted Advisor.
| Métrica | Descrição |
|---|---|
RedResources |
O número de recursos que estão em um estado vermelho (ação recomendada). |
YellowResources |
O número de recursos que estão em um estado amarelo (investigação recomendada). |
Métricas de nível de categoria do Trusted Advisor
É possível usar as seguintes métricas para categorias do Trusted Advisor.
| Métrica | Descrição |
|---|---|
GreenChecks |
O número de verificações do Trusted Advisor que estão em um estado verde (nenhum problema detectado). |
RedChecks |
O número de verificações do Trusted Advisor que estão em um estado vermelho (ação recomendada). |
YellowChecks |
O número de verificações do Trusted Advisor que estão em um estado amarelo (investigação recomendada). |
Métricas de nível de cota de serviço do Trusted Advisor
É possível usar as seguintes métricas para as cotas de AWS service (Serviço da AWS)
| Métrica | Descrição |
|---|---|
ServiceLimitUsage |
A porcentagem de uso de recursos em relação a uma cota de serviço (anteriormente chamada de limites). |
Dimensões para métricas de nível de verificação
É possível usar as dimensões a seguir para as verificações do Trusted Advisor.
| Dimensão | Descrição |
|---|---|
CheckName |
O nome de uma verificação do Trusted Advisor. É possível encontrar todos os nomes de verificações na seção Console do Trusted Advisor |
Dimensões para métricas de nível de categoria
É possível usar a dimensão a seguir para as categorias de verificação do Trusted Advisor.
| Dimensão | Descrição |
|---|---|
Category |
O nome da categoria de verificação da Trusted Advisor. É possível encontrar todas as categorias de verificação no console do Trusted Advisor |
Dimensões para métricas de cota de serviço
É possível usar as seguintes dimensões para as métricas de cota de serviço do Trusted Advisor.
| Dimensão | Descrição |
|---|---|
Region |
A Região da AWS para uma cota de serviço. |
ServiceName |
O nome da AWS service (Serviço da AWS). |
ServiceLimit |
O nome do cota de serviço. Para obter mais informações sobre cotas de serviço, consulte AWS service (Serviço da AWS) quotas, na Referência geral da AWS. |