As traduções são geradas por tradução automática. Em caso de conflito entre o conteúdo da tradução e da versão original em inglês, a versão em inglês prevalecerá.
Como criar casos de suporte em um canal do Slack
Depois de autorizar seu espaço de trabalho do Slack e adicionar um canal, você pode criar um caso de suporte em seu canal do Slack.
Criar um caso de suporte no Slack
-
Insira o seguinte comando em seu canal:
/awssupport create -
Na caixa de diálogo Create a support case (Criar um caso de suporte), faça o seguinte:
-
Se você tiver configurado mais de uma conta para esse canal do Slack, escolha o ID de conta da Conta da AWS. Se você criou um nome de conta, esse valor aparece ao lado do ID da conta. Para obter mais informações, consulte Autorizar um espaço de trabalho do Slack.
-
Para Subject (Assunto), insira um título para o caso de suporte.
-
Em Description (Descrição), descreva o seu caso de suporte. Forneça detalhes, por exemplo, como você está usando um AWS service (Serviço da AWS) e que etapas de solução de problemas você tentou.
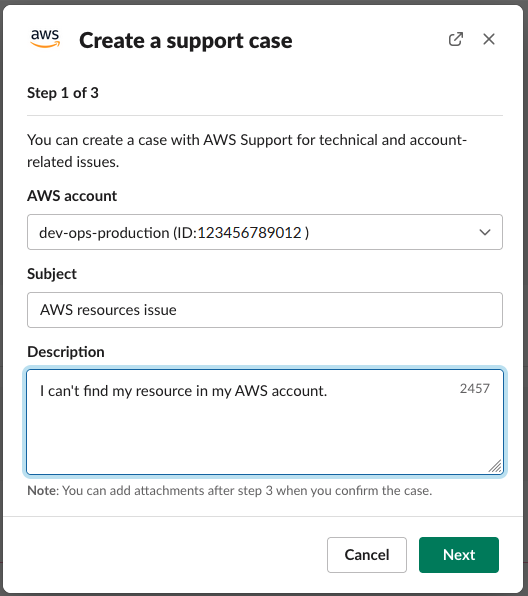
-
-
Escolha Next (Próximo).
-
Na caixa de diálogo Create a support case (Criar um caso de suporte), especifique as seguintes opções:
-
Escolha o Issue type (Tipo de problema).
-
Selecione o Service (Serviço).
-
Escolha a Category (Categoria).
-
Escolha a Severity (Gravidade).
-
Revise os detalhes do seu caso e escolha Next (Próximo).
O exemplo a seguir mostra um caso de suporte técnico para serviços da Alexa.
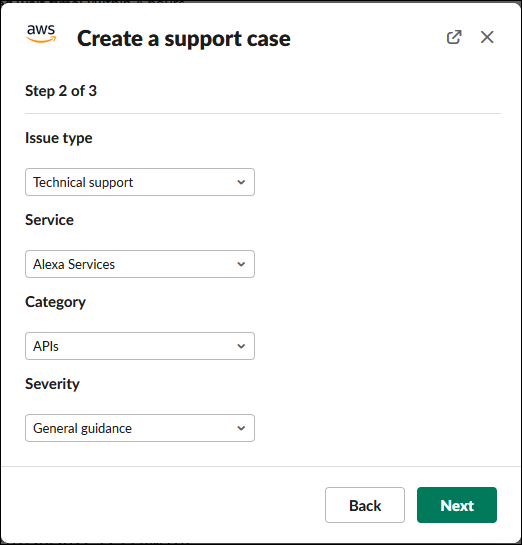
-
-
Em Contact language (Idioma de contato), escolha o idioma de sua preferência para o caso de suporte.
nota
O suporte ao idioma japonês não está disponível para chat ao vivo no Slack para casos de contas e faturamento.
-
Para Contact method (Método de contato), escolha Email and Slack notifications (Notificações por e-mail e Slack) ou Live chat in Slack (Chat ao vivo no Slack).
O exemplo a seguir mostra como escolher um chat ao vivo no Slack.

-
Se você escolher Chat ao vivo no Slack, escolha Novo canal privado ou Canal atual como sua Preferência de canal de chat ao vivo. O Novo canal privado criará um canal privado separado para você conversar com o atendente do AWS Support, e o Canal atual usará um tópico no canal atual para você conversar com o atendente do AWS Support.
-
(Opcional) Caso escolha Live chat in Slack (Chat ao vivo no Slack), você pode inserir os nomes de outros membros do Slack. Para Novo canal privado, o AWS Support App adicionará automaticamente você e os membros selecionados ao novo canal. Para o Canal atual, o AWS Support App marcará automaticamente você e os membros selecionados no chat quando o atendente do AWS Support ingressar.
Importante
-
Recomendamos que você adicione apenas os membros do chat que deseja que tenham acesso aos detalhes do seu caso de suporte e ao histórico do chat.
-
Caso você inicie uma nova sessão de chat ao vivo para um caso de suporte existente, o AWS Support App usará o mesmo canal de chat ou thread usado para um chat ao vivo anterior. O AWS Support App também usa a mesma preferência de canal de chat ao vivo usada anteriormente.
-
A opção Canal atual só estará disponível se o chat for solicitado de um canal privado. Recomendamos que você use essa opção somente se quiser que todos os membros do canal tenham acesso ao seu chat.
-
-
(Opcional) Para Additional contacts to notify (Contatos adicionais para notificar), insira os endereços de e-mail que também receberão atualizações sobre esse caso de suporte. Você pode inserir até 10 endereços de e-mail.
-
Escolha Review (Revisar).
-
No canal do Slack, revise os detalhes do caso. Você pode fazer o seguinte:
-
Escolha Edit (Editar) para alterar os detalhes do caso.
-
Adicione um arquivo ao seu caso. Para fazer isso, siga estas etapas:
-
Escolha Attach file (Anexar arquivo), selecione o ícone + no Slack e escolha Your computer (Seu computador).
-
Navegue até o seu arquivo e escolha-o.
-
Na caixa de diálogo Upload a file (Fazer upload de um arquivo), insira
@awssupporte pressione o ícone para enviar mensagem.
para enviar mensagem.
Observações
-
É possível anexar até três arquivos. Cada arquivo pode ter até 5 MB.
-
Se você anexar um arquivo ao seu caso de suporte, deverá enviar o caso dentro de 1 hora. Caso contrário, você deverá adicionar os arquivos novamente.
-
-
Escolha Share to channel (Compartilhar com o canal) para compartilhar os detalhes do caso com outras pessoas no canal do Slack. Você pode usar essa opção para compartilhar os detalhes do caso com sua equipe antes de criá-lo.
-
-
Revise os detalhes do seu caso e escolha Create case (Criar caso).
O exemplo a seguir mostra um caso de suporte técnico para serviços da Alexa.
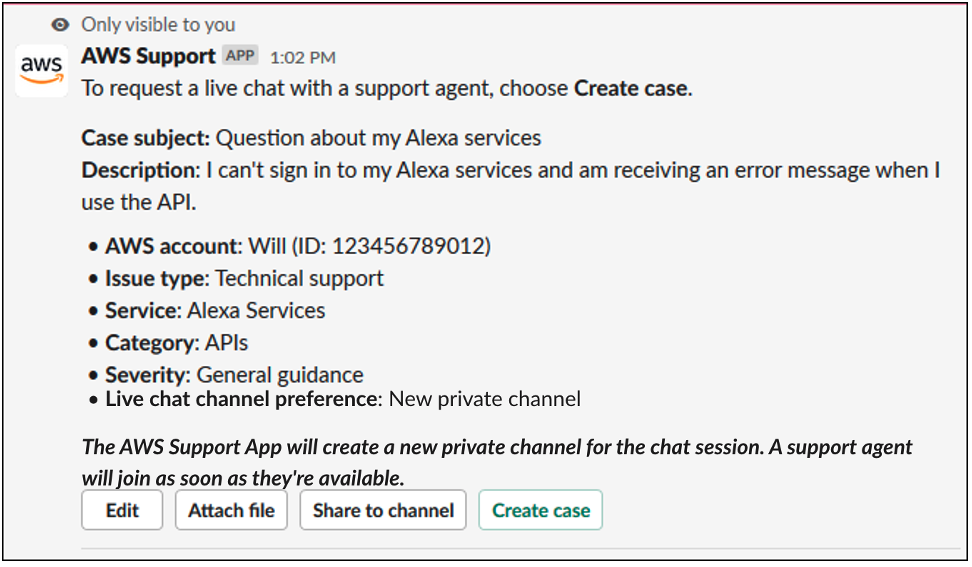
Depois que você criar um caso de suporte, poderá levar alguns minutos para que os detalhes do caso apareçam.
-
Quando seu caso de suporte for atualizado, você poderá escolher See details (Visualizar detalhes) para visualizar as informações do seu caso. Você pode, então, fazer o seguinte:
-
Escolha Share to channel (Compartilhar com o canal) para compartilhar os detalhes do caso com outras pessoas no canal do Slack.
-
Escolha Reply (Responder) para adicionar uma correspondência.
-
Escolha Resolve case (Resolver caso).
nota
Se você não optou por receber atualizações automáticas de casos no Slack, pode pesquisar o caso de suporte para encontrar a opção See details (Visualizar detalhes).
-