As traduções são geradas por tradução automática. Em caso de conflito entre o conteúdo da tradução e da versão original em inglês, a versão em inglês prevalecerá.
Visualização organizacional para AWS Trusted Advisor
A visualização organizacional permite ver as verificações do Trusted Advisorde todas as contas do AWS Organizations
Tópicos
- Pré-requisitos
- Habilitar a visualização organizacional
- Atualizar verificações do Trusted Advisor
- Criar relatórios da visualização organizacional
- Visualize o resumo do relatório.
- Baixar um relatório da visualização organizacional
- Desabilitar a visualização organizacional
- Utilização de políticas do IAM para permitir acesso à visualização organizacional
- Usar outros serviços da AWS para visualizar relatórios do Trusted Advisor
Pré-requisitos
Você deve atender aos seguintes requisitos para habilitar a visualização organizacional:
-
As suas contas devem ser membro de uma Organização AWS
. -
A sua organização deve ter todos os recursos habilitados para o Organizations. Para obter mais informações, consulte Habilitar todos os recursos na sua organização no Manual do usuário do AWS Organizations.
-
A conta de gerenciamento da em sua organização deve ter um plano de suporte Business, Enterprise On-Ramp ou Enterprise. É possível encontrar seu plano de suporte na Central do AWS Support ou na página Planos de suporte
. Consulte Comparar planos do AWS Support . -
É necessário estar conectado como usuário na conta mestra (ou com uma função equivalente assumida). Independentemente de fazer login como um usuário do IAM ou uma função do IAM, você deverá ter uma política com as permissões necessárias. Consulte Utilização de políticas do IAM para permitir acesso à visualização organizacional.
Habilitar a visualização organizacional
Depois de atender aos pré-requisitos, siga estas etapas para habilitar o modo de visualização organizacional. Depois que você habilitar esse recurso, acontecerá o seguinte:
-
O Trusted Advisor está habilitado como um serviço confiável em sua organização. Para obter mais informações sobre como habilitar o acesso confiável, consulte Habilitar acesso confiável com serviços da AWS no Manual do usuário do AWS Organizations.
-
A função
AWSServiceRoleForTrustedAdvisorReportingvinculada ao serviço é criada para você na conta de gerenciamento em sua organização. Essa função inclui as permissões que o Trusted Advisor precisa para chamar o Organizations em seu nome. Essa função vinculada ao serviço está bloqueada e não é possível excluí-la manualmente. Para obter mais informações, consulte Usar funções vinculadas ao serviço do Trusted Advisor.
É possível habilitar o modo de visualização organizacional no console do Trusted Advisor.
Para habilitar a visualização organizacional
-
Faça login como administrador na conta de gerenciamento da organização e abra o console do AWS Trusted Advisor em https://console.aws.amazon.com/trustedadvisor
. -
No painel de navegação, em Preferences (Preferências), escolha Your organization (Sua organização).
-
Em Habilitar acesso confiável com o AWS Organizations, ative a opção Habilitado.
nota
Habilitar a visualização organizacional para a conta de gerenciamento não fornece as mesmas verificações para todas as contas de membro. Por exemplo, se suas contas de membro tiverem suporte Básico, essas contas não terão as mesmas verificações disponíveis da sua conta de gerenciamento. O plano AWS Support determina qual verificação da Trusted Advisor está disponível para uma conta.
Atualizar verificações do Trusted Advisor
Antes de criar um relatório para sua organização, recomendamos que você atualize os status das verificações do Trusted Advisor. É possível baixar um relatório sem atualizar as verificações do Trusted Advisor, mas o relatório pode não ter as informações mais recentes.
Se você tiver um plano de suporte Business, Enterprise On-Ramp ou Enterprise, o Trusted Advisor atualizará automaticamente as verificações em sua conta semanalmente.
nota
Se você tiver contas em sua organização que tenham um plano de suporte Developer ou Basic, os usuários dessas contas deverão entrar no console do Trusted Advisor para atualizar as verificações. Não é possível atualizar verificações para todas as contas a partir da conta de gerenciamento da organização.
Para atualizar as verificações do Trusted Advisor
-
Navegue até o console do AWS Trusted Advisor em https://console.aws.amazon.com/trustedadvisor
. -
Na página Recomendações do Trusted Advisor, escolha Atualizar todas as verificações. Isso atualizará todas as verificações da conta.
Também é possível atualizar verificações específicas das seguintes maneiras:
-
Use a operação de API RefreshTrustedAdvisorCheck.
-
Escolha o ícone de atualização (
 ) para fazer uma verificação individual.
) para fazer uma verificação individual.
Criar relatórios da visualização organizacional
Depois de habilitar o modo de visualização organizacional, é possível criar relatórios para exibir os resultados da verificação do Trusted Advisor para a sua organização.
É possível criar até 50 relatórios. Se você criar relatórios além dessa cota, o Trusted Advisor excluirá o relatório mais antigo. Não é possível recuperar as chaves excluídas.
Para criar relatórios da visualização organizacional
-
Faça login na conta de gerenciamento da organização e abra o console do AWS Trusted Advisor em https://console.aws.amazon.com/trustedadvisor
. -
No painel de navegação, selecione Organizational View (Visualização organizacional).
-
Escolha Create report (Criar relatório).
-
Por padrão, o relatório inclui todas as regiões da AWS, categorias de verificação, verificações e status de recursos. Na página Create report (Criar relatório), é possível usar as opções de filtro para personalizar o relatório. Por exemplo, é possível desmarcar a caixa de seleção All (Tudo) de Region (Região) e especificar as regiões individuais a serem incluídas no relatório.
-
Insira um Name (Nome) para o relatório.
-
Em Format, escolha JSON ou CSV.
-
Em Region (Região), especifique as regiões da AWS ou escolha All (Tudo).
-
Em Check category (Categoria de verificação), escolha a categoria a ser verificada ou escolha All (Tudo).
-
Em Checks (Verificações), escolha as verificações específicas para essa categoria ou escolha All (Tudo).
nota
O filtro Check category (Categoria de verificação) substitui o filtro Checks (Verificações). Por exemplo, se você escolher a opção Security (Segurança) e, em seguida, escolher um nome de verificação específico, o relatório incluirá todos os resultados de verificação para essa categoria. Para criar um relatório somente para verificações específicas, mantenha o valor padrão All (Tudo) para Check category (Categoria de verificação) e, em seguida, escolha os nomes de verificação.
-
Em Resource status (Status do recurso), escolha o status a ser filtrado, como Warning (Aviso) ou escolhaAll (Tudo).
-
-
Em AWS Organization (Organização da AWS), selecione as unidades organizacionais (UOs) a serem incluídas no relatório. Para obter mais informações sobre as UOs, consulte Gerenciamento de unidades organizacionais no Manual do usuário do AWS Organizations.
-
Escolha Create report (Criar relatório).
exemplo : Criar opções de filtro de relatório
O exemplo a seguir cria um relatório JSON para o seguinte:
-
Três regiões da AWS
-
Todas as verificações de Warning (Segurança) e Performance
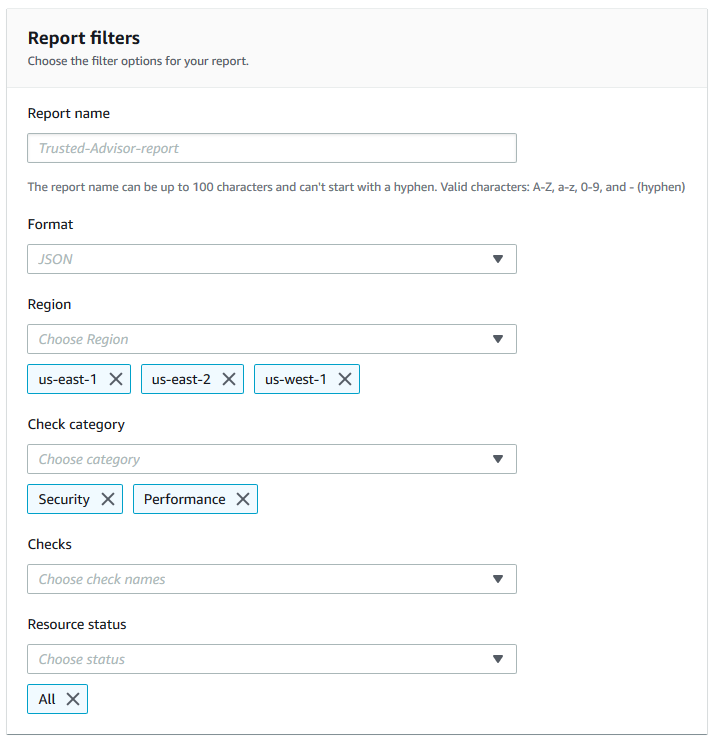
No exemplo a seguir, o relatório inclui a UO support-team e uma conta da AWS que fazem parte da organização.

Observações
-
O tempo necessário para criar o relatório dependerá do número de contas na organização e do número de recursos em cada conta.
-
Não é possível criar mais de um relatório simultaneamente, a menos que o relatório atual esteja em execução há mais de 6 horas.
-
Atualize a página se o relatório não for exibido na página.
Visualize o resumo do relatório.
Depois que o relatório estiver pronto, será possível exibir o resumo do relatório no console do Trusted Advisor. Isso permitirá que você visualize rapidamente o resumo dos resultados da verificação em toda a organização.
Para visualizar o resumo do relatório.
-
Faça login na conta de gerenciamento da organização e abra o console do AWS Trusted Advisor em https://console.aws.amazon.com/trustedadvisor
. -
No painel de navegação, selecione Organizational View (Visualização organizacional).
-
Escolha o nome do relatório.
-
Na página Summary (Resumo), exiba os status de verificação de cada categoria. Também é possível escolher Download report (Baixar relatório).
exemplo : Resumo do relatório para uma organização
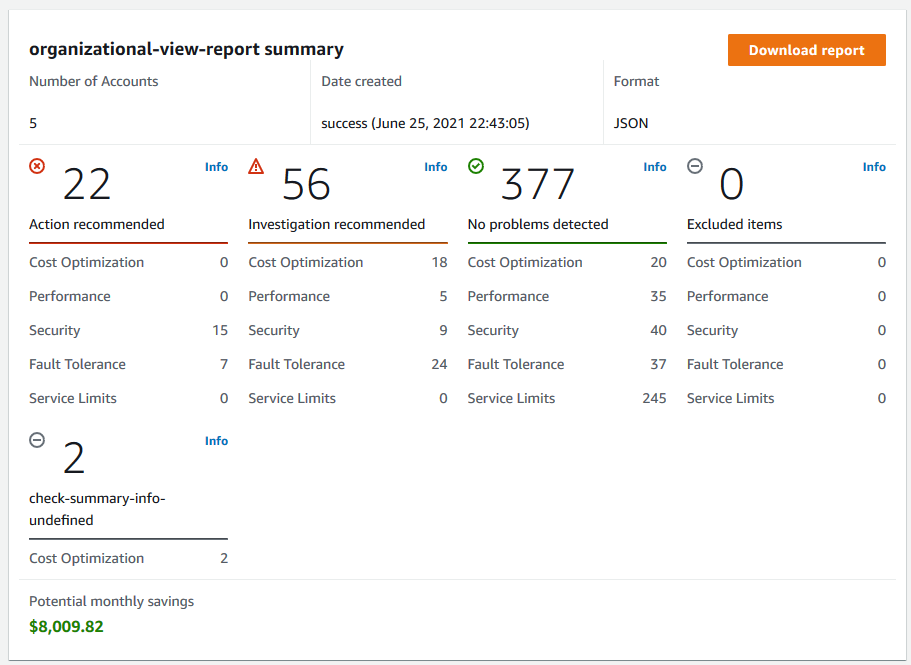
Baixar um relatório da visualização organizacional
Depois que o relatório estiver pronto, baixe o console do Trusted Advisor. O relatório é um arquivo .zip que contém três arquivos:
-
summary.json- Contém um resumo dos resultados da verificação para cada categoria de verificação. -
schema.json- Contém o esquema das verificações especificadas no relatório. -
Um arquivo de recursos (.json ou .csv) - Contém informações detalhadas sobre os status de verificação de recursos na organização.
Para baixar um relatório da visualização organizacional
-
Faça login na conta de gerenciamento da organização e abra o console do AWS Trusted Advisor em https://console.aws.amazon.com/trustedadvisor
. -
No painel de navegação, selecione Organizational View (Visualização organizacional).
A página Organizational View (Visualização organizacional) exibe os relatórios disponíveis para baixar.
-
Selecione um relatório, escolha Download report (Baixar relatório) e salve o arquivo. Apenas um relatório pode ser obtido por download de cada vez.
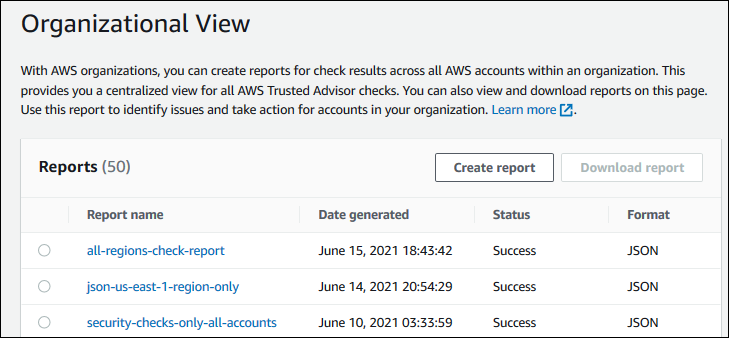
-
Descompacte o arquivo.
-
Use um editor de texto para abrir o arquivo
.jsonou uma aplicação de planilha para abrir o arquivo.csv.nota
Você poderá receber vários arquivos se o seu relatório tiver 5 MB ou mais.
exemplo : arquivo summary.json
O arquivo summary.json exibe o número de contas na organização e os status das verificações em cada categoria.
O Trusted Advisor usa o seguinte código de cores nos resultados de verificação:
-
Green- Trusted Advisor não detecta um problema para a verificação. -
Yellow- Trusted Advisor detecta um possível problema para a verificação. -
Red- Trusted Advisor detecta um erro e recomenda uma ação para a verificação. -
Blue- Trusted Advisor não consegue determinar o status da verificação.
No exemplo a seguir, duas verificações são Red, uma é Green e uma é Yellow.
{
"numAccounts": 3,
"filtersApplied": {
"accountIds": ["123456789012","111122223333","111111111111"],
"checkIds": "All",
"categories": [
"security",
"performance"
],
"statuses": "All",
"regions": [
"us-west-1",
"us-west-2",
"us-east-1"
],
"organizationalUnitIds": [
"ou-xa9c-EXAMPLE1",
"ou-xa9c-EXAMPLE2"
]
},
"categoryStatusMap": {
"security": {
"statusMap": {
"ERROR": {
"name": "Red",
"count": 2
},
"OK": {
"name": "Green",
"count": 1
},
"WARN": {
"name": "Yellow",
"count": 1
}
},
"name": "Security"
}
},
"accountStatusMap": {
"123456789012": {
"security": {
"statusMap": {
"ERROR": {
"name": "Red",
"count": 2
},
"OK": {
"name": "Green",
"count": 1
},
"WARN": {
"name": "Yellow",
"count": 1
}
},
"name": "Security"
}
}
}
}exemplo : arquivo schema.json
O arquivo schema.json inclui o esquema para as verificações no relatório. O exemplo a seguir inclui os IDs e as propriedades para as verificações da Política de senha do IAM (Yw2K9puPzl) e de Rotação de chaves do IAM (DqdJqYeRm5).
{
"Yw2K9puPzl": [
"Password Policy",
"Uppercase",
"Lowercase",
"Number",
"Non-alphanumeric",
"Status",
"Reason"
],
"DqdJqYeRm5": [
"Status",
"IAM User",
"Access Key",
"Key Last Rotated",
"Reason"
],
...
}exemplo : arquivo resources.csv
O arquivo resources.csv inclui informações sobre recursos na organização. Este exemplo mostra algumas das colunas de dados que são exibidas no relatório, como as seguintes:
-
ID da conta afetada
-
O ID de verificação do Trusted Advisor
-
O ID do recurso.
-
Carimbo de data/hora do relatório
-
O nome completo da verificação do Trusted Advisor
-
A categoria de verificação do Trusted Advisor
-
O ID da conta da unidade organizacional (UO) pai ou raiz
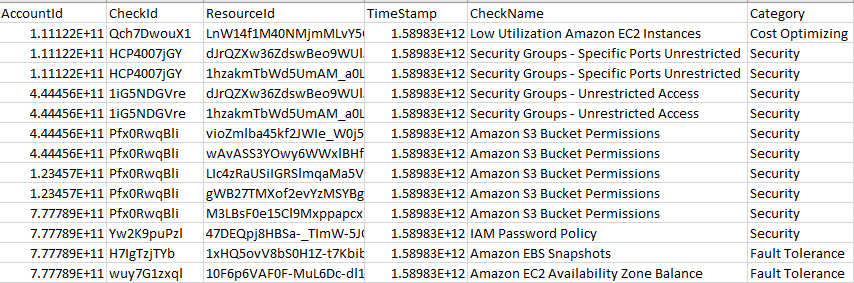
O arquivo de recursos só conterá entradas se houver um resultado de verificação no nível do recurso. Talvez você não veja as verificações no relatório pelos seguintes motivos:
-
Algumas verificações, como o MFA on Root Account (MFA na conta raiz) não têm recursos e não aparecerão no relatório. As verificações sem recursos aparecem no
summary.jsonem vez disso. -
Algumas verificações mostrarão apenas os recursos se forem
RedouYellow. Se todos os recursos foremGreen, eles poderão não aparecer no relatório. -
Se uma conta não estiver habilitada para um serviço que requer a verificação, a verificação poderá não aparecer no relatório. Por exemplo, se você não estiver usando as instâncias reservadas do Amazon Elastic Compute Cloud na organização, a verificação de expiração de leasing da instância reservada do Amazon EC2 não aparecerá no relatório.
-
A conta não atualizou os resultados da verificação. Isso pode acontecer quando os usuários com um plano de suporte Básico ou Desenvolvedor entrarem no console do Trusted Advisor do pela primeira vez. Se você tiver um plano de suporte Business, Enterprise On-Ramp ou Enterprise, poderá levar até uma semana a partir do cadastro da conta para que os usuários vejam os resultados da verificação. Para obter mais informações, consulte Atualizar verificações do Trusted Advisor.
-
Se apenas a conta de gerenciamento da organização tiver habilitado recomendações para verificações, o relatório não incluirá recursos para outras contas da organização.
Para o arquivo de recursos, é possível usar software comum, como o Microsoft Excel, para abrir o formato de arquivo .csv. É possível usar o arquivo .csv para uma análise única de todas as verificações em todas as contas da organização. Se você quiser usar o relatório com uma aplicação, é possível baixar o relatório como um arquivo.json.
O formato de arquivo .json oferece mais flexibilidade do que o formato de arquivo .csv para casos de uso avançados, como agregação e análise avançada com vários conjuntos de dados. Por exemplo, é possível usar uma interface SQL com umserviço da AWS, como o Amazon Athena, para executar consultas nos relatórios. Também é possível usar o Amazon QuickSight para criar painéis e visualizar dados. Para obter mais informações, consulte Usar outros serviços da AWS para visualizar relatórios do Trusted Advisor.
Desabilitar a visualização organizacional
Siga este procedimento para desabilitar o modo de visualização organizacional. Você deve fazer login na conta de gerenciamento da organização ou assumir uma função com as permissões necessárias para desabilitar esse recurso. Não é possível desabilitar esse recurso usando outra conta da organização.
Depois que você desabilitar esse recurso, acontecerá o seguinte:
-
O Trusted Advisor será removido como um serviço confiável do Organizations.
-
A função vinculada ao serviço
AWSServiceRoleForTrustedAdvisorReportingserá criada para você na conta de gerenciamento em sua organização. Isso significa que é possível excluí-lo manualmente, se necessário. -
Não é possível criar, exibir ou baixar relatórios para sua organização. Para acessar relatórios criados anteriormente, você deve reativar o modo de visualização organizacional do console do Trusted Advisor. Consulte Habilitar a visualização organizacional.
Para desabilitar a visualização organizacional para Trusted Advisor
-
Faça login na conta de gerenciamento da organização e abra o console do AWS Trusted Advisor em https://console.aws.amazon.com/trustedadvisor
. -
No painel de navegação, escolha Preferences.
-
Em Organizational View (Visualização organizacional), escolha Disable organizational view (Desabilitar o modo organizacional).
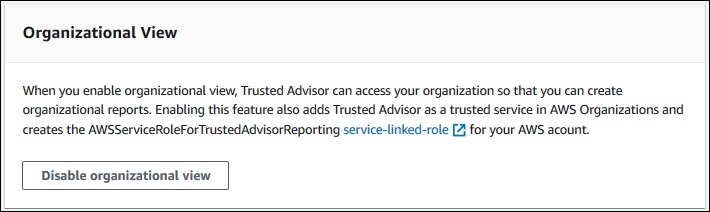
Depois de desabilitar o modo de visualização organizacional, o Trusted Advisor não agregará mais verificações de outras contas da AWS na organização. No entanto, a função vinculada ao serviço AWSServiceRoleForTrustedAdvisorReporting permanecerá na conta de gerenciamento da organização até que você a remova por meio do console do IAM, da API do IAM do ou da AWS Command Line Interface (AWS CLI). Para obter mais informações, consulte Excluir uma função vinculada ao serviço no Guia do usuário do IAM.
nota
É possível usar outros serviços da AWS para consultar e visualizar dados para relatórios de visualização organizacional. Para mais informações, consulte os seguintes recursos do :
-
Exibir recomendações do AWS Trusted Advisor em escala com AWS Organizations
noBlog de gerenciamento e governança da AWS -
Usar outros serviços da AWS para visualizar relatórios do Trusted Advisor