As traduções são geradas por tradução automática. Em caso de conflito entre o conteúdo da tradução e da versão original em inglês, a versão em inglês prevalecerá.
Etapa 1: configurar o ambiente para relações de confiança
Nesta seção, você deve configurar o ambiente do Amazon EC2, implantar sua nova floresta e preparar sua VPC para relações de confiança com a AWS.
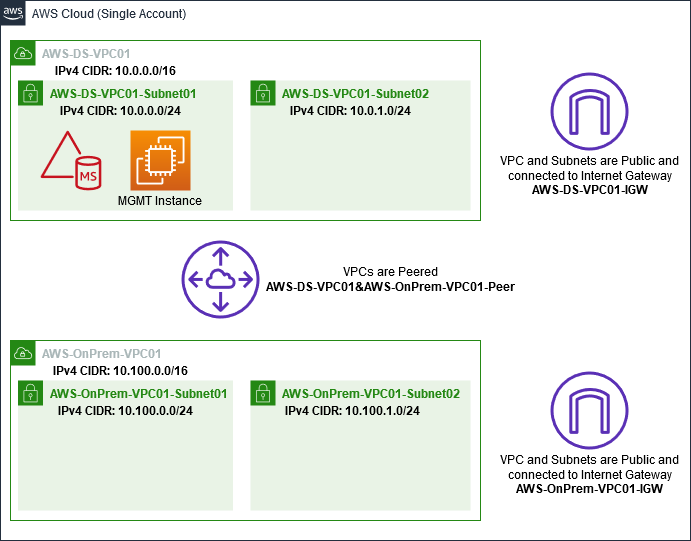
Criar uma instância do EC2 do Windows Server 2019
Siga o procedimento a seguir para criar um servidor membro do Windows Server 2019 no Amazon EC2.
Como criar uma instância do EC2 do Windows Server 2019
Abra o console do Amazon EC2 em https://console.aws.amazon.com/ec2/
. -
No console do Amazon EC2, escolha Iniciar instância.
-
Na página Step 1 (Etapa 1), localize Microsoft Windows Server 2019 Base - ami-
xxxxxxxxxxxxxxxxxna lista. Em seguida, escolha Selecionar. -
Na página Etapa 2, selecione t2.large e escolha Próximo: configurar os detalhes da instância.
-
Na página Etapa 3, faça o seguinte:
-
Em Rede, selecione vpc-
xxxxxxxxxxxxxxxxxAWS-DS-VPC01 (que você configurou anteriormente no Tutorial básico). -
Em Sub-rede, selecione subnet-
xxxxxxxxxxxxxxxxx| AWS-OnPrem-VPC01-Subnet01 | AWS-OnPrem-VPC01. -
Para a lista Atribuir IP público automaticamente, escolha Habilitar (se a configuração de sub-rede não estiver definida como Habilitar por padrão).
-
Deixe as demais configurações com os valores padrão.
-
Escolha Next: Add Storage (Próximo: adicionar armazenamento).
-
-
Na página Etapa 4, mantenha as configurações padrão e escolha Próximo: adicionar tags.
-
Na página Etapa 5, selecione Adicionar tag. Em Chave, digite
example.local-DC01e escolha Próximo: configurar grupo de segurança. -
Na página Etapa 6, escolha Selecionar um grupo de segurança existente, selecione Grupo de segurança do laboratório de teste do AWS on premises) (que você configurou anteriormente no Tutorial básico) e escolha Revisar e iniciar para revisar sua instância.
-
Na página Etapa 7, examine a página e escolha Iniciar.
-
Na caixa de diálogo Selecionar um par de chaves existente ou criar um novo par de chaves, faça o seguinte:
-
Escolha Selecionar um par de chaves existente.
-
Em Selecionar um par de chaves, escolha AWS-DS-KP (que você configurou anteriormente no Tutorial básico).
-
Marque a caixa de seleção Eu reconheço....
-
Selecione Launch Instances.
-
-
Escolha Visualizar instâncias para retornar ao console do Amazon EC2 e visualizar o status da implantação.
Promover seu servidor a um controlador de domínio
Antes de criar confianças, você deve criar e implantar o primeiro controlador de domínio para uma nova floresta. Durante esse processo, configure uma nova floresta do Active Directory, instale o DNS e defina esse servidor para usar o servidor DNS local para resolução de nome. Você deve reiniciar o servidor no final deste procedimento.
nota
Se desejar criar um controlador de domínio na AWS que replica com a rede on-premises, primeiro associe manualmente a instância do EC2 ao seu domínio on-premises. Depois disso, você pode promover o servidor a um controlador de domínio.
Para promover seu servidor a um controlador de domínio
-
No console do Amazon EC2, escolha Instâncias, selecione a instância que você acabou de criar e escolha Conectar.
-
Na caixa de diálogo Conectar à sua instância, escolha Fazer download do Remote Desktop File.
-
Na caixa de diálogo Segurança do Windows, digite suas credenciais de administrador local para o computador do Windows Server fazer login (por exemplo,
administrator). Se você ainda não tem a senha de administrador local, volte ao console do Amazon EC2, clique com o botão direito na instância e escolha Obter senha do Windows. Navegue até seuAWS DS KP.pemarquivo ou sua chave pessoal.peme escolha Descriptografar senha. -
No menu Iniciar, escolha Gerenciador de servidores.
-
No Painel, escolha Adicionar funções e recursos.
-
No Assistente de adição de funções e recursos, selecione Próximo.
-
Na página Selecionar tipo de instalação, escolha Instalação baseada em função ou recurso e Próximo.
-
Na página Select destination server (Selecionar servidor de destino), verifique se o servidor local está selecionado e escolha Next (Próximo).
-
Na página Selecionar funções do servidor, selecione Serviços de domínio do Active Directory. Na caixa de diálogo Assistente de adição de funções e recursos, verifique se a caixa de seleção Incluir ferramentas de gerenciamento (se aplicável) está marcada. Escolha Adicionar recursos e Próximo.
-
Na página Select features, escolha Next.
-
Na página Serviços do domínio do Active Directory, escolha Próximo.
-
Na página Confirmar seleções de instalação, escolha Instalar.
-
Depois que os binários do Active Directory estiverem instalados, escolha Fechar.
-
Quando o Gerenciador de Servidores for aberto, procure um sinalizador na parte superior, ao lado da palavra Gerenciar. Quando o sinalizador ficar amarelo, o servidor estará pronto para ser promovido.
-
Escolha o sinalizador amarelo e Promover este servidor a um controlador de domínio.
-
Na página Configuração de implantação, escolha Adicionar uma nova floresta. Em Nome do domínio raiz, digite
example.locale escolha Próximo. -
Na página Opções do controlador de domínio, faça o seguinte:
-
Em Nível funcional da floresta e Nível funcional do domínio, escolha Windows Server 2016.
-
Em Especificar recursos do controlador de domínio, verifique se o Servidor DNS e o Catálogo global (GC) estão selecionados.
-
Digite e confirme uma senha do Directory Services Restore Mode (DSRM). Em seguida, escolha Próximo.
-
-
Na página Opções de DNS, ignore o aviso sobre a delegação e escolha Próximo.
-
Na página Additional options (Opções adicionais), verifique se EXAMPLE está listado como o nome NetBios de domínio.
-
Na página Caminhos, mantenha os padrões e escolha Próximo.
-
Na página Opções de análise, escolha Próximo. Agora o servidor verifica se todos os pré-requisitos do controlador de domínio foram atendidos. Alguns avisos podem ser exibidos, mas você pode ignorá-los.
-
Escolha Instalar. Após a conclusão da instalação, o servidor é reiniciado e se transforma em um controlador de domínio funcional.
Configurar a VPC
Os três procedimentos a seguir orientam sobre as etapas para configurar sua VPC para conectividade com a AWS.
Para configurar as regras de saída da VPC
-
No console do AWS Directory Service
, anote o ID do diretório do AWS Managed Microsoft AD para corp.example.com que você criou anteriormente no Tutorial básico. Abra o console da Amazon VPC em https://console.aws.amazon.com/vpc/
. -
No painel de navegação, selecione Grupos de segurança.
-
Procure o ID de diretório do AWS Managed Microsoft AD. Nos resultados da pesquisa, selecione o item com a descrição Grupo de segurança criado pela AWS para controladores de diretório d-
xxxxxx.nota
Esse grupo de segurança foi criado automaticamente quando você criou seu diretório.
-
Escolha a guia Outbond Rules (Regras de saída) daquele grupo de segurança. Escolha Editar, Adicionar outra regra e adicione os seguintes valores:
-
Em Tipo, escolha Todo o tráfego.
-
Em Destination, digite
0.0.0.0/0. -
Deixe as demais configurações com os valores padrão.
-
Selecione Save (Salvar).
-
Para verificar se a pré-autenticação Kerberos está habilitada
-
No controlador de domínio example.local, abra o Gerenciador de Servidores.
-
No menu Tools, escolha Active Directory Users and Computers (Usuários e computadores do Active Directory).
-
Navegue até o diretório Users (Usuários), clique com o botão direito do mouse em qualquer usuário e selecione Properties (Propriedades) e escolha a guia Account (Conta). Na lista Account options (Opções de conta), role para baixo e confirme se a opção Do not require Kerberos preauthentication (Não exige pré-autenticação do Kerberos) não está selecionada.
-
Siga as mesmas etapas para o domínio corp.example.com da instância corp.example.com-mgmt.
Para configurar encaminhadores condicionais de DNS
nota
Um encaminhador condicional é um servidor DNS em uma rede que é usado para encaminhar consultas DNS de acordo com o nome de domínio DNS na consulta. Por exemplo, um servidor DNS pode ser configurado para encaminhar todas as consultas recebidas para nomes terminados com widgets.example.com para o endereço IP de um servidor DNS específico ou para os endereços IP de vários servidores DNS.
-
Abra o console de AWS Directory Service
. -
No painel de navegação, selecionar Diretórios.
-
Escolha o ID do diretório do AWS Microsoft Managed AD.
-
Anote o nome completo do domínio (FQDN), corp.example.com e os endereços DNS do seu diretório.
-
Agora, retorne ao controlador de domínio example.local e abra o Gerenciador de Servidores.
-
No menu Ferramentas, escolha DNS.
-
Na árvore do console, expanda o servidor DNS do domínio para o qual você está configurando a confiança e navegue até Encaminhadores condicionais.
-
Clique com o botão direito em Encaminhadores condicionais e escolha Novo encaminhador condicional.
-
No domínio DNS, digite
corp.example.com. -
Em Endereços IP dos servidores primários, escolha <Clique aqui para adicionar…>, digite o primeiro endereço de DNS do diretório do AWS Managed Microsoft AD (que você anotou no procedimento anterior) e pressione Enter. Faça o mesmo para o segundo endereço DNS. Depois de digitar os endereços DNS, você poderá ver um erro como "tempo limite" ou "não foi possível resolver". Em geral, você pode ignorar esses erros.
-
Marque a caixa de seleção Store this conditional forwarder in Active Directory, and replicate it as follows. No menu suspenso, escolha Todos os servidores DNS nesta floresta e OK.