As traduções são geradas por tradução automática. Em caso de conflito entre o conteúdo da tradução e da versão original em inglês, a versão em inglês prevalecerá.
Introdução ao kit de IoT industrial Xilinx Avnet MicroZed
Importante
Essa integração de referência está hospedada no repositório Amazon-FreeRTOS, que está preterido. Recomendamos começar aqui ao criar um novo projeto. Se você já tem um projeto FreeRTOS existente baseado no repositório Amazon-FreeRTOS que está preterido, consulte o Guia de migração do RTOS repositório Github gratuito da Amazon.
Este tutorial fornece instruções para começar a usar o kit de IoT MicroZed industrial Xilinx Avnet. Se você não tiver o kit de IoT MicroZed industrial Xilinx Avnet, visite o Catálogo de dispositivos AWS do parceiro para comprar um de nosso parceiro.
Antes de começar, você deve configurar AWS IoT e fazer o download dos FreeRTOS para conectar seu dispositivo à nuvem. AWS Para obter instruções, consulte Primeiras etapas. Neste tutorial, o caminho para o diretório de download do FreeRTOS é chamado freertos
Visão geral
Este tutorial contém instruções para as seguintes etapas iniciais:
-
Conectar sua placa a uma máquina host.
-
Instalar software na máquina host para desenvolver e depurar aplicativos incorporados para seu microcontrolador.
-
Compilar uma aplicação de demonstração do FreeRTOS de forma cruzada para uma imagem binária.
-
Carregar a imagem binária do aplicativo em sua placa e executar o aplicativo.
Configurar o MicroZed hardware
O diagrama a seguir pode ser útil ao configurar o MicroZed hardware:
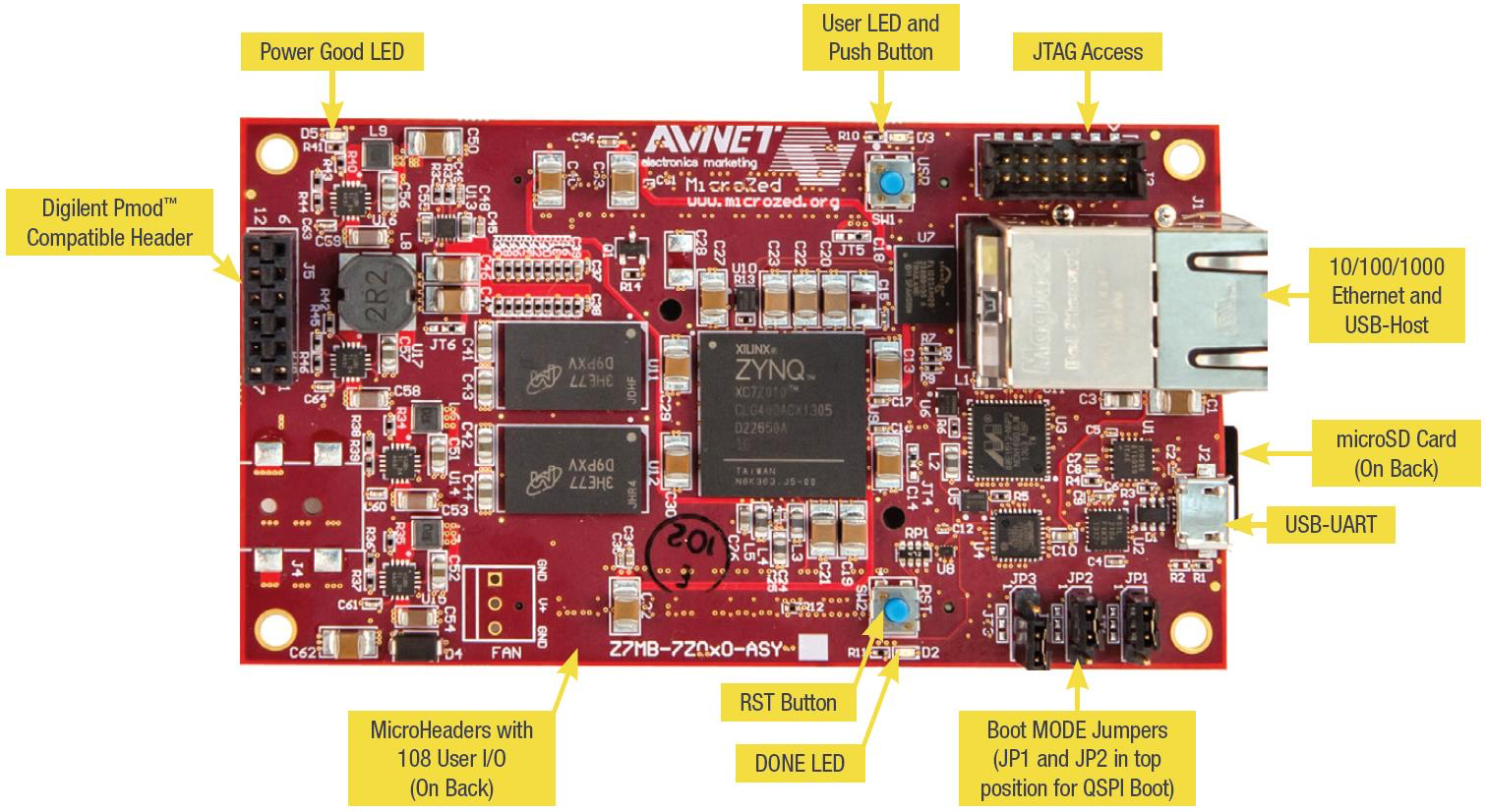
Para configurar o MicroZed quadro
-
Conecte seu computador à porta USB-UART da sua placa. MicroZed
-
Conecte seu computador à porta de acesso JTAG em sua MicroZed placa.
-
Conecte um roteador ou porta Ethernet conectada à Internet à porta Ethernet e USB host da sua placa. MicroZed
Configuração do ambiente de desenvolvimento
Para definir as configurações do FreeRTOS para o kit, você deve usar MicroZed o Xilinx Software Development Kit (XSDK). O XSDK é compatível com Windows e Linux.
Download e instalação do XSDK
Para instalar o software Xilinx, é necessário uma conta do Xilinx gratuita.
Para fazer download do XSDK
-
Acesse a página de download do Software Development Kit Standalone WebInstall Client
. -
Escolha a opção adequada para o seu sistema operacional.
-
Você será direcionado para uma página de login do Xilinx.
Se você tem uma conta do Xilinx, insira suas credenciais de login e, em seguida, faça login.
Se você não tiver uma conta, escolha Create your account. Depois de se registrar, você receberá um e-mail com um link para ativar a conta do Xilinx.
-
Na página Name and Address Verification, insira suas informações e, em seguida, selecione Next. O download deverá estar pronto para começar.
-
Salve o arquivo
Xilinx_SDK_.version_os
Para instalar o XSDK
-
Abra o arquivo
Xilinx_SDK_.version_os -
Em Select Edition to Install, escolha Xilinx Software Development Kit (XSDK) e, em seguida, selecione Next.
-
Na página seguinte do assistente de instalação, em Installation Options, selecione Install Cable Drivers e, em seguida, escolha Next.
Se o computador não detectar a conexão USB-UART MicroZed do CP210x, instale manualmente os drivers VCP do CP210x USB-to-UART Bridge. Para obter instruções, consulte o Guia de instalação do CP210x USB-to-UART da Silicon Labs
Para obter mais informações sobre o XSDK, consulte Conceitos básicos do Xilink SDK
Monitoramento de mensagens MQTT na nuvem
Antes de executar o projeto de demonstração do FreeRTOS, você pode configurar o cliente MQTT no console para monitorar AWS IoT as mensagens que seu dispositivo envia para a nuvem. AWS
Para assinar o tópico MQTT com o cliente AWS IoT MQTT
-
Faça login no console do AWS IoT
. -
No painel de navegação, escolha Teste e, em seguida, escolha cliente de teste MQTT para abrir o cliente MQTT.
-
Em Tópico de inscrição, insira
your-thing-name/example/topic
Compilação e execução do projeto de demonstração do FreeRTOS
Abrir a demonstração do FreeRTOS no IDE do XSDK
-
Inicie o IDE do XSDK com o diretório do workspace definido como
freertos/projects/xilinx/microzed/xsdk -
Feche a página de boas-vindas. No menu, escolha Project (Projeto) e, em seguida, desmarque Build Automatically (Compilar automaticamente).
-
No menu, escolha File (Arquivo) e, em seguida, selecione Import (Importar).
-
Na página Select (Selecionar), expanda General (Geral), escolha Existing Projects into Workspace (Projetos existentes no workspace) e, em seguida, selecione Next (Próximo).
-
Na página Importar projetos, escolha Selecionar diretório raiz e insira o diretório raiz do projeto de demonstração:
freertos/projects/xilinx/microzed/xsdk/aws_demosDepois de especificar um diretório raiz, os projetos desse diretório aparecerão na página Import Projects (Importar projetos). Todos os projetos disponíveis são selecionados por padrão.
nota
Se houver um aviso no topo da página Import Projects (Importar projetos) ("Some projects cannot be imported because they already exist in the workspace." (Alguns projetos não podem ser importados pois já existem no workspace.)) ignore-o.
-
Com todos os projetos selecionados, escolha Finish (Concluir).
-
Se você não vir os projetos
aws_bsp,fsbleMicroZed_hw_platform_0no painel de projetos, repita as etapas anteriores a partir de #3, mas com o diretório raiz definido comofreertos/vendors/xilinxaws_bsp,fsbleMicroZed_hw_platform_0. -
No menu, escolha Window (Janela) e, em seguida, selecione Preferences (Preferências).
-
No painel de navegação, expanda Run/Debug (Executar/depurar), escolha String Substitution (Substituição de strings) e, em seguida, selecione New (Novo).
-
Em New String Substitution Variable (Nova variável de substituição de strings), para Name (Nome), insira
AFR_ROOT. Em Valor, insira o caminho raiz dofreertos/projects/xilinx/microzed/xsdk/aws_demos
Compilação do projeto de demonstração do FreeRTOS
-
No IDE do XSDK, no menu, escolha Project (Projeto) e, em seguida, selecione Clean (Limpar).
-
Em Clean (Limpar), mantenha as opções com os valores padrão e escolha OK. O XSDK limpa e compilar todos os projetos e, em seguida, gera arquivos
.elf.nota
Para compilar todos os projetos sem limpá-los, escolha Project (Projeto) e, em seguida, selecione Build All (Compilar todos).
Para compilar projetos individuais, selecione o projeto que deseja compilar, escolha Project (Projeto) e selecione Build Project (Compilar projeto).
Geração de imagem de inicialização do projeto de demonstração do FreeRTOS
-
No IDE do XSDK, clique com o botão direito do mouse em aws_demos e escolha Create Boot Image (Criar imagem de inicialização).
-
Em Create Boot Image (Criar imagem de inicialização), escolha Create new BIF file (Criar novo arquivo BIF).
-
Ao lado de Output BIF file path (Caminho do arquivo BIF de saída), escolha Browse (Procurar) e selecione o
aws_demos.biflocalizado em<freertos>/vendors/xilinx/microzed/aws_demos/aws_demos.bif -
Escolha Adicionar.
-
Em Add new boot image partition (Adicionar nova partição da imagem de inicialização), ao lado de File path (Caminho do arquivo), escolha Browse (Navegar) e, em seguida, selecione
fsbl.elflocalizado emvendors/xilinx/fsbl/Debug/fsbl.elf. -
Para o Partition type (Tipo de partição), escolha bootloader e selecione OK.
-
Em Create Boot Image (Criar imagem de inicialização), escolha Create Image (Criar imagem). Em Override Files (Substituir arquivos), escolha OK para substituir o
aws_demos.bifexistente e gerar o arquivoBOOT.binemprojects/xilinx/microzed/xsdk/aws_demos/BOOT.bin.
Depuração do JTAG
-
Configure os jumpers do modo de inicialização da sua MicroZed placa para o modo de inicialização JTAG.

-
Insira o cartão MicroSD no slot para cartão MicroSD localizado embaixo da porta USB-UART.
nota
Antes de depurar, faça backup de qualquer conteúdo existente no cartão MicroSD.
A placa deverá ser semelhante à seguinte:

-
No IDE do XSDK, clique com o botão direito do mouse em aws_demos, escolha Debug As (Depurar como) e, em seguida, selecione 1 Launch on System Hardware (System Debugger) (1 Iniciar no hardware do sistema (depurador do sistema)).
-
Quando o depurador parar no ponto de interrupção em
main(), no menu, escolha Run (Executar) e, em seguida, selecione Resume (Continuar).nota
Na primeira vez que você executar a aplicação, um novo par de chave-certificado será importado para a memória não volátil. Para execuções subsequentes, você pode comentar
vDevModeKeyProvisioning()no arquivomain.cantes de compilar novamente as imagens e o arquivoBOOT.bin. Isso impede a cópia dos certificados e da chave para armazenamento em cada execução.
Você pode optar por inicializar sua MicroZed placa a partir de um cartão microSD ou do flash QSPI para executar o projeto de demonstração do FreeRTOS. Para obter instruções, consulte Geração de imagem de inicialização do projeto de demonstração do FreeRTOS e Execução do projeto de demonstração do FreeRTOS.
Execução do projeto de demonstração do FreeRTOS
Para executar o projeto de demonstração do FreeRTOS, você pode inicializar MicroZed sua placa a partir de um cartão microSD ou do flash QSPI.
Ao configurar sua MicroZed placa para executar o projeto de demonstração do FreeRTOS, consulte o diagrama em. Configurar o MicroZed hardware Verifique se você conectou sua MicroZed placa ao computador.
Inicialização do projeto do FreeRTOS a partir de um cartão MicroSD
Formate o cartão microSD fornecido com o kit de IoT industrial Xilinx MicroZed.
-
Copie o arquivo
BOOT.binpara o cartão MicroSD. -
Insira o cartão no slot para cartão MicroSD embaixo da porta USB-UART.
-
Defina os jumpers do modo de MicroZed inicialização para o modo de inicialização SD.

-
Pressione o botão RST para redefinir o dispositivo e começar a inicialização da aplicação. Você também pode desconectar o cabo USB-UART da porta USB-UART e, em seguida, inserir o cabo novamente.
Inicialização do projeto de demonstração do FreeRTOS a partir de QSPI flash
-
Configure os jumpers do modo de inicialização da sua MicroZed placa para o modo de inicialização JTAG.

-
Verifique se o computador está conectado às portas USB-UART e JTAG Access. A luz Power Good LED verde deve estar iluminada.
-
No IDE do XSDK, no menu, escolha Xilinx e, em seguida, selecione Program Flash (Programar flash).
-
Em Program Flash Memory (Programar memória flash), a plataforma do hardware deverá ser preenchida automaticamente. Em Conexão, escolha seu servidor de MicroZed hardware para conectar sua placa ao computador host.
nota
Se estiver usando o cabo Xilinx Smart Lync JTAG, é necessário criar um servidor de hardware no IDE do XSDK. Escolha New (Novo) e defina o servidor.
-
Em Image File (Arquivo de imagem), insira o caminho de diretório para o arquivo de imagem
BOOT.bin. Em vez disso, escolha Browse (Navegar) para navegar até o arquivo. -
Em Offset (Deslocamento), insira
0x0. -
Em FSBL File (Arquivo FSBL), insira o caminho de diretório para o arquivo
fsbl.elf. Em vez disso, escolha Browse (Navegar) para navegar até o arquivo. -
Escolha Program (Programar) para programar a placa.
-
Após a conclusão da programação QSPI, remova o cabo USB-UART para desligar a placa.
-
Configure os jumpers do modo de inicialização da sua MicroZed placa para o modo de inicialização QSPI.
-
Insira o cartão no slot para cartão MicroSD localizado embaixo da porta USB-UART.
nota
Lembre-se de fazer backup de qualquer conteúdo existente no cartão MicroSD.
-
Pressione o botão RST para redefinir o dispositivo e começar a inicialização da aplicação. Você também pode desconectar o cabo USB-UART da porta USB-UART e, em seguida, inserir o cabo novamente.
Solução de problemas
Se você encontrar erros de compilação relacionados a caminhos incorretos, tente limpar e compilar o projeto novamente, conforme descrito em Compilação do projeto de demonstração do FreeRTOS.
Se estiver usando o Windows, lembre-se de usar barras ao definir as variáveis de substituição de strings no IDE do Windows XSDK.
Para obter mais informações sobre soluções de problemas gerais sobre os Conceitos básicos do FreeRTOS, consulte Solução de problemas de conceitos básicos.