As traduções são geradas por tradução automática. Em caso de conflito entre o conteúdo da tradução e da versão original em inglês, a versão em inglês prevalecerá.
Transferir WordPress dados para um banco de dados gerenciado pelo MySQL no Lightsail
Dados cruciais WordPress do site para publicações, páginas e usuários são armazenados no banco de dados MySQL que está sendo executado na sua instância no Amazon Lightsail. Se sua instância falhar, seus dados poderão ficar irrecuperáveis. Para evitar isso, transfira os dados do seu site para um banco de dados gerenciado MySQL.
Neste tutorial, mostramos como transferir os dados WordPress do seu site para um banco de dados gerenciado MySQL no Lightsail. Também mostramos como editar o arquivo WordPress configuration (wp-config.php) na sua instância para que seu site se conecte ao banco de dados gerenciado e pare de se conectar ao banco de dados em execução na instância.
Índice
Etapa 1: Concluir os pré-requisitos
Conclua os seguintes pré-requisitos antes de começar:
-
Crie uma WordPress instância no Lightsail e verifique se ela está em execução. Para obter mais informações, consulte Tutorial: Inicie e configure uma WordPress instância no Amazon Lightsail.
-
Crie um banco de dados gerenciado MySQL no Lightsail na mesma região da AWS da WordPress sua instância e certifique-se de que ele esteja em execução. WordPress funciona com todas as opções de banco de dados MySQL disponíveis no Lightsail. Para obter mais informações, consulte Criando um banco de dados no Amazon Lightsail.
-
Habilite o modo de importação de dados e público do seu banco de dados gerenciado MySQL. É possível desabilitar esses modos após concluir as etapas deste tutorial. Para obter mais informações, consulte Configurar o modo público para o banco de dados e Configurar o modo de importação de dados para o banco de dados.
Etapa 2: Transferir o WordPress banco de dados para seu banco de dados gerenciado MySQL
Conclua o procedimento a seguir para transferir os dados WordPress do seu site para o banco de dados gerenciado MySQL no Lightsail.
-
Faça login no console do Lightsail
. -
Na guia Instâncias, escolha o ícone do cliente SSH baseado em navegador para sua instância. WordPress
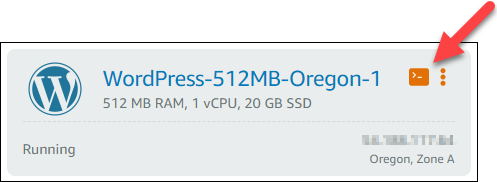
-
Depois que o cliente SSH baseado em navegador estiver conectado à sua WordPress instância, insira o comando a seguir para transferir os dados do banco de dados que está na sua instância para o
bitnami_wordpressbanco de dados gerenciado do MySQL. Certifique-se deDbUserNamesubstituir pelo nome de usuário do seu banco de dados gerenciado eDbEndpointsubstitua pelo endereço do endpoint do seu banco de dados gerenciado.sudo mysqldump -u root --databases bitnami_wordpress --single-transaction --compress --order-by-primary -p$(cat /home/bitnami/bitnami_application_password) | sudo mysql -uDbUserName--hostDbEndpoint--passwordExemplo
sudo mysqldump -u root --databases bitnami_wordpress --single-transaction --compress --order-by-primary -p$(cat /home/bitnami/bitnami_application_password) | sudo mysql -udbmasteruser--hostls-abc123exampleE67890---czowadgeezqi---us-west-2---rds.amazonaws.com.rproxy.goskope.com--password -
Quando solicitado, digite a senha para seu banco de dados gerenciado MySQL e pressione Enter.
A senha não será exibida enquanto você digitá-la.

-
Um resultado semelhante ao exemplo a seguir será exibido se os dados foram transferidos com êxito.
Se você receber um erro, confirme se está usando o nome de usuário, senha ou endpoint corretos do banco de dados e tente novamente.

Etapa 3: Configurar WordPress para se conectar ao seu banco de dados gerenciado MySQL
Conclua o procedimento a seguir para editar o arquivo de WordPress configuração (wp-config.php) para que seu site se conecte ao banco de dados gerenciado do MySQL.
-
No cliente SSH baseado em navegador que está conectado à sua WordPress instância, insira o comando a seguir para criar um backup do
wp-config.phparquivo caso algo dê errado.cp /opt/bitnami/wordpress/wp-config.php /opt/bitnami/wordpress/wp-config.php-backup -
Insira o comando a seguir para abrir o arquivo
wp-config.phpusando o editor de texto Nano:nano /opt/bitnami/wordpress/wp-config.php -
Role para baixo até encontrar os valores para
DB_USER,DB_PASSWORDeDB_HOST, como mostrado no exemplo a seguir.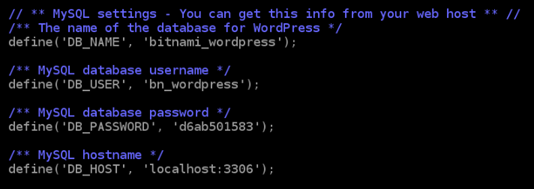
-
Altere os seguintes valores:
-
DB_USER: edite isso para corresponder ao nome do usuário do seu banco de dados gerenciado MySQL. O nome de usuário principal padrão para bancos de dados gerenciados do Lightsail é.
dbmasteruser -
DB_PASSWORD: edite isso para corresponder à senha forte do seu banco de dados gerenciado MySQL. Para obter mais informações, consulte Gerenciar a senha do banco de dados.
-
DB_HOST: edite isso para corresponder ao endpoint do seu banco de dados gerenciado MySQL. Lembre-se de adicionar o número da porta
:3306no final do endereço do host. Por exemplo,ls-abc123exampleE67890.czowadgeezqi.us-west-2.rds.amazonaws.com:3306.
O resultado será algo semelhante a este exemplo:
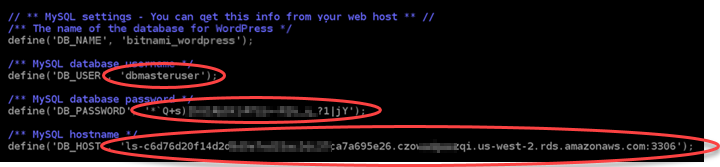
-
-
Pressione Ctrl+X para sair do Nano, pressione Y e Enter para salvar as edições.
-
Insira o comando a seguir para reiniciar os serviços da Web na sua instância:
sudo /opt/bitnami/ctlscript.sh restartUm resultado semelhante ao exemplo seguinte será exibido quando os serviços tiverem sido reiniciado.
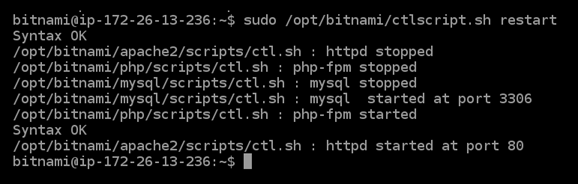
Parabéns! Seu WordPress site agora está configurado para usar o banco de dados gerenciado MySQL.
nota
Se, por qualquer motivo, você precisar restaurar o arquivo
wp-config.phporiginal, digite o comando a seguir para restaurar usando o backup criado anteriormente neste tutorial.cp /opt/bitnami/wordpress/wp-config.php-backup /opt/bitnami/wordpress/wp-config.php
Etapa 4: conclua as próximas etapas
Você deve concluir essas etapas adicionais depois de conectar seu WordPress site a um banco de dados gerenciado do MySQL:
-
Crie um instantâneo da sua WordPress instância. Para obter mais informações, consulte Criar um snapshot da instância do Linux ou Unix.
-
Crie um snapshot do banco de dados gerenciado MySQL. Para obter mais informações, consulte Criar um snapshot de seu banco de dados.
-
Desative o modo de importação de dados e o modo público para seu banco de dados gerenciado MySQL. Para obter mais informações, consulte Configurar o modo público para o banco de dados e Configurar o modo de importação de dados para o banco de dados.