As traduções são geradas por tradução automática. Em caso de conflito entre o conteúdo da tradução e da versão original em inglês, a versão em inglês prevalecerá.
Iniciar e configurar uma instância do WordPress no Lightsail
O Amazon Lightsail é a maneira mais fácil de começar a usar a Amazon Web Services (AWS). O Lightsail tem tudo o que você precisa para iniciar seu projeto rapidamente: instâncias (servidores privados virtuais), bancos de dados gerenciados, armazenamento com base em SSD, backups (snapshots), transferência de dados, gerenciamento de DNS de domínio, IPs estáticos e balanceadores de carga), por um preço baixo e previsível
Com este tutorial, você vai saber como iniciar e configurar uma instância do WordPress no Lightsail. Ele inclui etapas para configurar um nome de domínio personalizado, proteger o tráfego da internet com HTTPS, conectar-se à sua instância usando SSH e fazer login no seu site WordPress. Ao concluir este tutorial, você terá os fundamentos para obter sua instância em execução no Lightsail.
nota
Como parte do nível gratuito da AWS, você pode começar a usar o Amazon Lightsail gratuitamente com pacotes selecionados de instâncias. Para obter mais informações, consulte Nível gratuito da AWS na página de preços do Amazon Lightsail
Conteúdo
Etapa 1: Cadastrar-se na AWS
O Amazon Lightsail requer uma Conta da AWS. Cadastre-se na AWS
Etapa 2: criar uma instância do WordPress
Conclua as etapas a seguir para ativar sua instância do WordPress. Para ter mais informações, consulte Criar uma instância do Lightsail.
Para criar uma instância do WordPress no Lightsail
-
Faça login no console do Lightsail
. -
Na seção Instâncias da página inicial do Lightsail, escolha Criar instância.
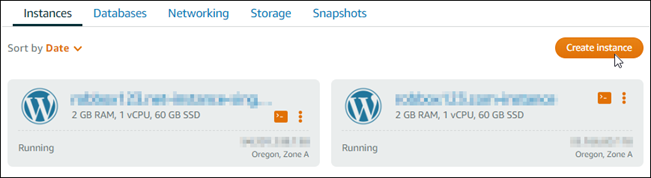
-
Escolha a Região da AWS e a zona de disponibilidade para sua instância.
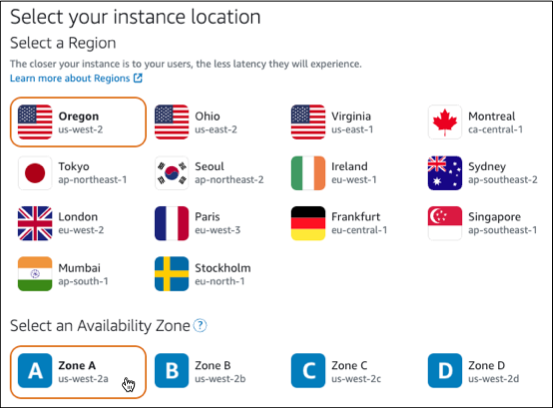
-
Escolha a imagem da sua instância da seguinte forma:
-
Em Selecionar uma plataforma, escolha Linux/Unix.
-
Em Selecionar um esquema, escolha WordPress.
-
-
Escolha um plano de instância.
O plano inclui uma configuração de máquina (RAM, SSD, vCPU), um custo baixo e previsível e uma franquia de transferência de dados.
-
Digite um nome para sua instância. Nomes de recurso:
-
Deve ser exclusivo em cada Região da AWS na conta do Lightsail.
-
Deve conter de 2 a 255 caracteres.
-
Deve começar e terminar com um caractere alfanumérico ou com um número.
-
Pode incluir caracteres alfanuméricos, números, pontos, traços e sublinhados.
-
-
Selecione Criar instância.
-
Para ver a publicação no blog de teste, acesse a página de gerenciamento de instâncias e copie o endereço IPv4 público exibido no canto superior direito da página. Cole o endereço no campo apropriado de um navegador da Web conectado à Internet. O navegador mostra a publicação no blog de teste.
Etapa 3: configurar a instância do WordPress
Você pode usar um fluxo de trabalho guiado passo a passo ou concluir as tarefas individuais para configurar a instância do WordPress. De qualquer forma, você vai configurar o seguinte:
-
Um nome de domínio registrado: seu site WordPress precisa de um nome de domínio fácil de lembrar. Os usuários especificam esse nome de domínio para acessar seu site WordPress. Para ter mais informações, consulte Registrar e gerenciar domínios para seu site no Lightsail.
-
Gerenciamento de DNS: você deve decidir como gerenciar os registros de DNS em seu domínio. Eles informam ao servidor DNS a qual endereço IP ou nome de host um domínio ou subdomínio está associado. Uma zona DNS contém os registros de DNS do seu domínio. Para ter mais informações, consulte Noções básicas sobre DNS no Lightsail.
-
Um endereço IP estático: o endereço IP público padrão da instância do WordPress mudará se você interromper e iniciar a instância. Quando você anexa um endereço IP estático à instância, ele permanece igual, mesmo se você interromper e iniciar a instância. Para ter mais informações, consulte Visualizar e gerenciar endereços IP de recursos do Lightsail.
-
Um certificado SSL/TLS: depois de criar um certificado validado e instalá-lo em sua instância, você poderá habilitar o HTTPS no site WordPress para que o tráfego roteado para a instância por meio do seu domínio registrado seja criptografado com HTTPS. Para ter mais informações, consulte Proteja seu WordPress site com o HTTPS Lightsail.
dica
Antes de começar, confira as dicas a seguir. Para obter informações sobre solução de problemas, consulte Solucionar problemas de configuração do WordPress.
-
A configuração é compatível com instâncias do Lightsail que têm a versão 6 e mais recentes do WordPress e foram criadas após 1º de janeiro de 2023.
-
O arquivo de dependências do Certbot, o script de regravação HTTPS e o script de renovação do certificado que são executados durante a configuração são salvos no diretório
/opt/bitnami/lightsail/scripts/da sua instância. -
O estado da instância deve ser Em execução. Se a instância acabou de ser iniciada, aguarde alguns minutos para que a conexão SSH esteja pronta.
-
As portas 22, 80 e 443 no firewall da instância devem permitir conexões TCP de qualquer endereço IP durante a execução da configuração. Para obter mais informações, consulte Firewalls de instância.
-
Quando você adiciona ou atualiza registros de DNS que apontam o tráfego do seu domínio apex (
example.com) e dos respectivos subdomínioswww(www.example.com), eles precisam se propagar pela Internet. Você pode usar ferramentas como nslookupou DNS Lookup da MxToolbox para verificar se as alterações de DNS entraram em vigor. -
As instâncias do Wordpress criadas antes de 1º de janeiro de 2023 podem conter um repositório obsoleto Personal Package Archive (PPA) do Certbot que causará falha na configuração do site. Se esse repositório estiver presente durante a configuração, ele será removido do caminho existente e seu backup será feito em sua instância no seguinte local:
~/opt/bitnami/lightsail/repo.backup. Para obter mais informações sobre o PPA obsoleto, consulte Certbot PPAno site da Canonical. -
Os certificados da Let's Encrypt serão renovados automaticamente a cada 60 a 90 dias.
-
Enquanto a configuração estiver em andamento, não interrompa nem faça alterações em sua instância. A configuração da instância pode levar até 15 minutos. Você pode ver o progresso de cada etapa na guia de conexão da instância.
Para configurar a instância usando o assistente de configuração de site
-
Na página de gerenciamento de instâncias, na guia Conectar-se, escolha Configurar seu site.
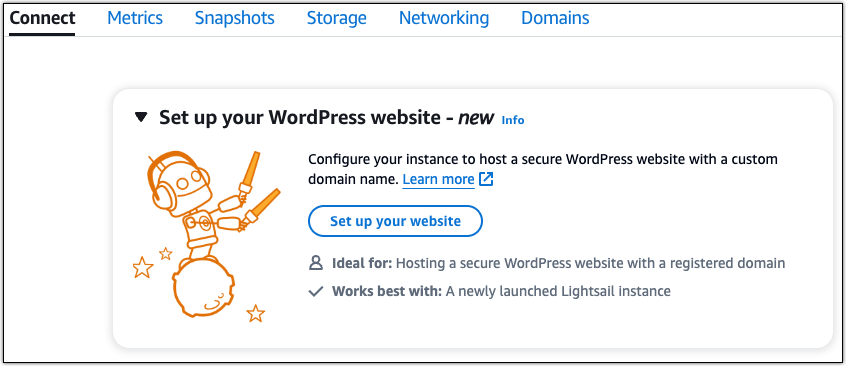
-
Em Especificar um nome de domínio, use um domínio gerenciado do Lightsail existente, registre um novo domínio com o Lightsail ou use um domínio que você registrou por meio de outro registrador. Escolha Usar este domínio para avançar para a próxima etapa.
-
Em Configurar o DNS, siga um destes procedimentos:
-
Escolha Domínio gerenciado do Lightsail para usar uma zona DNS do Lightsail. Escolha Usar esta zona DNS para avançar para a próxima etapa.
-
Escolha Domínio de terceiros para usar o serviço de hospedagem que gerencia os registros de DNS do seu domínio. Observe que criamos uma zona DNS correspondente em sua conta do Lightsail, caso você decida usá-la no futuro. Escolha Usar DNS de terceiros para avançar para a próxima etapa.
-
-
Em Criar um endereço IP estático, insira um nome para o endereço IP estático e escolha Criar IP estático.
-
Em Gerenciar atribuições de domínio, escolha Adicionar atribuição, selecione um tipo de domínio e escolha Adicionar. Escolha Continuar para avançar para a próxima etapa.
-
Em Crie um certificado SSL/TLS, escolha seus domínios e subdomínios, insira um endereço de e-mail, selecione Autorizo o Lightsail a configurar um certificado da Let's Encrypt em minha instância e escolha Criar certificado. Começaremos a configurar os recursos do Lightsail.
Enquanto a configuração estiver em andamento, não interrompa nem faça alterações em sua instância. A configuração da instância pode levar até 15 minutos. Você pode ver o progresso de cada etapa na guia de conexão da instância.
-
Depois que a configuração do site estiver concluída, verifique se os URLs que você especificou na etapa de atribuição de domínio abrem seu site WordPress.
Para configurar a instância concluindo as tarefas individuais
-
Criar um endereço IP estático
Na página de gerenciamento de instâncias, na guia Redes, escolha Criar IP estático. O local do IP estático e a instância são selecionados para você. Especifique um nome para o endereço IP estático e escolha Criar e anexar.
-
Criar uma zona DNS
No painel de navegação, escolha Domínios e DNS. Escolha Criar Zona DNS, insira seu domínio e selecione Criar Zona DNS. Se o tráfego da web está sendo roteado para seu domínio, verifique se todos os registros DNS existentes estão presentes na zona DNS do Lightsail antes de alterar os servidores de nomes no atual provedor de hospedagem de DNS do seu domínio. Dessa forma, o tráfego fluirá continuamente após a transferência para a zona DNS do Lightsail.
-
Gerenciar atribuições de domínio
Na página da zona DNS, na guia Atribuições, escolha Adicionar atribuição. Escolha o domínio ou subdomínio, selecione a instância, anexe o endereço IP estático e escolha Atribuir.
dica
Aguarde um tempo para as alterações serem propagadas para a Internet antes que seu domínio comece a rotear o tráfego para a instância do WordPress.
-
Criar e instalar um certificado SSL/TLS
Para obter orientações passo a passo, consulte Proteja seu WordPress site com o HTTPS Lightsail.
-
Verifique se os URLs que você especificou na etapa de atribuição de domínio abrem seu site WordPress.
Etapa 4: obter a senha de administrador do site WordPress
A senha padrão para fazer login no painel de administração do site do WordPress é armazenada na instância. Conclua as etapas a seguir para obter a senha.
Para obter a senha padrão de administrador do WordPress
-
Abra a página de gerenciamento de instâncias da sua instância do WordPress.
-
No painel do WordPress, escolha Recuperar senha padrão. Esse procedimento expande a Senha padrão de acesso na parte inferior da página.
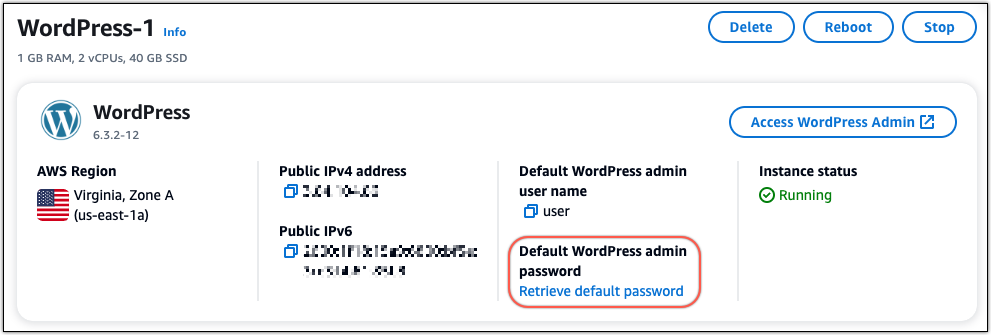
-
Escolha Inicie o CloudShell. Um painel é aberto na parte inferior da página.
-
Escolha Copiar e cole o conteúdo na janela do CloudShell. Você pode posicionar o cursor do mouse no prompt do CloudShell e pressionar Ctrl+V ou clicar com o botão direito do mouse para abrir o menu e escolher Colar.
-
Anote a senha exibida na janela do CloudShell. Você precisa dela para fazer login no painel de administração do site WordPress.

Etapa 5: fazer login no painel de administração do site WordPress
Agora que você tem a senha do painel de administração do site do WordPress, é possível fazer login. No painel de administração, é possível alterar a senha do usuário, instalar plug-ins, alterar o tema do site e muito mais.
Conclua as etapas a seguir para fazer login no painel de administração do site do WordPress.
Para fazer login no painel de administração
-
Abra a página de gerenciamento de instâncias da sua instância do WordPress.
-
No painel do WordPress, escolha Acessar administração do WordPress.
-
No painel Acesse seu painel de administração do WordPress, em Usar endereço IP público, escolha o link com este formato:
http://
public-ipv4-address./wp-admin -
Em Nome de usuário ou Endereço de e-mail, insira
user. -
Em Senha, insira a senha obtida na etapa anterior.
-
Escolha Log in.
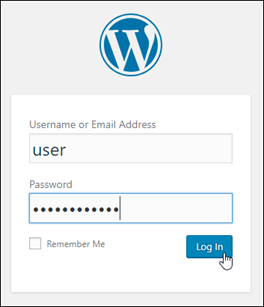
Agora você está conectado ao painel de administração do site do WordPress, onde pode executar ações administrativas. Para obter mais informações sobre como administrar o site do WordPress, consulte o WordPress Codex
na documentação do WordPress. 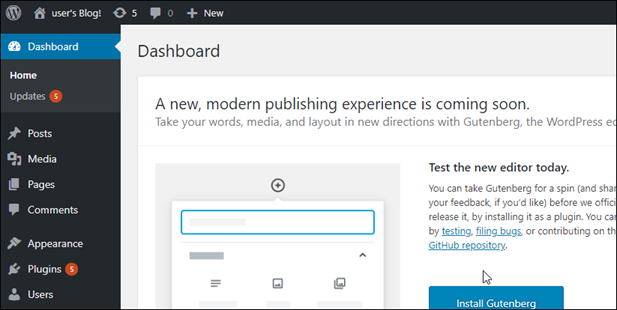
Mais informações
Estas são algumas etapas adicionais que você pode seguir após o início de uma instância do WordPress no Amazon Lightsail: