As traduções são geradas por tradução automática. Em caso de conflito entre o conteúdo da tradução e da versão original em inglês, a versão em inglês prevalecerá.
Crie e anexe discos de armazenamento em bloco Lightsail às instâncias Linux
Você pode criar e anexar discos adicionais de armazenamento em bloco para suas instâncias do Amazon Lightsail. Depois de criar discos adicionais, você precisa se conectar à sua instância Lightsail baseada em Linux/UNIX e formatar e montar o disco.
Este tópico mostra como criar um novo disco e anexá-lo usando o Lightsail. Também descreve como se conectar à sua instância baseada em Linux/UNIX usandoSSH, para que você possa formatar e montar seu disco conectado.
Se você tiver uma instância baseada no Windows Server, consulte este tópico: Create and attach block storage disks to your Windows Server instance.
Etapa 1: crie um disco e anexe-o à sua instância
-
Na página inicial do Lightsail, escolha Armazenamento.
-
Selecione Criar disco.
-
Escolha a zona Região da AWS de disponibilidade em que sua instância do Lightsail está localizada.
-
Escolha um tamanho.
-
Insira um nome para o disco.
Nomes de recurso:
-
Deve ser exclusivo Região da AWS em cada um em sua conta do Lightsail.
-
Deve conter de 2 a 255 caracteres.
-
Deve começar e terminar com um caractere alfanumérico ou com um número.
-
Pode incluir caracteres alfanuméricos, números, pontos, traços e sublinhados.
-
-
Escolha uma das opções a seguir para adicionar tags ao disco:
-
Adicionar tags somente de chave ou Editar tags somente de chave (se as tags já foram adicionadas). Insira a nova tag na caixa de texto de chave da tag e pressione Enter. Escolha Salvar ao terminar de inserir as tags, para adicioná-las, ou selecione Cancelar para não adicioná-las.

-
Criar uma tag de chave-valor, insira uma chave na caixa de texto Chave e adicione um valor na caixa de texto Valor. Escolha Salvar ao terminar de inserir as tags ou selecione Cancelar para não adicioná-las.
Tags de chave-valor só podem ser adicionadas uma por vez antes de salvar. Para adicionar mais de uma tag de chave-valor, repita as etapas anteriores.
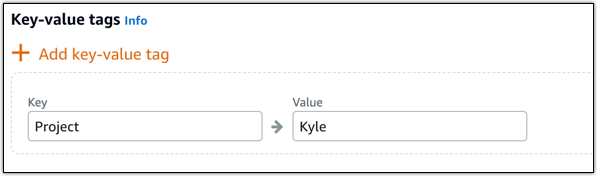
nota
Para obter mais informações sobre etiquetas somente de chave ou chave-valor, consulte Etiquetas.
-
-
Selecione Criar disco.
Após alguns segundos, o disco é criado, e você é encaminhado para a nova página de gerenciamento do disco.
-
Escolha sua instância na lista e selecione Anexar para anexar o novo disco à sua instância.
Etapa 2: conecte-se à sua instância para formatar e montar o disco
-
Depois de criar e anexar seu disco, volte para a página de gerenciamento de instâncias no Lightsail.
A guia Conectar-se é exibida por padrão.
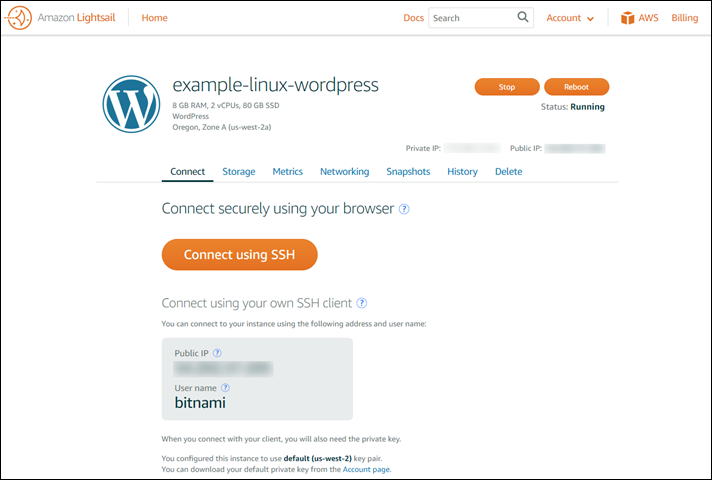
-
Escolha Connect using SSH para se conectar à sua instância.
-
Digite o seguinte comando na janela do terminal:
lsblkA saída de
lsblkomite o/dev/prefixo dos caminhos do disco.nota
Em 29 de junho de 2023, atualizamos o hardware subjacente para as instâncias do Lightsail. Nos exemplos a seguir, os nomes dos dispositivos das instâncias da geração anterior são exibidos como
/dev/xvda. Os nomes dos dispositivos para instâncias criadas após essa data são exibidos como/dev/nvme0n1. -
Determine se é necessário criar um sistema de arquivos no disco. Os novos discos são dispositivos de blocos brutos, e você deve criar um sistema de arquivos neles antes de montá-los e usá-los. É possível que os discos restaurados de snapshots já tenham um sistema de arquivos. Se você criar um sistema de arquivos sobre outro, a operação substituirá seus dados.
Use o seguinte para determinar se seu disco tem um sistema de arquivos ou não. Se o disco não tiver um sistema de arquivos, vá para a Etapa 2.5. Se o seu disco tiver um sistema de arquivos, vá para a Etapa 2.6.
-
Use o comando a seguir para criar um novo sistema de arquivos no disco. Substitua o nome do dispositivo (como
/dev/nvme1n1) pordevice_name. Dependendo dos requisitos do seu aplicativo ou das limitações do seu sistema operacional, você pode escolher um tipo de sistema de arquivos diferente, comoext3ouext4.Importante
Essa etapa pressupõe que você esteja montando um disco vazio. Se você estiver montando um disco que já tenha dados (por exemplo, que tenha sido restaurado de um snapshot), não use
mkfsantes de montá-lo. Em vez disso, vá para a Etapa 2.6 e crie um ponto de montagem. Caso contrário, você formatará o disco e excluirá os dados existentes. -
Use o comando a seguir para criar um diretório de ponto de montagem para o disco. O ponto de montagem é o local onde o disco está localizado na árvore do sistema de arquivos e onde você lê e grava os arquivos depois de montar o disco. Substitua um local por
mount_point, para um espaço não utilizado, como/data.sudo mkdirmount_point -
Você pode verificar se o disco agora tem um sistema de arquivos inserindo o comando a seguir.
-
Por fim, monte o disco digitando o seguinte comando.
sudo mountdevice_name mount_pointRevise as permissões de arquivo da montagem do seu novo disco para garantir que os usuários e aplicativos possam gravar no disco. Para obter mais informações sobre permissões de arquivos, consulte Disponibilizando um EBS volume da Amazon para uso no Guia EC2 do usuário da Amazon.
Etapa 3: monte o disco sempre que você reiniciar sua instância
Você provavelmente quer montar esse disco toda vez que reinicializar sua instância do Lightsail. Se esse não for o seu caso, esta etapa é opcional.
-
Para montar esse disco em cada reinicialização do sistema, adicione uma entrada para o dispositivo ao arquivo
/etc/fstab.Crie um backup de seu arquivo
/etc/fstabpara usar se você destruí-lo ou excluí-lo acidentalmente durante a edição.sudo cp /etc/fstab /etc/fstab.orig -
Abra o arquivo
/etc/fstabusando um editor de texto, como vim.Você deve entrar
sudoantes de abrir o arquivo para poder salvar as alterações. -
Adicione uma linha ao final do arquivo para seu disco usando o formato a seguir.
device_name mount_point file_system_type fs_mntops fs_freq fs_passnoPor exemplo, sua nova linha pode ser algo semelhante ao que segue.
-
Salve o arquivo e saia do seu editor de texto.