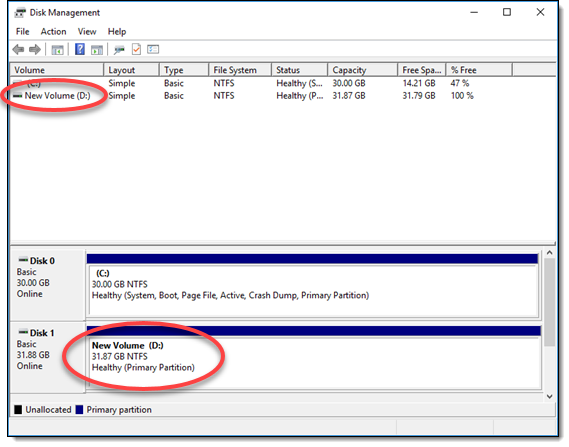As traduções são geradas por tradução automática. Em caso de conflito entre o conteúdo da tradução e da versão original em inglês, a versão em inglês prevalecerá.
Crie e anexe discos de armazenamento em bloco Lightsail às instâncias do Windows Server
Se precisar de espaço de armazenamento adicional, você pode criar e conectar discos de armazenamento em bloco à sua instância do Windows Server no Amazon Lightsail. Para obter mais informações sobre como bloquear discos de armazenamento, consulte Discos de armazenamento em bloco.
Este guia mostra como criar um novo disco de armazenamento em bloco e anexá-lo à sua instância do Windows Server usando o console Lightsail. Também descreve como se conectar à sua instância do Windows Server usando RDP para que você possa colocar o disco on-line e inicializá-lo.
nota
Se você tiver uma instância baseada no Linux ou no Unix, consulte Create and attach disks to your Linux or Unix instance.
Etapa 1: crie um disco de armazenamento em bloco e anexe-o à sua instância
Crie um novo disco de armazenamento em bloco e conecte-o à sua instância usando o console do Amazon Lightsail.
Para criar um novo disco de armazenamento em bloco e anexá-lo à sua instância
-
Faça login no console do Lightsail
. -
Escolha a guia Armazenamento, então escolha Criar disco.
-
Escolha a zona Região da AWS de disponibilidade em que sua instância do Lightsail está localizada.
-
Escolha um tamanho de disco.
-
Insira um nome para o disco de armazenamento.
Nomes de recurso:
-
Deve ser exclusivo Região da AWS em cada um em sua conta do Lightsail.
-
Deve conter de 2 a 255 caracteres.
-
Deve começar e terminar com um caractere alfanumérico ou com um número.
-
Pode incluir caracteres alfanuméricos, números, pontos, traços e sublinhados.
-
-
Escolha uma das opções a seguir para adicionar tags ao disco:
-
Adicionar tags somente de chave ou Editar tags somente de chave (se as tags já foram adicionadas). Insira a nova tag na caixa de texto de chave da tag e pressione Enter. Escolha Salvar ao terminar de inserir as tags, para adicioná-las, ou selecione Cancelar para não adicioná-las.

-
Criar uma tag de chave-valor, insira uma chave na caixa de texto Chave e adicione um valor na caixa de texto Valor. Escolha Salvar ao terminar de inserir as tags ou selecione Cancelar para não adicioná-las.
Tags de chave-valor só podem ser adicionadas uma por vez antes de salvar. Para adicionar mais de uma tag de chave-valor, repita as etapas anteriores.
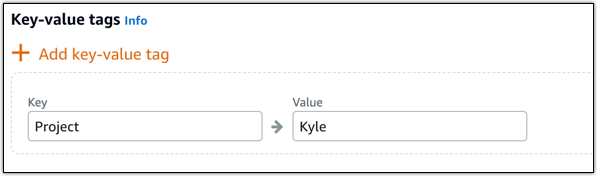
nota
Para obter mais informações sobre etiquetas somente de chave ou chave-valor, consulte Etiquetas.
-
-
Selecione Criar disco.
Após alguns segundos, o disco é criado, e você poderá visualizar informações sobre ele na página de gerenciamento do disco.
-
Escolha sua instância na lista e selecione Anexar para anexar o novo disco à sua instância.
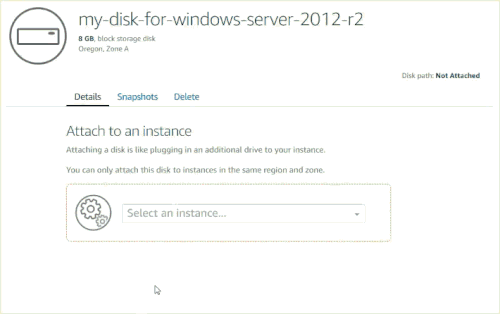
Prossiga para a seção Etapa 2: conectar-se à instância e disponibilizar online o disco de armazenamento em bloco deste guia para disponibilizar o disco de armazenamento em bloco online.
Etapa 2: conecte-se à sua instância e coloque o disco de armazenamento em bloco online
Conecte-se à sua instância do Windows Server e use o utilitário Gerenciamento de Disco para exibir o disco de armazenamento em bloco online.
Para conectar à sua instância e colocar o disco de armazenamento em bloco online
-
Navegue até a página inicial do console Lightsail
. -
Escolha o nome da instância para a qual você anexou o disco de armazenamento adicional anteriormente neste guia.
-
Na guia Conectar, escolha Conectar usando RDP.
-
No menu Iniciar do Windows, pesquise Gerenciamento do Computador e, nos resultados da pesquisa, escolha Gerenciamento do Computador.
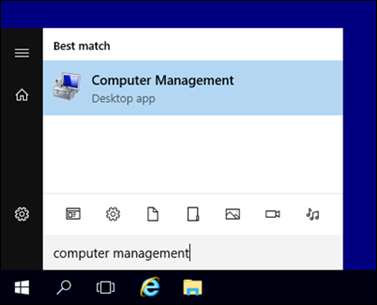
-
No painel esquerdo do Gerenciamento do Computador, escolha Gerenciamento de Disco.
-
No painel inferior do utilitário Gerenciamento de Disco, selecione o disco rotulado como Desconhecido/Offline. Este é o disco de armazenamento em bloco que você anexou à sua instância anteriormente neste guia.
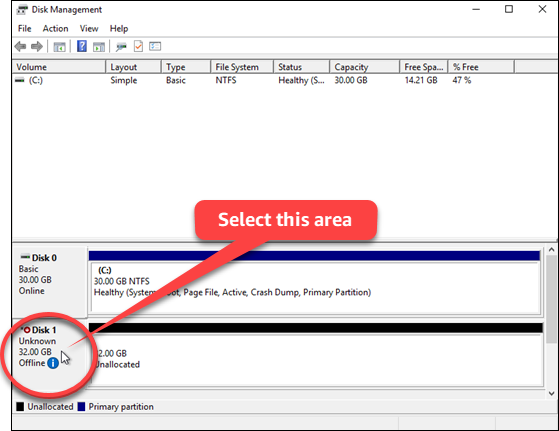
-
Com o disco selecionado, no menu Ação, escolha All Todas as Tarefas e escolha Online.
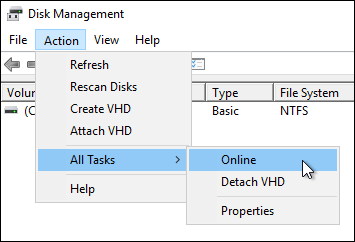
Você verá o status atualizado do disco de armazenamento em bloco para Não Inicializado. O disco de armazenamento em bloco ainda não está online. Prossiga para a seção Etapa 3: inicializar o disco de armazenamento em bloco deste guia para inicializar o disco de armazenamento em bloco.
Etapa 3: inicialize o disco de armazenamento em bloco
Inicialize o bloco de armazenamento em disco, para que você possa formatá-lo.
Importante
Se você estiver montando um disco que já tenha dados (por exemplo, criado com base em um snapshot), não o reformate ou exclua os dados existentes.
Para inicializar o disco de armazenamento em bloco
-
No painel inferior do utilitário Gerenciamento de Disco, selecione o disco rotulado como Desconhecido/Não inicializado.
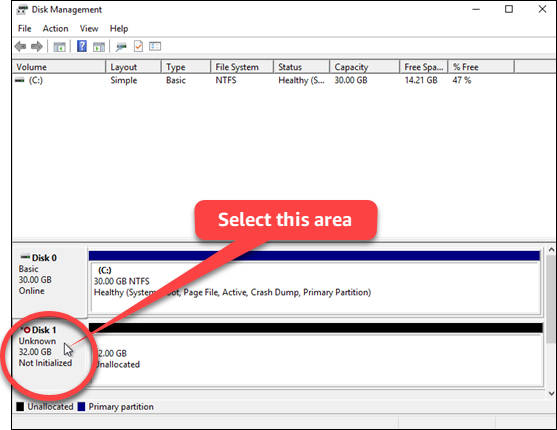
-
Com o disco selecionado, no menu Ação, escolha All Todas as Tarefas e escolha Inicializar Disco.
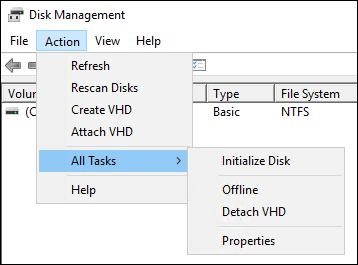
-
Escolha o estilo de partição para seu novo disco e selecione OK.
nota
Para obter mais informações sobre estilos de partição, consulte o MBR artigo Sobre estilos de partição GPT e
da Microsoft. Você verá o status atualizado do disco de armazenamento em bloco para Online. Prossiga para a seção Etapa 4: formatar o disco com um sistema de arquivos deste guia para formatar o disco de armazenamento em bloco com um sistema de arquivos.
Etapa 4: formate o disco com um sistema de arquivos
Use o assistente Novo Volume Simples no Windows Server para atribuir uma letra de unidade e formatar o disco com um sistema de arquivos.
Para formatar o disco com um sistema de arquivos
-
No painel inferior do utilitário Gerenciamento de Disco, selecione a partição no disco de armazenamento em bloco rotulado como Não alocado.
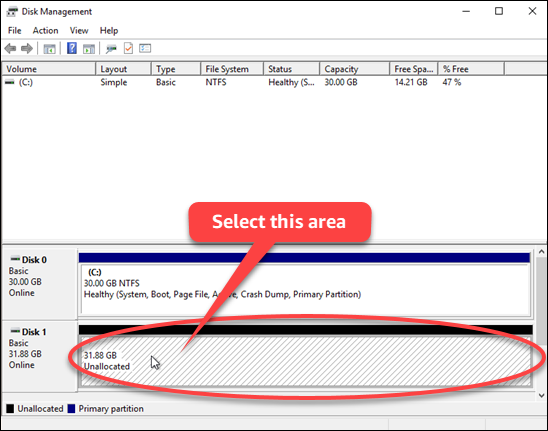
-
Com o disco selecionado, no menu Ação, aponte para Todas as Tarefas e escolha Novo Volume Simples.
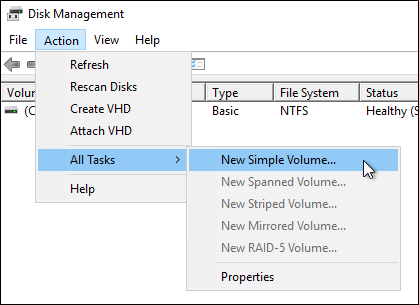
-
Siga as instruções no assistente New Simple Volume para escolher um NTFS tipo de sistema de arquivos ReFS ou ReFS e formatar o disco. FAT32
nota
Para obter mais informações sobre cada um desses sistemas de arquivos, consulte a NTFSvisão geral, a visão geral
do Sistema de Arquivos Resiliente (ReFS) e os artigos Descrição FAT32 do Sistema de Arquivos da Microsoft. Quando concluído, você verá uma letra de unidade e a mensagem a seguir no utilitário Gerenciamento do Disco.