As traduções são geradas por tradução automática. Em caso de conflito entre o conteúdo da tradução e da versão original em inglês, a versão em inglês prevalecerá.
Proteja seu WordPress site com HTTPS no Lightsail
Habilitar o Hypertext Transfer Protocol Secure (HTTPS) para seu WordPress site garante aos visitantes que seu site está seguro; que está enviando e recebendo dados criptografados. Um site não seguro contém um endereço que começa com http, como http://example.com, enquanto um site seguro contém um endereço que começa com https, como https://example.com. Mesmo que seu site seja principalmente informativo, ainda é recomendado que você ative o HTTPS. Isso ocorre porque a maioria dos navegadores da Web notificará os visitantes de que seu site não é seguro se o HTTPS não estiver ativado, e o site terá uma classificação mais baixa nos resultados do mecanismo de pesquisa.
dica
O Lightsail oferece um fluxo de trabalho guiado que automatiza a instalação e a configuração de um certificado SSL/TLS Let's Encrypt na sua instância. WordPress É altamente recomendável que você use o fluxo de trabalho em vez de seguir as etapas manuais deste tutorial. Para obter mais informações, consulte Iniciar e configurar uma WordPress instância.
Este guia mostra como usar a ferramenta de configuração HTTPS Bitnami (bncert) para habilitar HTTPS em sua instância Certified by Bitnami no WordPress Amazon Lightsail. Permite que você solicite certificados somente para os domínios e subdomínios especificados ao fazer sua solicitação. Como alternativa, você pode usar a ferramenta Certbot, que permite solicitar um certificado para domínios e um certificado curinga para subdomínios. Um certificado curinga funciona para quaisquer subdomínios de um domínio, o que é benéfico se você não souber quais subdomínios usará para direcionar o tráfego para sua instância. No entanto, a Certbot não renova automaticamente o certificado, como faz a ferramenta bncert. Se você utilizar a Certbot, terá que renovar manualmente os certificados a cada 90 dias. Para obter mais informações sobre como usar o Certbot para habilitar HTTPS, consulte Tutorial: Use certificados SSL do Let's Encrypt com sua instância. WordPress
Índice
Etapa 1: saber mais sobre o processo
nota
Nesta seção, você consegue uma visão geral de alto nível do processo. As etapas específicas para executar esse processo estão incluídas nas etapas subsequentes deste guia.
Para ativar o HTTPS em seu WordPress site, conecte-se à sua instância do Lightsail usando SSH e use a ferramenta para solicitar um certificado SSL/TLS bncert da autoridade de certificação Let's Encrypt.example.com) e domínios alternativos (www.example.com, blog.example.com, etc.), se houver. Let's Encrypt valida que você possui os domínios, solicitando que crie registros TXT no DNS de seus domínios ou verificando se esses domínios já estão direcionando o tráfego para o endereço IP público da instância a partir da qual você faz a solicitação.
Depois que seu certificado for validado, você poderá configurar seu WordPress site para redirecionar automaticamente os visitantes de HTTP para HTTPS (http://example.comredireciona parahttps://example.com) para que os visitantes sejam forçados a usar a conexão criptografada. Também é possível configurar o site para redirecionar automaticamente o subdomínio www para o apex do seu domínio (https://www.example.com redireciona para https://example.com) ou vice-versa (https://example.com redireciona para https://www.example.com). Esses redirecionamentos também são configurados usando a ferramenta bncert.
Let's Encrypt requer que você renove seu certificado a cada 90 dias para manter o HTTPS em seu site. A ferramenta bncert renova automaticamente os certificados para você, para que seja possível dedicar mais tempo ao seu site.
Limitações da ferramenta bncert
A ferramenta bncert tem as seguintes limitações:
-
Ele não vem pré-instalado em todas as WordPress instâncias certificadas pela Bitnami quando elas são criadas. WordPress instâncias que foram criadas no Lightsail há algum tempo exigirão que você instale a ferramenta manualmente.
bncertA etapa 4 deste guia mostra como confirmar se a ferramenta está instalada em sua instância e como instalá-la se não estiver. -
Você pode solicitar certificados somente para os domínios e subdomínios especificados ao fazer a solicitação. É diferente da ferramenta Certbot, que permite solicitar um certificado para domínios e um certificado curinga para subdomínios. Um certificado curinga funciona para quaisquer subdomínios de um domínio, o que é benéfico se você não souber quais subdomínios usará para direcionar o tráfego para sua instância. No entanto, a Certbot não renova automaticamente o certificado, como faz a ferramenta
bncert. Se você utilizar a Certbot, terá que renovar manualmente os certificados a cada 90 dias. Para obter mais informações sobre o uso do Certbot para habilitar HTTPS, consulte Tutorial: Usando certificados SSL do Let's Encrypt com sua instância no WordPress Amazon Lightsail.
Etapa 2: concluir os pré-requisitos
Conclua os seguintes pré-requisitos, se ainda não concluiu:
-
Crie uma WordPress instância no Lightsail e configure seu site na sua instância. Para obter mais informações, consulte Comece a usar instâncias baseadas em Linux/UNIX no Amazon Lightsail.
-
Anexe um IP estático à sua instância. O endereço IP público da sua instância muda se você interromper e iniciar a instância. Um IP estático não muda se você interromper e iniciar sua instância. Para obter mais informações, consulte Criar um IP estático e anexá-lo a uma instância no Amazon Lightsail.
-
Crie um instantâneo da sua WordPress instância depois de configurá-la ou habilite os instantâneos automáticos. O snapshot pode ser usado como um backup a partir do qual você pode criar outra instância caso algo dê errado com sua instância original. Para obter mais informações, consulte Criar um snapshot da sua instância Linux ou Unix ou Habilitar ou desabilitar snapshots automáticos para instâncias ou discos no Amazon Lightsail.
-
Adicione registros DNS ao DNS do seu domínio que direcionam o tráfego para o ápice do seu domínio (
example.com) e dowwwsubdomínio (www.example.com) para o endereço IP público da sua instância no Lightsail. WordPress Você pode concluir essas ações no provedor de hospedagem DNS atual do seu domínio. Ou, se você transferiu o gerenciamento do DNS do seu domínio para o Lightsail, você pode concluir essas ações usando uma zona DNS no Lightsail. Para saber mais, consulte DNS.Importante
Adicione registros DNS ao DNS de todos os domínios que você deseja usar com seu site. WordPress Todos esses domínios devem direcionar o tráfego para o endereço IP público do seu WordPress site. A
bncertferramenta emitirá certificados somente para domínios que atualmente direcionam tráfego para o endereço IP público da sua WordPress instância.
Etapa 3: conectar-se à sua instância
Conclua as etapas a seguir para se conectar à sua instância usando o cliente SSH baseado em navegador no console do Lightsail.
-
Faça login no console do Lightsail
. -
Na página inicial do Lightsail, escolha o ícone de conexão rápida SSH para sua instância. WordPress
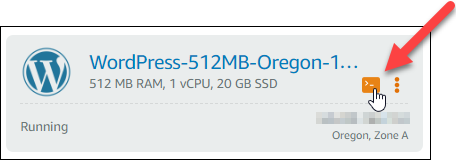
A janela de terminal do cliente SSH com base em navegador se abre. Você conseguiu se conectar à sua instância via SSH se visualizar o logo Bitnami como mostrado no exemplo a seguir.
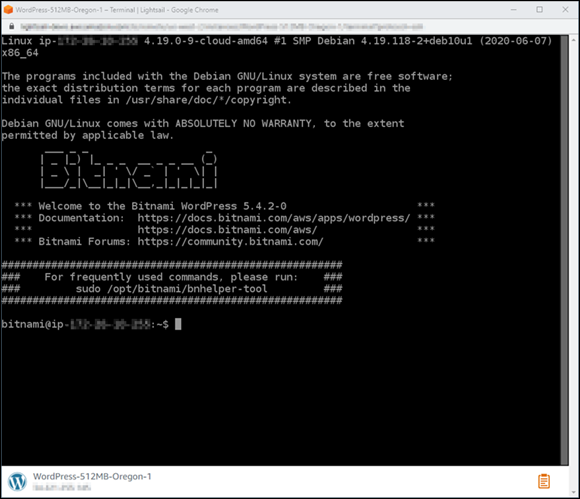
Etapa 4: confirmar se a ferramenta bncert está instalada em sua instância
Conclua as etapas a seguir para verificar se a ferramenta de configuração HTTPS do Bitnami (bncert) está instalada em sua instância. Ele não vem pré-instalado em todas as WordPress instâncias certificadas pela Bitnami quando elas são criadas. WordPress instâncias que foram criadas no Lightsail há algum tempo exigirão que você instale a ferramenta manualmente. bncert Este procedimento inclui as etapas para instalar a ferramenta se ela não estiver instalada.
-
Insira o comando a seguir para executar a ferramenta
bncert.sudo /opt/bitnami/bncert-tool-
Se visualizar
command not foundna resposta, conforme mostrado no exemplo a seguir, a ferramentabncertnão estará instalada em sua instância. Vá para a próxima etapa neste procedimento para instalar a ferramentabncertem sua instância.Importante
A
bncertferramenta só pode ser usada em WordPress instâncias certificadas pela Bitnami. Como alternativa, você pode usar a ferramenta Certbot para habilitar o HTTPS na sua instância. WordPress Para obter mais informações, consulte Tutorial: Use certificados SSL do Let's Encrypt com sua WordPress instância.
-
Se visualizar
Welcome to the Bitnami HTTPS configuration toolna resposta, conforme mostrado no exemplo a seguir, a ferramentabncertestará instalada em sua instância. Continue com a seção Etapa 5: habilitar HTTPS na sua WordPress instância deste guia.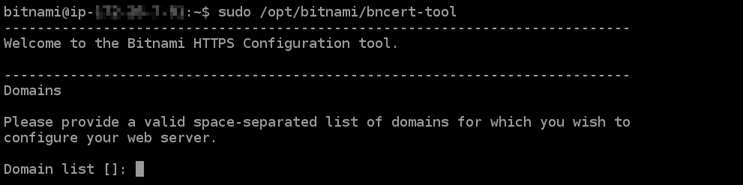
-
-
Insira o comando a seguir para baixar o arquivo de execução
bncertem sua instância.wget -O bncert-linux-x64.run https://downloads.bitnami.com/files/bncert/latest/bncert-linux-x64.run -
Insira o comando a seguir para criar um diretório para o arquivo de execução
bncertem sua instância.sudo mkdir /opt/bitnami/bncert -
Insira o comando a seguir para mover o arquivo de execução
bncertbaixado no novo diretório que você criou.sudo mv bncert-linux-x64.run /opt/bitnami/bncert/ -
Insira o comando a seguir para tornar a execução de
bncertum arquivo que pode ser executado como um programa.sudo chmod +x /opt/bitnami/bncert/bncert-linux-x64.run -
Insira o comando a seguir para criar uma ligação simbólica que execute a ferramenta
bncertquando você insere o comandosudo /opt/bitnami/bncert-tool.sudo ln -s /opt/bitnami/bncert/bncert-linux-x64.run /opt/bitnami/bncert-toolAgora você terminou de instalar a ferramenta
bncertem sua instância. Continue com a seção Etapa 5: habilitar HTTPS na sua WordPress instância deste guia.
Etapa 5: habilite o HTTPS na sua WordPress instância
Conclua o procedimento a seguir para habilitar o HTTPS na sua WordPress instância depois de confirmar que a bncert ferramenta está instalada na sua instância.
-
Insira o comando a seguir para executar a ferramenta
bncert.sudo /opt/bitnami/bncert-toolVocê verá uma mensagem semelhante ao exemplo a seguir.
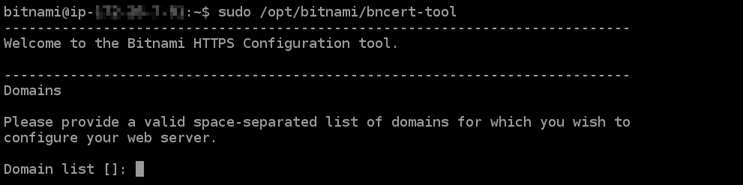
Se a ferramenta
bncertfoi instalada em sua instância por um tempo, então você pode ver uma mensagem indicando que uma versão atualizada da ferramenta está disponível. Escolha fazer o download, como mostrado no exemplo a seguir, e, em seguida, digite o comandosudo /opt/bitnami/bncert-toolpara executar a ferramentabncertnovamente.
-
Insira seu nome de domínio principal e nomes de domínio alternativos separados por um espaço, conforme mostrado no exemplo a seguir.
Se o domínio não estiver configurado para rotear o tráfego para o endereço IP público da instância, a ferramenta
bncertsolicitará que você faça essa configuração antes de continuar. Seu domínio deve estar roteando o tráfego para o endereço IP público da instância da qual você está usando a ferramentabncertpara habilitar HTTPS na instância. Isso confirma que você possui o domínio e serve como validação para seu certificado.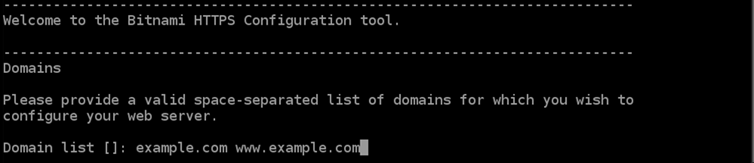
-
A ferramenta
bncertperguntará como deseja que o redirecionamento do seu site seja configurado. Estas são as opções disponíveis:-
Habilitar redirecionamento de HTTP para HTTPS: especifica se os usuários que navegam para a versão HTTP do seu site (ou seja,
http:/example.com) são automaticamente redirecionados para a versão HTTPS (ou seja,https://example.com). Recomendamos habilitar essa opção, porque ela força todos os visitantes a usarem a conexão criptografada. DigiteYe pressione Enter para habilitá-la. -
Habilitar redirecionamento não-www para www: especifica se os usuários que navegam até o apex do seu domínio (ou seja,
https://example.com) são automaticamente redirecionados para o subdomíniowww(ou seja,https://www.example.com) do seu domínio. Recomendamos habilitar essa opção. No entanto, você pode querer desabilitá-la e habilitar a opção alternativa (habilitarwwwpara redirecionamento não-www) se você especificou o apex do seu domínio como o endereço do seu site preferencial em ferramentas de mecanismo de pesquisa, como as ferramentas do Google Webmaster, ou se seu apex apontar diretamente para seu IP e seu subdomíniowwwfizer referência ao seu apex através de um registro CNAME. DigiteYe pressione Enter para habilitá-la. -
Habilitar redirecionamento www para não-www: especifica se os usuários que navegam até o subdomínio
www(ou seja,https://www.example.com) do seu domínio são automaticamente redirecionados para o apex do seu domínio (ou seja,https://example.com). Recomendamos desabilitar esta opção se tiver habilitado o redirecionamento não-wwwparawww. DigiteNe pressione Enter para desabilitá-la.
Suas seleções devem ser como no exemplo a seguir.
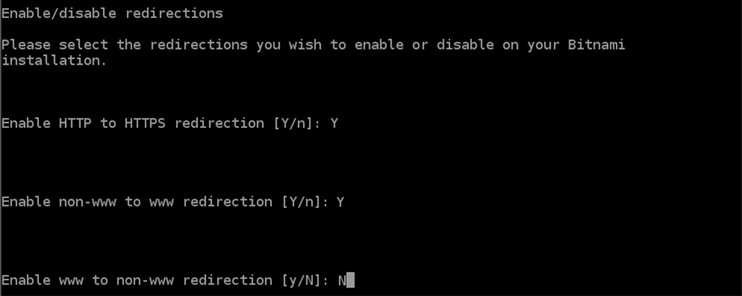
-
-
As alterações que serão feitas estão listadas. Digite
Ye pressione Enter para confirmar e continuar.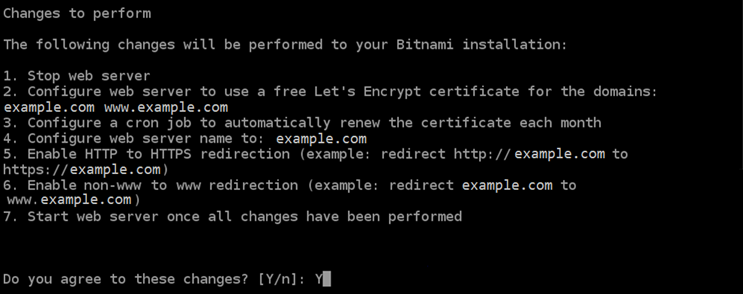
-
Digite seu endereço de e-mail para associá-lo ao seu certificado Let's Encrypt e pressione Enter.
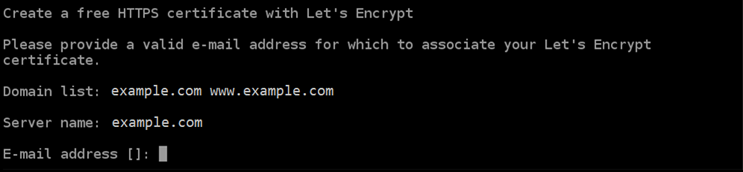
-
Revise o Contrato de Assinante Let's Encrypt. Digite
Ye pressione Enter para aceitar o contrato e continuar.
As ações são executadas para habilitar HTTPS em sua instância, incluindo a solicitação do certificado e a configuração dos redirecionamentos especificados.

Seu certificado foi emitido e validado corretamente e os redirecionamentos foram configurados corretamente em sua instância se você visualizar uma mensagem semelhante ao exemplo a seguir.
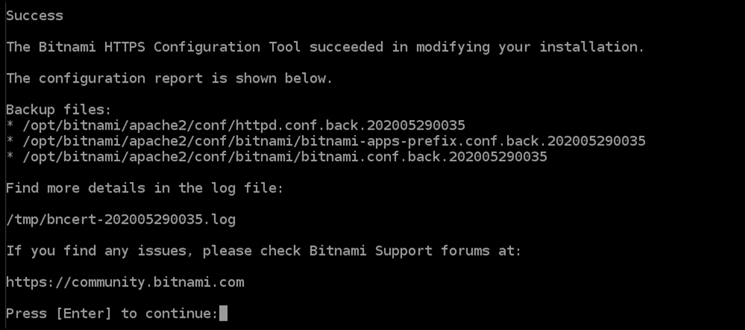
A ferramenta
bncertexecutará uma renovação automática do seu certificado sempre que faltarem 80 dias para que ele expire. Repita as etapas anteriores se desejar usar domínios e subdomínios adicionais com sua instância e se desejar habilitar HTTPS para esses domínios.Agora você terminou de habilitar o HTTPS na sua WordPress instância. Siga para a seção Etapa 6: testar se o site está usando HTTPS deste guia.
Etapa 6: testar se o site está usando HTTPS
Depois de habilitar o HTTPS na sua WordPress instância, você deve confirmar que seu site está usando HTTPS navegando em todos os domínios que você especificou ao usar a bncert ferramenta. Ao visitar cada domínio, você deve ver que eles usam uma conexão segura, conforme mostrado no exemplo a seguir.
nota
Talvez seja necessário atualizar e limpar o cache do navegador para ver a alteração.
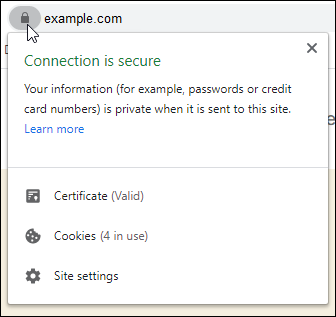
Você também pode notar que o endereço não-www redireciona para o subdomínio www do seu domínio, ou vice-versa, dependendo da opção selecionada ao executar a ferramenta bncert.