As traduções são geradas por tradução automática. Em caso de conflito entre o conteúdo da tradução e da versão original em inglês, a versão em inglês prevalecerá.
Configurar instâncias PowerShell do Windows Lightsail com scripts em lote
Ao criar uma instância baseada no Windows, você pode configurá-la usando um PowerShell script do Windows ou qualquer outro script em lote. Esse é um script único que é executado logo após o início da sua instância. Este tópico mostra a sintaxe dos scripts e fornece um exemplo para você começar. Também mostramos como testar o script para ver se ele foi executado com êxito.
Crie uma instância que inicie e execute um PowerShell script
O procedimento a seguir instala uma ferramenta denominada chocolatey em uma nova instância, logo após o início da instância.
-
Na página inicial do Lightsail, escolha Create instance.
-
Escolha a zona Região da AWS de disponibilidade em que você deseja criar sua instância.
-
Em Selecionar uma plataforma, escolha Microsoft Windows.
-
Escolha Somente sistema operacional e, em seguida, escolha Windows Server 2022, Windows Server 2019, Windows Server 2016.
-
Selecione Adicionar script de execução.
-
Digite o seguinte:
<powershell> iex ((New-Object System.Net.WebClient).DownloadString('https://chocolatey.org/install.ps1')) </powershell>nota
Você deve sempre agrupar seus PowerShell scripts em
<powershell></powershell>tags. Você pode inserir scripts que não sejam PowerShell comandos ou em lote usando<script></script>tags ou sem nenhuma tag. -
Digite um nome para sua instância.
Nomes de recurso:
-
Deve ser exclusivo Região da AWS em cada um em sua conta do Lightsail.
-
Deve conter de 2 a 255 caracteres.
-
Deve começar e terminar com um caractere alfanumérico ou com um número.
-
Pode incluir caracteres alfanuméricos, números, pontos, traços e sublinhados.
-
-
Escolha uma das opções a seguir para adicionar tags à sua instância:
-
Adicionar tags somente de chave ou Editar tags somente de chave (se as tags já foram adicionadas). Insira a nova tag na caixa de texto de chave da tag e pressione Enter. Escolha Salvar ao terminar de inserir as tags, para adicioná-las, ou selecione Cancelar para não adicioná-las.

-
Criar uma tag de chave-valor, insira uma chave na caixa de texto Chave e adicione um valor na caixa de texto Valor. Escolha Salvar ao terminar de inserir as tags ou selecione Cancelar para não adicioná-las.
Tags de chave-valor só podem ser adicionadas uma por vez antes de salvar. Para adicionar mais de uma tag de chave-valor, repita as etapas anteriores.
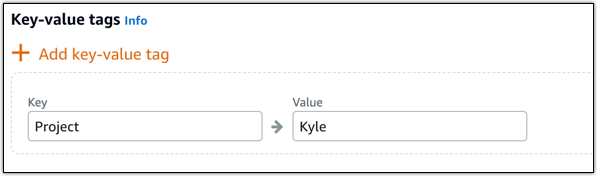
nota
Para obter mais informações sobre etiquetas somente de chave ou chave-valor, consulte Etiquetas.
-
-
Selecione Criar instância.
Verificar se o script foi executado com êxito
Você pode fazer login em sua instância para verificar se o script foi executado com êxito. Pode levar até 15 minutos para que uma instância baseada em Windows esteja pronta para aceitar conexões. RDP Quando estiver pronto, faça login usando o RDP cliente baseado em navegador ou configure seu próprio RDP cliente. Para obter mais informações, acesse Conectar-se a sua instância baseada no Windows.
-
Depois de se conectar à sua instância do Lightsail, abra um prompt de comando (ou abra o Windows Explorer).
-
Altere para o diretório
Logdigitando:cd C:\ProgramData\Amazon\EC2-Windows\Launch\Log -
Abra
UserdataExecution.logem um editor de texto ou digite:type UserdataExecution.log.Você deve ver a página a seguir no arquivo de registro.
2017/10/11 20:32:12Z: <powershell> tag was provided.. running powershell content 2017/10/11 20:32:13Z: Message: The output from user scripts: iex ((New-Object System.Net.WebClient).DownloadString('https://chocolatey.org/install.ps1')) 2017/10/11 20:32:13Z: Userdata execution done