As traduções são geradas por tradução automática. Em caso de conflito entre o conteúdo da tradução e da versão original em inglês, a versão em inglês prevalecerá.
Tutorial: Configure a AppStream versão 2.0 para uso com o Micro Focus Enterprise Analyzer e o Micro Focus Enterprise Developer
AWS A modernização do mainframe fornece várias ferramentas por meio do Amazon AppStream 2.0. AppStream 2.0 é um serviço de streaming de aplicativos totalmente gerenciado e seguro que permite transmitir aplicativos de desktop para usuários sem reescrever aplicativos. AppStream O 2.0 fornece aos usuários acesso instantâneo aos aplicativos de que precisam, com uma experiência de usuário responsiva e fluida no dispositivo de sua escolha. O uso da AppStream versão 2.0 para hospedar ferramentas específicas do Runtime Engine oferece às equipes de aplicativos do cliente a capacidade de usar as ferramentas diretamente de seus navegadores da web, interagindo com arquivos de aplicativos armazenados em buckets ou repositórios do Amazon S3. CodeCommit
Para obter informações sobre o suporte a navegadores na AppStream versão 2.0, consulte System Requirements and Feature Support (Web Browser) no Amazon AppStream 2.0 Administration Guide. Se você tiver problemas ao usar a AppStream versão 2.0, consulte Solução de problemas do usuário AppStream 2.0 no Guia de administração da Amazon AppStream 2.0.
Este documento é destinado aos membros da equipe de operações do cliente. Ele descreve como configurar frotas e pilhas do Amazon AppStream 2.0 para hospedar as ferramentas Micro Focus Enterprise Analyzer e Micro Focus Enterprise Developer usadas com AWS a modernização do mainframe. O Micro Focus Enterprise Analyzer geralmente é usado durante a fase de avaliação e o Micro Focus Enterprise Developer geralmente é usado durante a fase de migração e modernização da abordagem de modernização do AWS mainframe. Se você planeja usar o Enterprise Analyzer e o Enterprise Developer, deve criar frotas e pilhas separadas para cada ferramenta. Cada ferramenta requer sua própria frota e pilha porque seus termos de licenciamento são diferentes.
Importante
As etapas deste tutorial são baseadas no AWS CloudFormation modelo disponível para download cfn-m2- .yml
Tópicos
Pré-requisitos
-
Faça o download do modelo: cfn-m2- appstream-fleet-ea-ed
.yml. -
Obtenha o ID do seu grupo padrão VPC e de segurança. Para obter mais informações sobre o padrãoVPC, consulte Padrão VPCs no Guia do VPC usuário da Amazon. Para obter mais informações sobre o grupo de segurança padrão, consulte Grupos de segurança padrão e personalizados no Guia EC2 do usuário da Amazon.
-
Certifique-se de que você tenha as seguintes permissões:
-
crie pilhas, frotas e usuários na AppStream versão 2.0.
-
crie pilhas AWS CloudFormation usando um modelo.
-
crie buckets e faça upload de arquivos para buckets no Amazon S3.
-
baixe as credenciais (
access_key_idesecret_access_key) deIAM.
-
Etapa 1: Obtenha as imagens AppStream 2.0
Nesta etapa, você compartilha as imagens AppStream 2.0 do Enterprise Analyzer e do Enterprise Developer com sua AWS conta.
-
Abra o console de modernização do AWS mainframe em. https://console.aws.amazon.com/m2/
-
Na navegação à esquerda, selecione Ferramentas.
-
Em Análise, desenvolvimento e criação de ativos, escolha Compartilhar ativos com minha AWS conta.
Etapa 2: criar a pilha usando o modelo AWS CloudFormation
Nesta etapa, você usa o AWS CloudFormation modelo baixado para criar uma pilha AppStream 2.0 e uma frota para executar o Micro Focus Enterprise Analyzer. Você pode repetir essa etapa posteriormente para criar outra pilha e frota AppStream 2.0 para executar o Micro Focus Enterprise Developer, já que cada ferramenta requer sua própria frota e pilha na AppStream versão 2.0. Para obter mais informações sobre AWS CloudFormation pilhas, consulte Como trabalhar com pilhas no Guia do AWS CloudFormation usuário.
nota
AWS A modernização do mainframe adiciona uma taxa adicional ao preço padrão AppStream 2.0 para o uso do Enterprise Analyzer e do Enterprise Developer. Para obter mais informações, consulte Preço do AWS Mainframe Modernization
-
Faça o download do modelo cfn-m2- appstream-fleet-ea-ed .yml
, se necessário. -
Abra o AWS CloudFormation console e escolha Criar pilha e com novos recursos (padrão).
-
Em Pré-requisito — Preparar modelo, selecione O modelo está pronto.
-
Em Especificar modelo, selecione Upload de um arquivo de modelo.
-
Em Carregar um arquivo de modelo, escolha Escolher arquivo e carregue o modelo cfn-m2- appstream-fleet-ea-ed .yml.
-
Escolha Próximo.
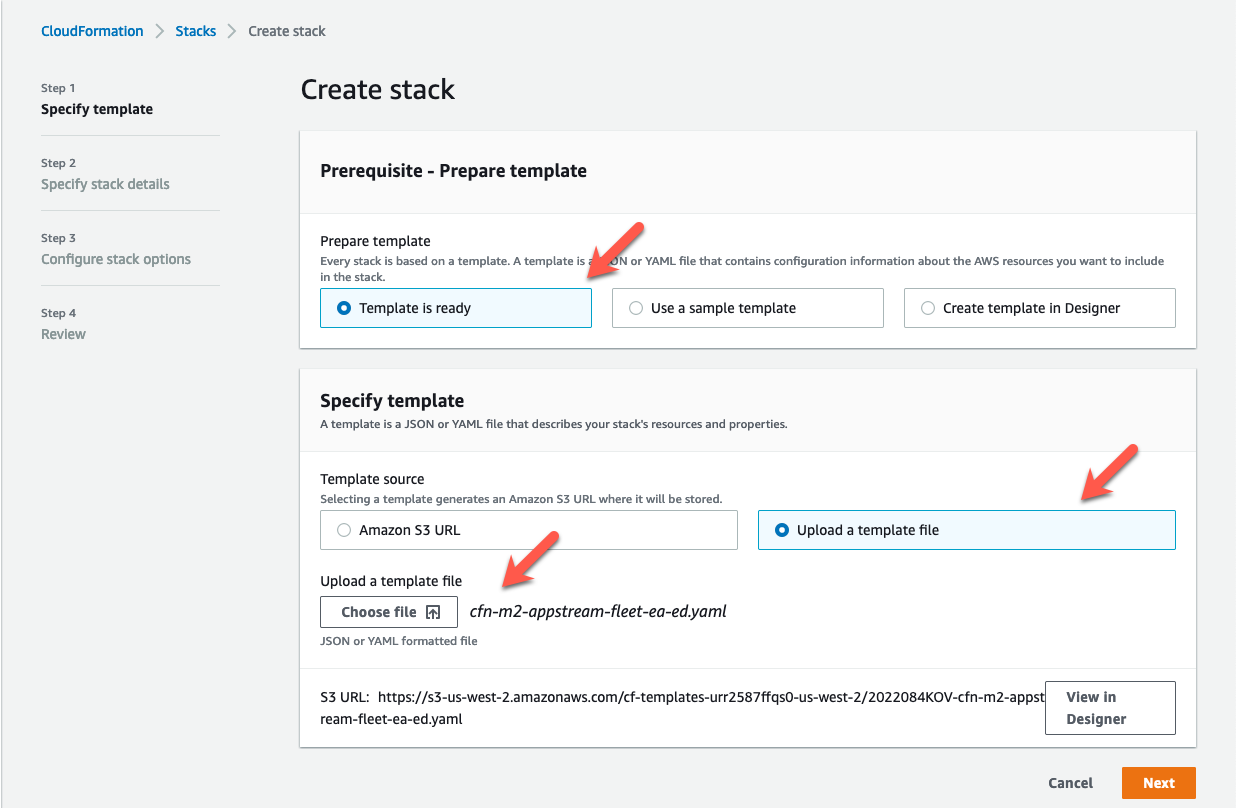
-
Em Especificar detalhes da pilha, insira as seguintes informações:
-
Em Nome da pilha, insira um nome de sua escolha. Por exemplo,
m2-ea. -
Em AppStreamApplication, escolha chá.
-
Em AppStreamFleetSecurityGroup, escolha o grupo de segurança padrão VPC do seu padrão.
-
Em AppStreamFleetVpcSubnet, escolha uma sub-rede dentro do seu padrãoVPC.
-
Em AppStreamImageName, escolha a imagem começando com
m2-enterprise-analyzer. Essa imagem contém a versão atualmente suportada da ferramenta Micro Focus Enterprise Analyzer. -
Aceite os padrões para os outros campos e selecione Próximo.
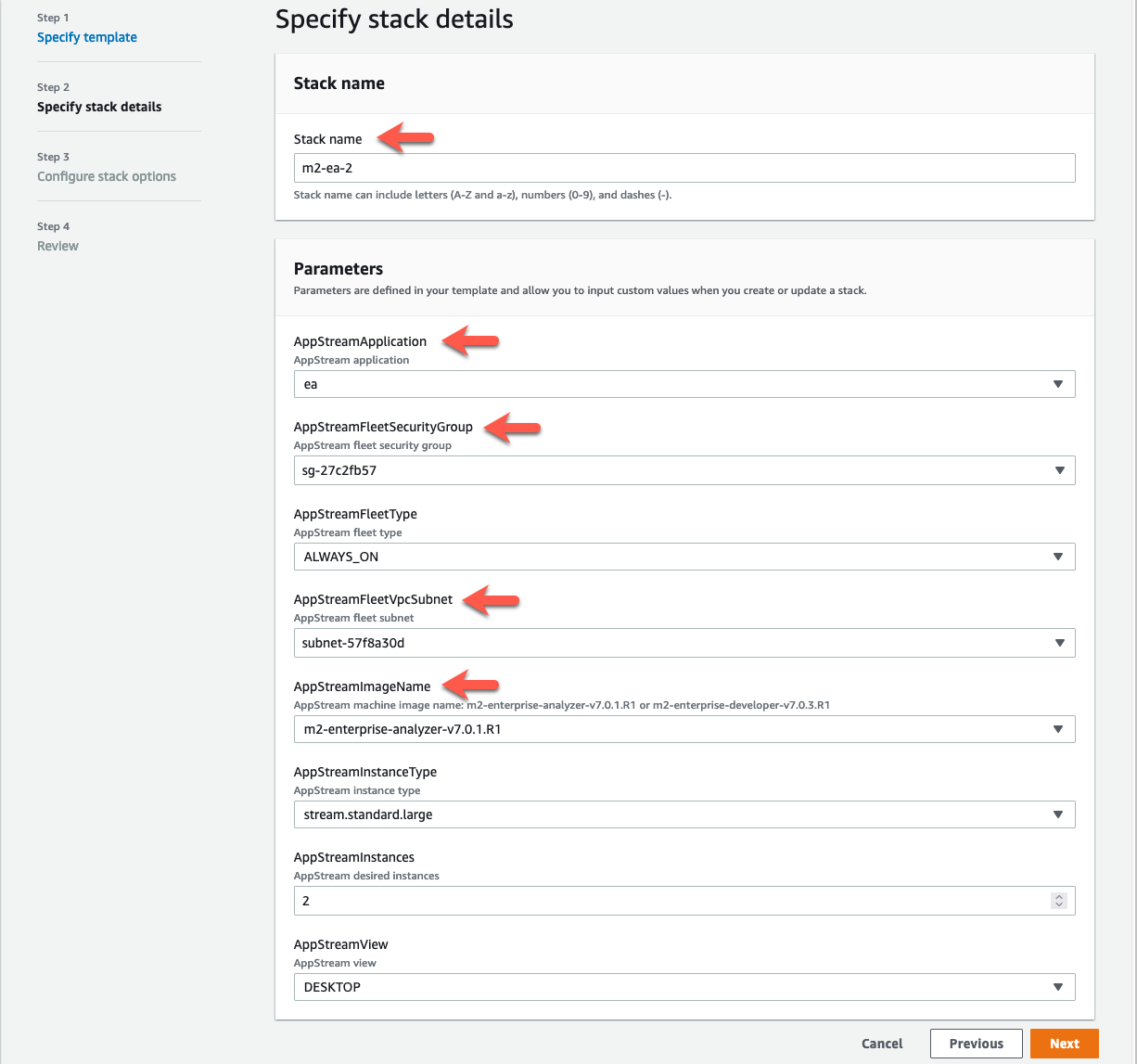
-
-
Aceite todos os padrões e selecione Próximo novamente.
-
Na revisão, certifique-se de que todos os parâmetros sejam o que você pretende.
-
Role até o final, escolha Eu reconheço que AWS CloudFormation posso criar IAM recursos com nomes personalizados e escolha Create Stack.
A pilha e a frota demoram entre 20 e 30 minutos para serem criadas. Você pode escolher Atualizar para ver os AWS CloudFormation eventos à medida que eles ocorrem.
Etapa 3: criar um usuário na AppStream versão 2.0
Enquanto espera AWS CloudFormation a conclusão da criação da pilha, você pode criar um ou mais usuários na AppStream versão 2.0. Esses usuários são aqueles que usarão o Enterprise Analyzer na AppStream versão 2.0. Você precisará especificar um endereço de e-mail para cada usuário e garantir que cada usuário tenha permissões suficientes para criar buckets no Amazon S3, fazer upload de arquivos em um bucket e vincular a um bucket para mapear seu conteúdo.
-
Abra o console AppStream 2.0.
-
Na navegação à esquerda, selecione Grupo de usuários.
-
Selecione Criar usuário.
-
Forneça um endereço de e-mail em que o usuário possa receber um convite por e-mail para usar AppStream 2.0, um nome e sobrenome e escolha Criar usuário.
-
Repita, se necessário, para criar mais usuários. O endereço de e-mail de cada usuário deve ser exclusivo.
Para obter mais informações sobre a criação de usuários AppStream 2.0, consulte AppStream Grupos de usuários 2.0 no Amazon AppStream 2.0 Administration Guide.
Ao AWS CloudFormation terminar de criar a pilha, você pode atribuir o usuário que você criou à pilha, da seguinte forma:
-
Abra o console AppStream 2.0.
-
Clique no nome de usuário.
-
Escolha Ação e, em seguida, Atribuir pilha.
-
Em Atribuir pilha, escolha a pilha que começa com
m2-appstream-stack-ea. -
Escolha Assign stack.
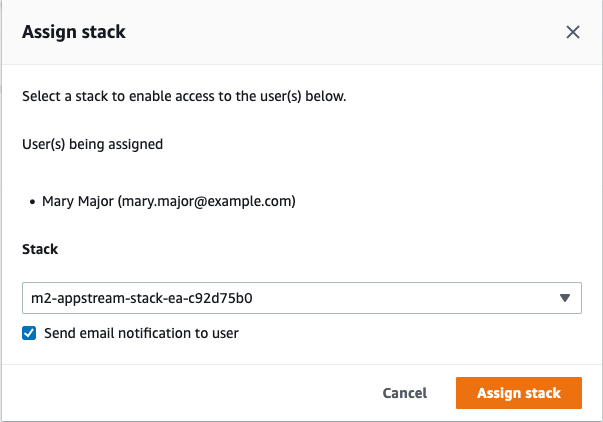
Atribuir um usuário a uma pilha faz com que AppStream 2.0 envie um e-mail para o usuário no endereço que você forneceu. Este e-mail contém um link para a página de login AppStream 2.0.
Etapa 4: Faça login no AppStream 2.0
Nesta etapa, você faz login no AppStream 2.0 usando o link no e-mail enviado pelo AppStream 2.0 para o usuário em que você criouEtapa 3: criar um usuário na AppStream versão 2.0.
-
Faça login no AppStream 2.0 usando o link fornecido no e-mail enviado pelo AppStream 2.0.
-
Altere sua senha, se solicitado. A tela AppStream 2.0 que você vê é semelhante à seguinte:
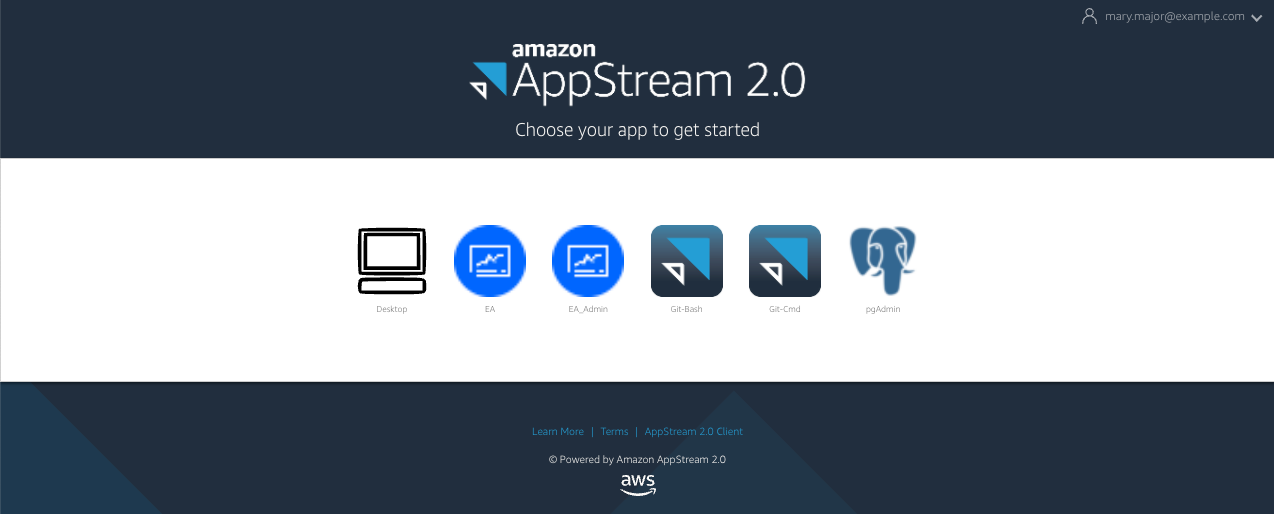
-
Escolha Desktop.
-
Na barra de tarefas, escolha Pesquisar e digite
D:para navegar até a Pasta Pessoal.nota
Se você pular essa etapa, poderá receber uma
Device not readymensagem de erro ao tentar acessar a Pasta Pessoal.
A qualquer momento, se você tiver problemas para fazer login no AppStream 2.0, reinicie sua frota AppStream 2.0 e tente fazer login novamente, seguindo as etapas a seguir.
-
Abra o console AppStream 2.0.
-
No painel de navegação à esquerda, escolha Frotas.
-
Escolha a frota que você está tentando usar.
-
Escolha Ação e, em seguida, escolha Parar.
-
Espere a frota parar.
-
Escolha Ação e, em seguida, escolha Iniciar.
Esse processo pode levar cerca de 10 minutos.
Etapa 5: verificar os buckets no Amazon S3 (opcional)
Uma das tarefas concluídas pelo AWS CloudFormation modelo que você usou para criar a pilha foi criar dois buckets no Amazon S3, que são necessários para salvar e restaurar os dados do usuário e as configurações do aplicativo em todas as sessões de trabalho. Esses buckets são os seguintes:
-
O nome começa com
appstream2-. Esse bucket mapeia dados para sua pasta inicial em AppStream 2.0 (D:\PhotonUser\My Files\Home Folder).nota
A Pasta Inicial é exclusiva para um determinado endereço de e-mail e é compartilhada entre todas as frotas e pilhas em uma determinada conta AWS . O nome da Pasta Pessoal é um SHA256 hash do endereço de e-mail do usuário e é armazenado em um caminho baseado nesse hash.
-
O nome começa com
appstream-app-settings-. Esse bucket contém informações da sessão do usuário para AppStream 2.0 e inclui configurações como favoritos do navegador, perfis de conexão de aplicativos IDE e personalizações da interface do usuário. Para obter mais informações, consulte Como funciona a persistência das configurações do aplicativo no Guia de administração da Amazon AppStream 2.0.
Para verificar se os buckets foram criados, siga estas etapas:
-
Abra o console Amazon S3.
-
Na navegação à esquerda, escolha Buckets.
-
Em Localizar compartimentos por nome, insira
appstreampara filtrar a lista.
Não é necessário realizar nenhuma ação adicional se você ver os compartimentos. Esteja ciente de que os buckets existem. Se você não vê os buckets, significa que o AWS CloudFormation modelo não terminou de ser executado ou ocorreu um erro. Acesse o AWS CloudFormation console e revise as mensagens de criação da pilha.
Próximas etapas
Agora que a infraestrutura AppStream 2.0 está configurada, você pode configurar e começar a usar o Enterprise Analyzer. Para obter mais informações, consulte Tutorial: Configurar o Enterprise Analyzer na versão 2.0 AppStream . Também é possível configurar o Enterprise Developer. Para obter mais informações, consulte Tutorial: Configurar o Micro Focus Enterprise Developer na AppStream versão 2.0.
Limpar os recursos
O procedimento para limpar a pilha e as frotas criadas é descrito em Criar uma frota e uma pilha AppStream 2.0.
Quando os objetos AppStream 2.0 tiverem sido excluídos, o administrador da conta também poderá, se apropriado, limpar os buckets do Amazon S3 para as configurações do aplicativo e as pastas iniciais.
nota
A pasta inicial de um determinado usuário é exclusiva em todas as frotas, portanto, talvez seja necessário mantê-la se outras pilhas AppStream 2.0 estiverem ativas na mesma conta.
Por fim, o AppStream 2.0 atualmente não permite que você exclua usuários usando o console. Em vez disso, você deve usar o serviço API com CLI o. Para obter mais informações, consulte Administração de grupos de usuários no Guia de administração da Amazon AppStream 2.0.