As traduções são geradas por tradução automática. Em caso de conflito entre o conteúdo da tradução e da versão original em inglês, a versão em inglês prevalecerá.
Tutorial: Configurar o Enterprise Analyzer na versão 2.0 AppStream
Este tutorial descreve como configurar o Rocket Enterprise Analyzer (antigo Micro Focus Enterprise Analyzer) para analisar um ou mais aplicativos de mainframe. A ferramenta Enterprise Analyzer fornece vários relatórios com base em sua análise do código-fonte da aplicação e das definições do sistema.
Essa configuração foi projetada para promover a colaboração em equipe. A instalação usa um bucket do Amazon S3 para compartilhar o código-fonte com discos virtuais. Isso faz uso do Rclone
Os membros da equipe também podem montar o disco virtual com suporte do Amazon S3 em suas máquinas pessoais e atualizar o bucket de origem a partir de suas estações de trabalho. Eles podem potencialmente usar scripts ou qualquer outra forma de automação em suas máquinas se estiverem conectados a outros sistemas internos locais.
A configuração é baseada nas imagens AppStream 2.0 do Windows que a modernização do AWS mainframe compartilha com o cliente. A configuração também é baseada na criação de frotas e pilhas AppStream 2.0, conforme descrito em. Tutorial: Configurar AppStream 2.0 para uso com o Rocket Enterprise Analyzer e o Rocket Enterprise Developer
Importante
As etapas deste tutorial pressupõem que você configurou a AppStream versão 2.0 com o AWS CloudFormation
modelo disponível para download cfn-m2- .yml
Para executar as etapas neste tutorial, você deve ter configurado a frota e a pilha do Enterprise Analyzer e elas devem estar em execução.
Para obter uma descrição completa dos recursos e resultados do Enterprise Analyzer, consulte a documentação do Enterprise Analyzer
Conteúdo da imagem
Além da própria aplicação Enterprise Analyzer, a imagem contém as seguintes ferramentas e bibliotecas.
Ferramentas de terceiros
Bibliotecas em C:\Users\Public
-
BankDemo código-fonte e definição do projeto para Enterprise Developer:
m2-bankdemo-template.zip. -
Pacote de instalação do MFA para o mainframe:
mfa.zip. Para obter mais informações, consulte Visão geral do acesso ao mainframena documentação do Micro Focus Enterprise Developer. -
Arquivos de comando e configuração do Rclone (instruções para seu uso nos tutoriais):
m2-rclone.cmdem2-rclone.conf.
Tópicos
Pré-requisitos
-
Faça upload do código-fonte e das definições do sistema para a aplicação do cliente que você deseja analisar em um bucket do S3. As definições do sistema incluem CICS CSD, definições de DB2 objetos e assim por diante. Você pode criar uma estrutura de pastas dentro do bucket que faça sentido para a forma como você deseja organizar os artefatos da aplicação. Por exemplo, quando você descompacta a BankDemo amostra, ela tem a seguinte estrutura:
demo |--> jcl |--> RDEF |--> transaction |--> xa -
Crie e inicie uma instância do Amazon RDS executando PostgreSQL. Essa instância armazenará os dados e os resultados produzidos pelo Enterprise Analyzer. Você pode compartilhar essa instância com todos os membros da equipe da aplicação. Além disso, crie um esquema vazio chamado
m2_ea(ou qualquer outro nome adequado) no banco de dados. Defina credenciais para usuários autorizados que lhes permitam criar, inserir, atualizar e excluir itens nesse esquema. Você pode obter o nome do banco de dados, o URL do endpoint do servidor e a porta TCP no console do Amazon RDS ou no administrador da conta. -
Certifique-se de ter configurado o acesso programático ao seu Conta da AWS. Para obter mais informações, consulte Acesso programático no Referência geral da Amazon Web Services.
Etapa 1: configuração
-
Inicie uma sessão com AppStream 2.0 com a URL que você recebeu na mensagem de e-mail de boas-vindas da AppStream versão 2.0.
-
Use seu e-mail como ID de usuário e defina sua senha permanente.
-
Selecione a pilha do Enterprise Analyzer.
-
Na página do menu AppStream 2.0, escolha Desktop para acessar a área de trabalho do Windows que a frota está transmitindo.
Etapa 2: criar a pasta virtual baseada no Amazon S3 no Windows
nota
Se você já usou o Rclone durante a pré-visualização da modernização do AWS mainframe, você deve atualizar m2-rclone.cmd para a versão mais recente localizada em. C:\Users\Public
-
Copie os arquivos
m2-rclone.confem2-rclone.cmdfornecidos emC:\Users\Publicpara sua pasta pessoalC:\Users\PhotonUser\My Files\Home Folderusando o Explorador de Arquivos. -
Atualize os parâmetros de
m2-rclone.confconfiguração com sua chave de AWS acesso e o segredo correspondente, bem como seu Região da AWS.[m2-s3] type = s3 provider = AWS access_key_id = YOUR-ACCESS-KEY secret_access_key = YOUR-SECRET-KEY region = YOUR-REGION acl = private server_side_encryption = AES256 -
Mo
m2-rclone.cmd, faça as seguintes alterações:-
Altere
amzn-s3-demo-bucketpara o nome do seu bucket do Amazon S3. Por exemplo,m2-s3-mybucket. -
Altere
your-s3-folder-keypara sua chave de bucket do Amazon S3. Por exemplo,myProject. -
Altere
your-local-folder-pathpara o caminho do diretório em que você deseja que os arquivos da aplicação sejam sincronizados a partir do bucket do Amazon S3 que os contém. Por exemplo,D:\PhotonUser\My Files\Home Folder\m2-new. Esse diretório sincronizado deve ser um subdiretório da Pasta Inicial para que o AppStream 2.0 faça backup e restaure adequadamente no início e no final da sessão.
:loop timeout /T 10 "C:\Program Files\rclone\rclone.exe" sync m2-s3:amzn-s3-demo-bucket/your-s3-folder-key"D:\PhotonUser\My Files\Home Folder\your-local-folder-path" --config "D:\PhotonUser\My Files\Home Folder\m2-rclone.conf" goto :loop -
-
Abra um prompt de comando do Windows, toque em CD,
C:\Users\PhotonUser\My Files\Home Folderse necessário, e executem2-rclone.cmd. Esse script de comando executa um loop contínuo, sincronizando o bucket e a chave do Amazon S3 com a pasta local a cada 10 segundos. Você pode ajustar o tempo limite conforme necessário. Você deve ver o código-fonte da aplicação localizado no bucket do Amazon S3 no Windows File Explorer.
Para adicionar novos arquivos ao conjunto em que você está trabalhando ou para atualizar os existentes, faça o upload dos arquivos para o bucket do Amazon S3 e eles serão sincronizados com seu diretório na próxima iteração definida em m2-rclone.cmd. Da mesma forma, se quiser excluir alguns arquivos, exclua-os do bucket do Amazon S3. A próxima operação de sincronização os excluirá do seu diretório local.
Etapa 3: criar uma fonte de ODBC para a instância do Amazon RDS
-
Para iniciar a ferramenta EA_Admin, navegue até o menu seletor de aplicações no canto superior esquerdo da janela do navegador e escolha MF EA_Admin.
-
No menu Administrar, escolha Fontes de dados ODBC e escolha Adicionar na guia DSN do usuário.
-
Na caixa de diálogo Criar nova fonte de dados, escolha o driver PostgreSQL Unicode e, em seguida, selecione Concluir.
-
Na caixa de diálogo Configuração do driver ODBC PostgreSQL Unicode (psqlODBC), defina e anote o nome da fonte de dados que você deseja. Preencha os seguintes parâmetros com os valores da instância do RDS que você criou anteriormente:
- Descrição
-
Descrição opcional para ajudá-lo a identificar essa conexão de banco de dados rapidamente.
- Banco de dados
-
O banco de dados do Amazon RDS que você criou anteriormente.
- Servidor
-
O endpoint do Amazon RDS.
- Port (Porta)
-
A porta do Amazon RDS.
- Nome de usuário
-
Conforme definido na instância do Amazon RDS.
- Senha
-
Conforme definido na instância do Amazon RDS.
-
Escolha Testar para validar se a conexão com o Amazon RDS foi bem-sucedida e, em seguida, escolha Salvar para salvar seu novo DSN de usuário.
-
Espere até ver a mensagem que confirma a criação do espaço de trabalho adequado e, em seguida, escolha OK para finalizar com as fontes de dados ODBC e fechar a ferramenta EA_Admin.
-
Navegue novamente até o menu do seletor de aplicações e escolha Enterprise Analyzer para iniciar a ferramenta. Selecione Criar novo.
-
Na janela de configuração do espaço de trabalho, insira o nome do espaço de trabalho e defina sua localização. O espaço de trabalho pode ser o disco baseado no Amazon S3, se você trabalhar com essa configuração, ou sua pasta inicial, se preferir.
-
Escolha Escolher outro banco de dados para se conectar à sua instância do Amazon RDS.
-
Escolha o ícone do Postgre nas opções e, depois, escolha OK.
-
Para as configurações do Windows, em Opções — Definir parâmetros de conexão, insira o nome da fonte de dados que você criou. Insira também o nome do banco de dados, o nome do esquema, o nome do usuário e a senha. Escolha OK.
-
Aguarde até que o Enterprise Analyzer crie todas as tabelas, índices, etc. necessários para armazenar os resultados. Essa etapa pode levar alguns minutos. O Enterprise Analyzer confirma quando o banco de dados e o espaço de trabalho estão prontos para uso.
-
Navegue novamente até o menu do seletor de aplicações e escolha Enterprise Analyzer para iniciar a ferramenta.
-
A janela de inicialização do Enterprise Analyzer aparece no novo local selecionado do espaço de trabalho. Escolha OK.
-
Navegue até seu repositório no painel esquerdo, selecione o nome do repositório e escolha Adicionar arquivos/pastas ao seu espaço de trabalho. Selecione a pasta em que o código da aplicação está armazenado para adicioná-lo ao espaço de trabalho. Você pode usar o código de BankDemo exemplo anterior, se quiser. Quando o Enterprise Analyzer solicitar que você verifique esses arquivos, escolha Verificar para iniciar o relatório de verificação inicial do Enterprise Analyzer. A conclusão pode levar alguns minutos, dependendo do tamanho da aplicação.
-
Expanda seu espaço de trabalho para ver os arquivos e pastas que você adicionou ao espaço de trabalho. Os tipos de objetos e os relatórios de complexidade ciclomática também são visíveis no quadrante superior do painel Visualizador de gráficos.
Agora você pode usar o Enterprise Analyzer para todas as tarefas necessárias.
Sessões subsequentes
-
Inicie uma sessão com AppStream 2.0 com a URL que você recebeu na mensagem de e-mail de boas-vindas da AppStream versão 2.0.
-
Faça login com seu e-mail e senha permanente.
-
Selecione a pilha do Enterprise Analyzer.
-
Inicie
Rclonepara se conectar ao disco suportado pelo Amazon S3 se você usar essa opção para compartilhar os arquivos do espaço de trabalho. -
Inicie o Enterprise Analyzer para fazer suas tarefas.
Solução de problemas de conexão do espaço de trabalho
Ao tentar se reconectar ao seu espaço de trabalho do Enterprise Analyzer, você pode ver um erro como este:
Cannot access the workspace directory D:\PhotonUser\My Files\Home Folder\EA_BankDemo. The workspace has been created on a non-shared disk of the EC2AMAZ-E6LC33H computer. Would you like to correct the workspace directory location?
Para resolver esse problema, escolha OK para limpar a mensagem e conclua as etapas a seguir.
-
Na AppStream versão 2.0, escolha o ícone Iniciar aplicativo na barra de ferramentas e, em seguida, escolha EA_Admin para iniciar a ferramenta de administração do Enterprise Analyzer.
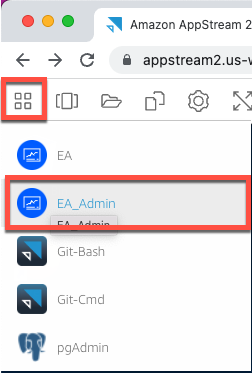
-
No menu Administrar, escolha Atualizar caminho do espaço de trabalho….
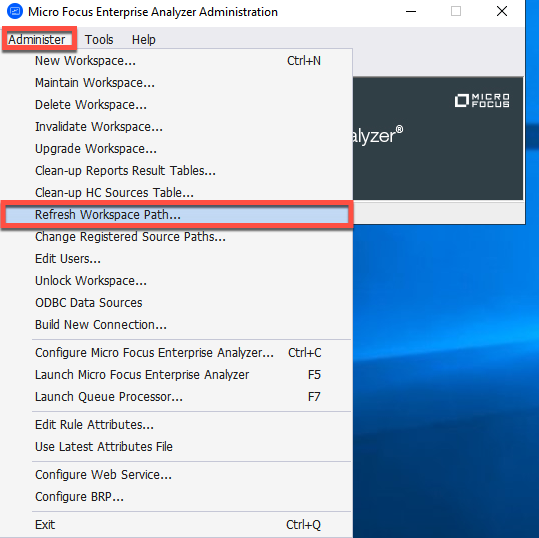
-
Em Selecionar espaço de trabalho, escolha o espaço de trabalho desejado e, em seguida, escolha OK.
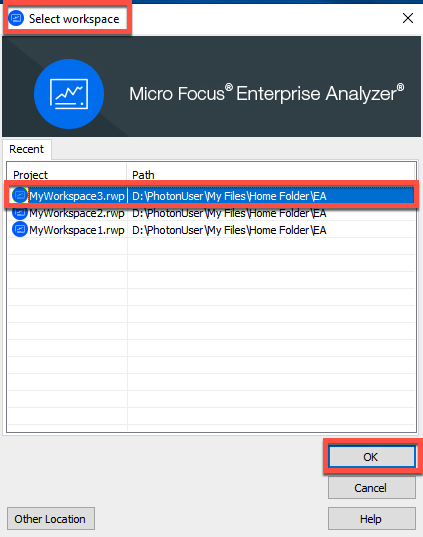
-
Escolha OK para confirmar a mensagem de erro.
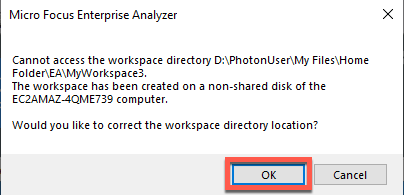
-
Em Caminho de rede do diretório Workspace, insira o caminho correto para seu espaço de trabalho, por exemplo,
D:\PhotonUser\My Files\Home Folder\EA\MyWorkspace3.
-
Feche a ferramenta de administração do Micro Focus Enterprise Analyzer.
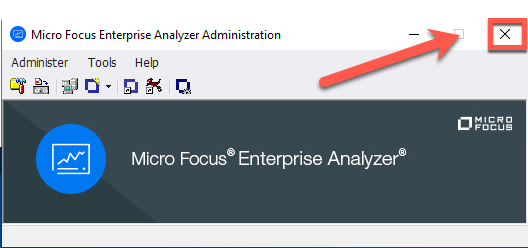
-
Na AppStream versão 2.0, escolha o ícone Iniciar aplicativo na barra de ferramentas e, em seguida, escolha EA para iniciar o Micro Focus Enterprise Analyzer.
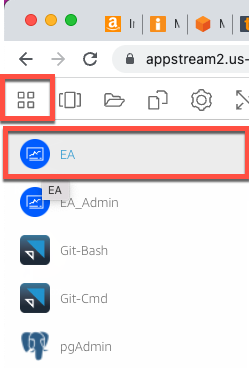
-
Repita as etapas de 3 a 5.
O Micro Focus Enterprise Analyzer agora deve abrir com o espaço de trabalho existente.
Limpar os recursos
Se os recursos criados durante este tutorial não forem mais necessários, exclua-os para não incorrer em cobranças adicionais. Execute as etapas a seguir:
-
Use a ferramenta EA_Admin para excluir o espaço de trabalho.
-
Exclua os buckets do S3 que você criou para este tutorial. Para obter mais informações, consulte Exclusão de um bucket no Guia do usuário do Amazon S3.
-
Exclua o banco de dados que você criou para este tutorial. Para ter mais informações, consulte Excluir uma instância de banco de dados.