As traduções são geradas por tradução automática. Em caso de conflito entre o conteúdo da tradução e da versão original em inglês, a versão em inglês prevalecerá.
Tutorial: Configurando um pipeline de CI/CD para uso com o Micro Focus Enterprise Developer
Este tutorial mostra como importar, editar, compilar e executar o aplicativo de BankDemo amostra no Micro Focus Enterprise Developer e, em seguida, confirmar suas alterações para acionar um pipeline de CI/CD.
Sumário
- Pré-requisitos
- Crie uma infraestrutura básica de pipeline de CI/CD
- Crie AWS CodeCommit repositório e pipeline de CI/CD
- Criação do Enterprise Developer AppStream 2.0
- Configuração e teste para desenvolvedores corporativos
- Clone o BankDemo CodeCommit repositório no Enterprise Developer
- Crie um COBOL projeto de BankDemo mainframe e crie um aplicativo
- Crie um ambiente local BankDemo CICS e em lote para testes
- Inicie o BANKDEMO servidor a partir do Enterprise Developer
- Inicie o terminal Rumba 3270
- Executar uma BankDemo transação
- Pare o BANKDEMO servidor do Enterprise Developer
- Exercício 1: Aprimorar o cálculo do empréstimo na BANKDEMO solicitação
- Adicionar regra de análise de empréstimos à Enterprise Developer Code Analysis
- Etapa 1: realizar a análise do código para o cálculo do empréstimo
- Etapa 2: Modificar CICS BMS mapa, COBOL programar e testar
- Etapa 3: adicionar o cálculo do valor total no COBOL programa
- Etapa 4: confirmar as alterações e executar o pipeline de CI/CD
- Exercício 2: Extrair o cálculo do empréstimo no BankDemo aplicativo
- Limpar os recursos
Pré-requisitos
Faça o download dos arquivos a seguir.
-
basic-infra.yaml -
pipeline.yaml -
m2-code-sync-function.zip -
config_git.yml -
BANKDEMO-source.zip -
BANKDEMO-exercise.zip
A finalidade de cada arquivo é a seguinte:
basic-infra.yaml-
Esse AWS CloudFormation modelo cria a infraestrutura básica necessária para o pipeline de CI/CD: VPC buckets do Amazon S3 e assim por diante.
pipeline.yaml-
Esse AWS CloudFormation modelo é usado por uma função Lambda para iniciar a pilha do pipeline. Certifique-se de que esse modelo esteja localizado em um bucket do Amazon S3 acessível publicamente. Adicione o link para esse bucket como o valor padrão para o
PipelineTemplateURLparâmetro no modelobasic-infra.yaml. m2-code-sync-function.zip-
Essa função Lambda cria o CodeCommit repositório, a estrutura de diretórios com base no
config_git.yaml, e inicia a pilha de pipeline usando.pipeline.yamlCertifique-se de que esse arquivo zip esteja disponível em um bucket do Amazon S3 acessível ao público em todos os Regiões da AWS lugares onde a modernização de AWS mainframe é suportada. Recomendamos que você armazene o arquivo em um bucket em um Região da AWS e o replique em buckets em todos. Regiões da AWS Use uma convenção de nomenclatura para o intervalo com um sufixo que identifique o específico Região da AWS (por exemplo,m2-cicd-deployment-source-eu-west-1) e adicione o prefixom2-cicd-deployment-sourcecomo valor padrão para o parâmetroDeploymentSourceBuckete forme o intervalo completo usando a função de AWS CloudFormation substituição!Sub {DeploymentSourceBucket}-${AWS::Region}ao se referir a esse intervalo no modelo de recurso.basic-infra.yamlSourceSyncLambdaFunction config_git.yml-
CodeCommit definição da estrutura de diretórios. Para obter mais informações, consulte Exemplo de arquivo YAML acionador config_git.yml.
BANKDEMO-source.zip.-
BankDemo código-fonte e arquivo de configuração criados a partir do CodeCommit repositório.
BANKDEMO-exercise.zip.-
BankDemo fonte para exercícios tutoriais criados a partir do CodeCommit repositório.
Crie uma infraestrutura básica de pipeline de CI/CD
Use o AWS CloudFormation modelo basic-infra.yaml para criar a pilha de infraestrutura básica do pipeline de CI/CD por meio do console. AWS CloudFormation Essa pilha cria buckets do Amazon S3 nos quais você carrega o código e os dados do seu aplicativo e uma função de AWS Lambda suporte para criar outros recursos necessários, como AWS CodeCommit um repositório e um pipeline. AWS CodePipeline
nota
Para iniciar essa pilha, você precisa de permissões para administrar o Amazon S3IAM, o Lambda AWS CloudFormation e as permissões de uso. AWS KMS
-
Faça login no AWS Management Console e abra o AWS CloudFormation console em https://console.aws.amazon.com/cloudformation
. -
Crie uma nova pilha usando uma das seguintes opções:
-
Selecione Create Stack (Criar pilha). Esta será a única opção se houver uma pilha em execução no momento.
-
Na página Pilhas, selecione Criar pilha. Essa opção aparecerá somente se não houver pilhas em execução.
-
-
Na página Especificar modelo:
-
Em Preparar modelo, selecione O modelo está pronto.
-
Em Especificar modelo, escolha Amazon S3 URL como fonte do modelo e insira uma das seguintes opções, URLs dependendo do seu. Região da AWS
-
https://m2-us-east-1.s3.us-east-1.amazonaws.com/cicd/mf/basic-infra.yaml -
https://m2-eu-central-1.s3.eu-central-1.amazonaws.com/cicd/mf/basic-infra.yaml
-
-
Para aceitar suas configurações, selecione Próximo.
A página Criar pilha é aberta.
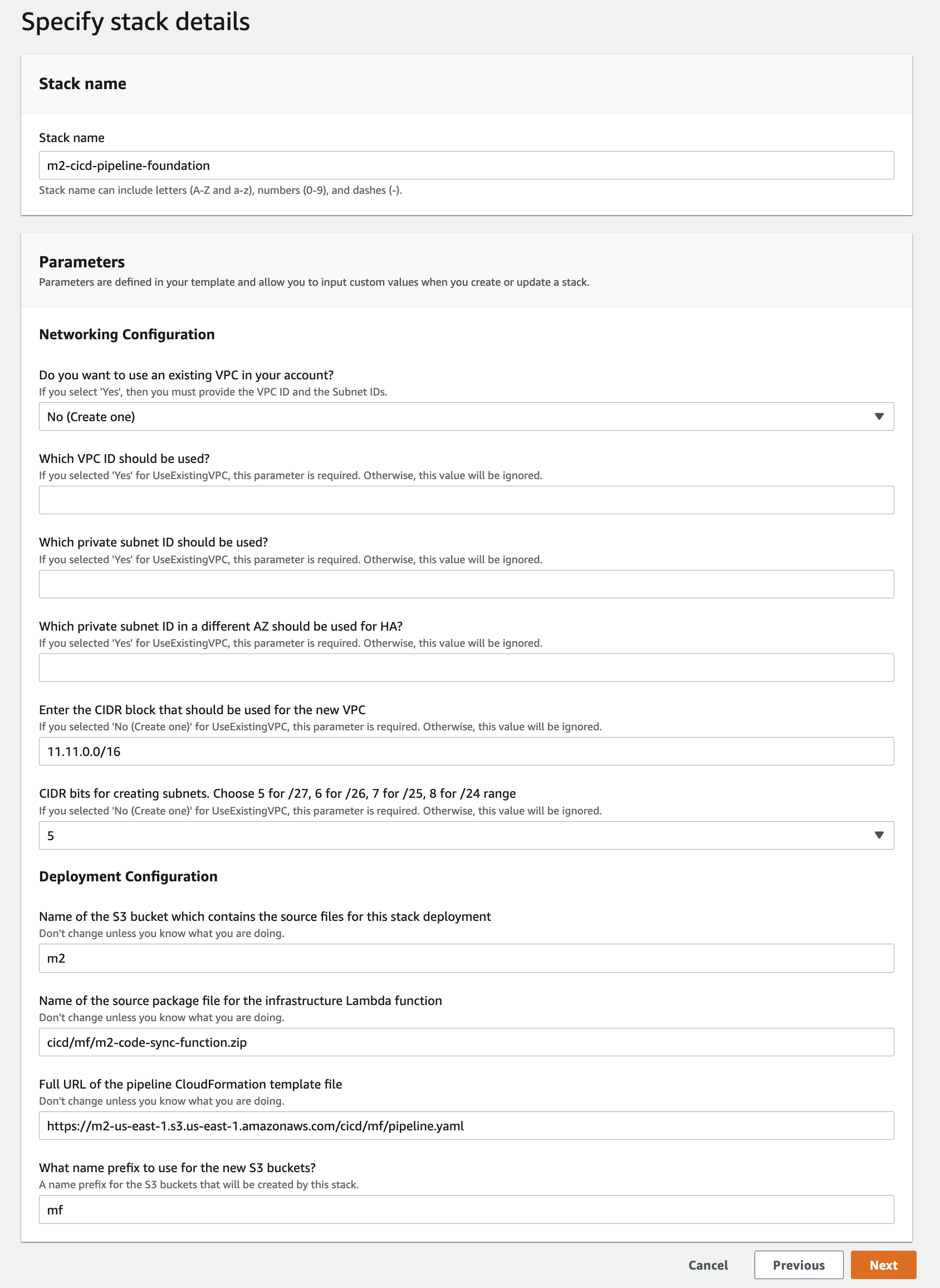
Faça as seguintes alterações em:
-
Forneça os valores apropriados para o Nome da pilha e os parâmetros para a Configuração de rede.
-
A maioria dos parâmetros nas Configurações de implantação são pré-preenchidos adequadamente para que você não precise modificá-los. Dependendo do seu Região da AWS, altere o AWS CloudFormation modelo de pipeline para um dos seguintes Amazon S3URLs.
-
https://m2-us-east-1.s3.amazonaws.com/cicd/mf/pipeline.yaml -
https://m2-eu-central-1.s3.eu-central-1.amazonaws.com/cicd/mf/pipeline.yaml
-
-
Escolha Próximo.
nota
Não altere os valores dos parâmetros padrão, a menos que você mesmo tenha modificado o AWS CloudFormation modelo.
-
-
Em Configurar opções de pilha, selecione Próximo.
-
Em Capacidades, escolha Eu reconheço que AWS CloudFormation posso criar IAM recursos para permitir AWS CloudFormation a criação de uma IAM função em seu nome. Selecione Criar pilha.
nota
Pode levar de 3 a 5 minutos para que essa pilha seja provisionada.
-
Depois que a pilha for criada com sucesso, navegue até a seção Saídas da pilha recém-provisionada. Lá você encontrará o bucket do Amazon S3 onde você precisa fazer o upload do código do mainframe e dos arquivos dependentes.
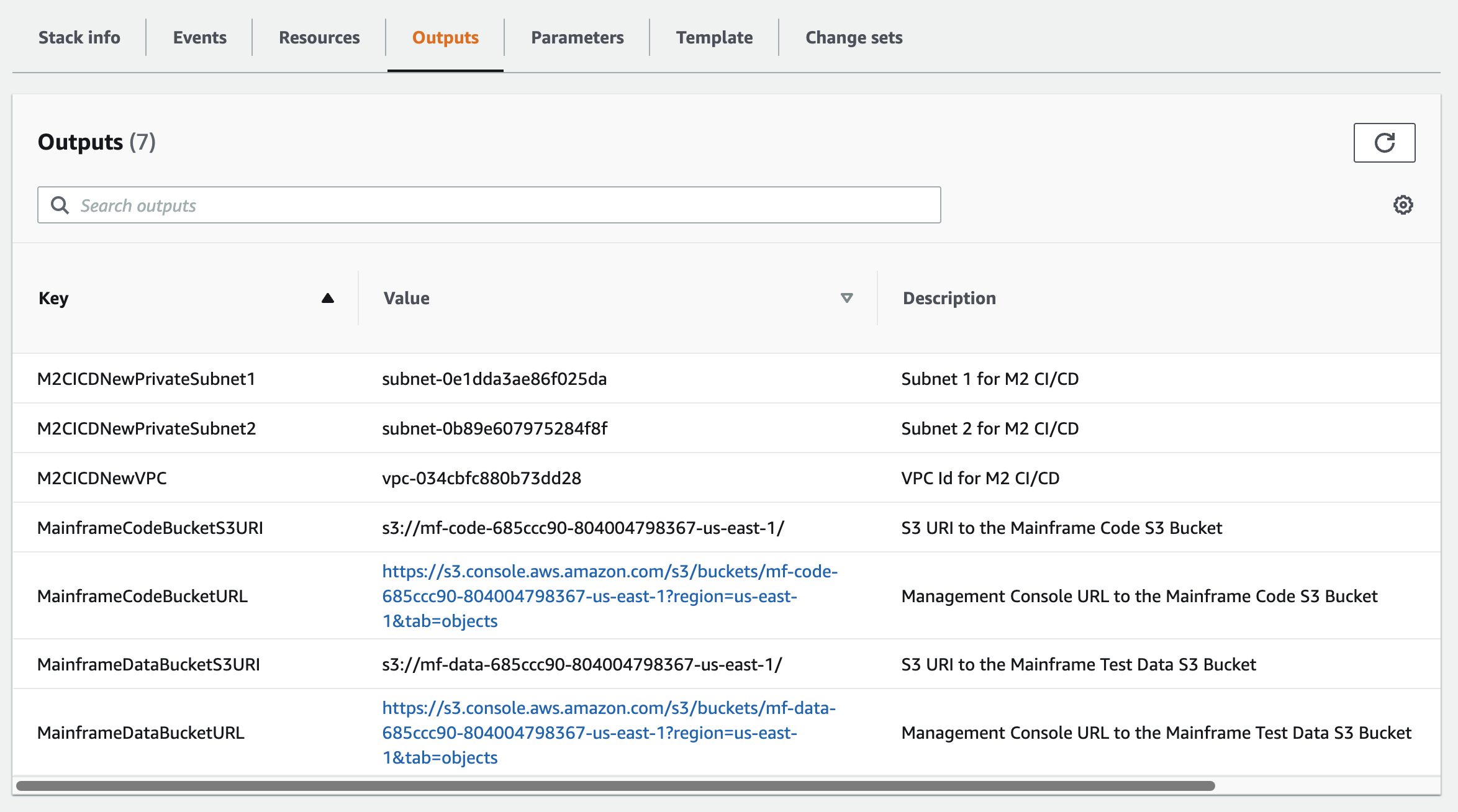
Crie AWS CodeCommit repositório e pipeline de CI/CD
Nesta etapa, você cria um CodeCommit repositório e provisiona uma pilha de pipeline de CI/CD chamando uma função Lambda que chama AWS CloudFormation para criar a pilha de pipeline.
-
Faça o download do aplicativo de BankDemo amostra
em sua máquina local. -
Faça o upload de
bankdemo.zipda sua máquina local para o bucket Amazon S3 criado em Crie uma infraestrutura básica de pipeline de CI/CD. -
Baixar
config_git.yml. -
Modifique o
config_git.yml, se necessário, da seguinte maneira:-
Adicione seu próprio nome de repositório de destino, ramificação de destino e mensagem de confirmação.
repository-config: target-repository: bankdemo-repo target-branch: main commit-message: Initial commit for bankdemo-repo main branch -
Adicione o endereço de e-mail que você deseja receber notificações.
pipeline-config: # Send pipeline failure notifications to these email addresses alert-notifications: - myname@mycompany.com # Send notifications for manual approval before production deployment to these email addresses approval-notifications: - myname@mycompany.com
-
-
Faça o upload do
config_git.ymlarquivo contendo a definição da estrutura da pasta do CodeCommit repositório para o bucket do Amazon S3 criado em. Crie uma infraestrutura básica de pipeline de CI/CD Isso invocará a função do Lambda que provisionará automaticamente o repositório e o pipeline.Isso criará um CodeCommit repositório com o nome fornecido no
target-repositorydefinido noconfig_git.ymlarquivo; por exemplo,bankdemo-repo.A função Lambda também criará a pilha de pipeline de CI/CD. AWS CloudFormation A pilha AWS CloudFormation terá o mesmo prefixo que o nome
target-repositoryfornecido, seguido de uma cadeia aleatória (por exemplo,bankdemo-repo-. Você pode encontrar o CodeCommit repositório URL e o URL para acessar o pipeline criado no AWS Management Console.01234567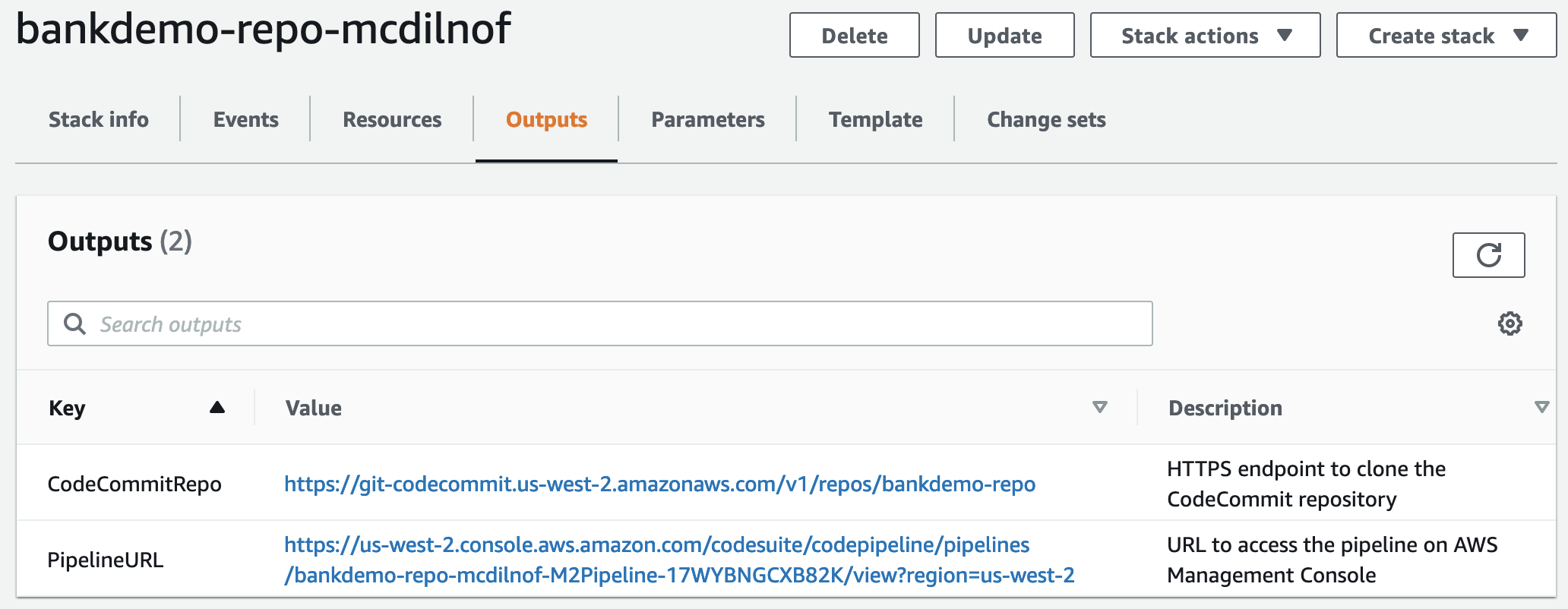
-
Se a criação do CodeCommit repositório for concluída, o pipeline de CI/CD será acionado imediatamente para executar um CI/CD completo.
-
Depois que o arquivo for enviado, ele acionará automaticamente o pipeline, que será construído, implantado em teste, executará alguns testes e aguardará a aprovação manual antes de implantá-lo no ambiente de produção.
Exemplo de arquivo YAML acionador config_git.yml
repository-config: target-repository: bankdemo-repo target-branch: main commit-message: Initial commit for bankdemo-repo main branch directory-structure: - '/': files: - build.xml - '*.yaml' - '*.yml' - '*.xml' - 'LICENSE.txt' readme: | # Root Folder - 'build.xml' : Build configuration for the application - tests: files: - '*.py' readme: | # Test Folder - '*.py' : Test scripts - config: files: - 'BANKDEMO.csd' - 'BANKDEMO.json' - 'BANKDEMO_ED.json' - 'dfhdrdat' - 'ESPGSQLXA.dll' - 'ESPGSQLXA64.so' - 'ESPGSQLXA64_S.so' - 'EXTFH.cfg' - 'm2-2021-04-28.normal.json' - 'MFDBFH.cfg' - 'application-definition-template-config.json' readme: | # Config Folder This folder contains the application configuration files. - 'BANKDEMO.csd' : CICS Resource definitions export file - 'BANKDEMO.json' : Enterprise Server configuration - 'BANKDEMO_ED.json' : Enterprise Server configuration for ED - 'dfhdrdat' : CICS resource definition file - 'ESPGSQLXA.dll' : XA switch module Windows - 'ESPGSQLXA64.so' : XA switch module Linux - 'ESPGSQLXA64_S.so' : XA switch module Linux - 'EXTFH.cfg' : Micro Focus File Handler configuration - 'm2-2021-04-28.normal.json' : M2 request document - 'MFDBFH.cfg' : Micro Focus Database File Handler - 'application-definition-template-config.json' : Application definition for M2 - source: subdirs: - .settings: files: - '.bms.mfdirset' - '.cbl.mfdirset' - copybook: files: - '*.cpy' - '*.inc' readme: | # Copy folder This folder contains the source for COBOL copy books, PLI includes, ... - .cpy COBOL copybooks - .inc PLI includes # - ctlcards: # files: # - '*.ctl' # - 'KBNKSRT1.txt' # readme: | # # Control Card folder # This folder contains the source for Batch Control Cards # - .ctl Control Cards - ims: files: - '*.dbd' - '*.psb' readme: | # ims folder This folder contains the IMS DB source files with the extensions - .dbd for IMS DBD source - .psb for IMS PSB source - jcl: files: - '*.jcl' - '*.ctl' - 'KBNKSRT1.txt' - '*.prc' readme: | # jcl folder This folder contains the JCL source files with the extensions - .jcl # - proclib: # files: # - '*.prc' # readme: | # # proclib folder # This folder contains the JCL procedures referenced via PROCLIB statements in the JCL with extensions # - .prc - rdbms: files: - '*.sql' readme: | # rdbms folder This folder contains any DB2 related source files with extensions - .sql for any kind of SQL source - screens: files: - '*.bms' - '*.mfs' readme: | # screens folder This folder contains the screens source files with the extensions - .bms for CICS BMS screens - .mfs for IMS MFS screens subdirs: - .settings: files: - '*.bms.mfdirset' - cobol: files: - '*.cbl' - '*.pli' readme: | # source folder This folder contains the program source files with the extensions - .cbl for COBOL source - .pli for PLI source subdirs: - .settings: files: - '*.cbl.mfdirset' - tests: files: - 'test_script.py' readme: | # tests Folder This folder contains the application test scripts pipeline-config: alert-notifications: - myname@mycompany.com approval-notifications: - myname@mycompany.com
Criação do Enterprise Developer AppStream 2.0
Para configurar o Micro Focus Enterprise Developer na AppStream versão 2.0, consulteTutorial: Configurar o Micro Focus Enterprise Developer na AppStream versão 2.0.
Para conectar o CodeCommit repositório ao Enterprise Developer, use o nome especificado target-repository emExemplo de arquivo YAML acionador config_git.yml.
Configuração e teste para desenvolvedores corporativos
Tópicos
- Clone o BankDemo CodeCommit repositório no Enterprise Developer
- Crie um COBOL projeto de BankDemo mainframe e crie um aplicativo
- Crie um ambiente local BankDemo CICS e em lote para testes
- Inicie o BANKDEMO servidor a partir do Enterprise Developer
- Inicie o terminal Rumba 3270
- Executar uma BankDemo transação
- Pare o BANKDEMO servidor do Enterprise Developer
Conecte-se à instância do Enterprise Developer AppStream 2.0 em que você criouCriação do Enterprise Developer AppStream 2.0.
-
Inicie o Enterprise Developer a partir do Windows Start. Escolha Micro Focus Enterprise Developer e, em seguida, escolha Enterprise Developer for Eclipse. Se você está começando pela primeira vez, pode levar algum tempo.
-
No Eclipse Launcher, no Workspace: entre e
C:\Users\<username>\workspaceescolha Launch.nota
Certifique-se de escolher o mesmo local depois de se reconectar à instância AppStream 2.0. A seleção do espaço de trabalho não é persistente.
-
Em Bem-vindo, escolha Open COBOL Perspective. Isso só será exibido na primeira vez em um novo espaço de trabalho.
Clone o BankDemo CodeCommit repositório no Enterprise Developer
-
Escolha Janela / Perspectiva / Abrir perspectiva / Outro ... / Git.
-
Escolha Clonar um repositório Git.
-
Em Clonar repositório Git, insira as seguintes informações:
-
Em Localização URI, insira o HTTPS URL do CodeCommit repositório.
nota
Copie o clone URL HTTPS para o CodeCommit repositório no console AWS de gerenciamento e cole-o aqui. Eles URI serão divididos nos caminhos Host e Repository.
-
As credenciais do CodeCommit repositório do usuário em Usuário e Senha de Autenticação e escolha Armazenar no Armazenamento Seguro.
-
-
Em Seleção de ramificação, escolha Ramificação principal e, em seguida, escolha Próximo.
-
Em Destino local, em Diretório, insira
C:\Users\<username>\workspacee escolha Concluir.O processo de clonagem é concluído quando
BANKDEMO [main]exibido na visualização Repositórios Git.
Crie um COBOL projeto de BankDemo mainframe e crie um aplicativo
-
Mude para a COBOLperspectiva.
-
Em Projeto, desative Criar automaticamente.
-
Em Arquivo, escolha Novo e, em seguida, COBOLProjeto de Mainframe.
-
Em Novo COBOL projeto de mainframe, insira as seguintes informações:
-
Em Nome do projeto, digite
BankDemo. -
Escolha o modelo Micro Focus [64 bits].
-
Escolha Terminar.
-
-
No COBOLExplorer, expanda o novo BankDemo projeto.
nota
[BANKDEMO main]entre colchetes indica que o projeto está conectado ao BankDemo CodeCommit repositório local. -
Se a visualização em árvore não mostrar entradas para COBOL programas, cadernos, BMS código-fonte e JCL arquivos, escolha Atualizar no menu de contexto do BankDemo projeto.
-
BankDemo No menu de contexto, escolha Propriedades/Micro Focus/Configurações do projeto/COBOL:
-
Escolha Conjunto de caracteres - ASCII.
-
Escolha Aplicar e, em seguida, Fechar.
-
-
Se a compilação do COBOL código-fonte BMS e não for iniciada imediatamente, verifique no menu Projeto se a opção Criar Automaticamente está ativada.
A saída do Build será exibida na visualização do Console e deverá ser concluída após alguns minutos com mensagens
BUILD SUCCESSFULeBuild finished with no errors.O BankDemo aplicativo agora deve estar compilado e pronto para execução local.
Crie um ambiente local BankDemo CICS e em lote para testes
-
No COBOLExplorer, expanda
BANKDEMO / config. -
No editor, abra
BANKDEMO_ED.json. -
Localize a string
ED_Home=e altere o caminho para apontar para o projeto Enterprise Developer, da seguinte forma:D:\\<username>\\workspace\\BANKDEMO. Observe o uso de barras duplas (\\) na definição do caminho. -
Salve e feche o arquivo.
-
Escolha Server Explorer.
-
No menu de contexto Padrão, escolha Abrir página de administração. A página de administração do Micro Focus Enterprise Server é aberta no navegador padrão.
-
Somente para sessões AppStream 2.0, faça as seguintes alterações para que você possa preservar sua região local do Enterprise Server para testes locais:
-
Em Servidor de Diretórios/Padrão, escolha PROPERTIES/Configuração.
-
Substitua a localização do repositório por
D:\<username>\My Files\Home Folder\MFDS.
nota
Você deve concluir as etapas 5 a 8 após cada nova conexão com uma instância AppStream 2.0.
-
-
Em Servidor de Diretórios / Padrão, escolha Importar e conclua as seguintes etapas:
-
Na Etapa 1: Tipo de importação, escolha JSONe escolha Avançar.
-
Na Etapa 2: carregar, clique para fazer upload do arquivo no quadrado azul.
-
Em Escolher arquivo para carregar, digite:
-
Nome do arquivo:
D:\<username>\workspace\BANKDEMO\config\BANKDEMO_ED.json. -
Escolha Open (Abrir).
-
-
Escolha Próximo.
-
Na Etapa 3: Regiões limpam as portas limpas dos endpoints.
-
Escolha Próximo.
-
Na Etapa 4: importar, escolha Importar.
-
Escolha Terminar.
A lista agora mostrará um novo nome de servidor
BANKDEMO. -
Inicie o BANKDEMO servidor a partir do Enterprise Developer
-
Escolha Enterprise Developer.
-
No Explorador do servidor, escolha Padrão e, em seguida, escolha Atualizar no menu de contexto.
A lista de servidores agora também deve ser exibidaBANKDEMO.
-
Escolha BANKDEMO.
-
No menu de contexto, escolha Associar ao projeto e, em seguida, escolha BANKDEMO.
-
No menu contextual, escolha Iniciar.
A visualização do console deve exibir o log da inicialização do servidor.
Se a mensagem
BANKDEMO CASSI5030I PLTPI Phase 2 List(PI) Processing Completedfor exibida, o servidor está pronto para testar o CICS BANKDEMO aplicativo.
Inicie o terminal Rumba 3270
-
No Windows Start, inicie o Micro Focus Rumba+ Desktop /Rumba+ Desktop.
-
Em Bem-vindo, escolha CREATENEWSESSION/Mainframe Display.
-
No Mainframe Display, escolha Conexão / Configurar.
-
Em Configuração da sessão, escolha Conexão/TN3270.
-
Em Nome do host/Endereço, escolha Inserir e insira o endereço IP
127.0.0.1. -
Em Porta Telnet, insira porta
6000. -
Selecione Apply (Aplicar).
-
Selecione Conectar.
A tela de CICS boas-vindas exibe a tela com a mensagem da linha 1:
This is the Micro Focus MFE CICS region BANKDEMO. -
Pressione CTRL +Shift+Z para limpar a tela.
Executar uma BankDemo transação
-
Em uma tela vazia, digite
BANK. -
Na tela BANK10, no campo de entrada para ID do usuário... :, enter
gueste pressione Enter. -
Na tela BANK20, no campo de entrada antes de Calcular o custo de um empréstimo, insira
/(barra) e pressione Enter. -
Na tela BANK70:
-
Em O valor que você gostaria de emprestar...:, digite
10000. -
Em A uma taxa de juros de...:, digite
5.0. -
Em Por quantos meses...:, digite
10. -
Pressione Enter.
O seguinte resultado deve ser exibido:
Resulting monthly payment.............: $1023.06Isso conclui a configuração do BANKDEMO aplicativo no Enterprise Developer.
-
Pare o BANKDEMO servidor do Enterprise Developer
-
No Explorador do servidor, escolha Padrão e, em seguida, escolha Atualizar no menu de contexto.
-
Escolha BANKDEMO.
-
No menu de contexto, selecione Interromper.
A visualização do Console deve exibir o log da parada do servidor.
Se a mensagem
Server: BANKDEMO stopped successfullyfor exibida, o servidor foi desligado com sucesso.
Exercício 1: Aprimorar o cálculo do empréstimo na BANKDEMO solicitação
Tópicos
- Adicionar regra de análise de empréstimos à Enterprise Developer Code Analysis
- Etapa 1: realizar a análise do código para o cálculo do empréstimo
- Etapa 2: Modificar CICS BMS mapa, COBOL programar e testar
- Etapa 3: adicionar o cálculo do valor total no COBOL programa
- Etapa 4: confirmar as alterações e executar o pipeline de CI/CD
Nesse cenário, você percorre o processo de fazer uma alteração de amostra no código, implantá-lo e testá-lo.
O departamento de empréstimos deseja um novo campo na tela BANK7 0 de cálculo do empréstimo para mostrar o valor total do empréstimo. Isso requer uma mudança na BMS tela MBANK7 0. CBL, adicionando um novo campo e o programa de manipulação de tela correspondente SBANK7 0P. CBLcom cadernos relacionados. Além disso, a rotina de cálculo do empréstimo em BBANK7 0P. CBLprecisa ser estendido com a fórmula adicional.
Para concluir este exercício, preencha os pré-requisitos a seguir.
-
Faça o download de BANKDEMO-exercise.zip
para D:\PhotonUser\My Files\Home Folder. -
Extraia o arquivo zip para
D:\PhotonUser\My Files\Home Folder\BANKDEMO-exercise. -
Crie a pasta
D:\PhotonUser\My Files\Home Folder\AnalysisRules. -
Copie o arquivo
Loan+Calculation+Update.General-1.xmlde regras daBANKDEMO-exercisepasta paraD:\PhotonUser\My Files\Home Folder\AnalysisRules.
nota
Alterações no código em *. CBLe *. CPYsão marcados com EXER 01 na coluna 1 - 6 para este exercício.
Adicionar regra de análise de empréstimos à Enterprise Developer Code Analysis
As regras de análise definidas no Micro Focus Enterprise Analyzer podem ser exportadas do Enterprise Analyzer e importadas para o Enterprise Developer para executar as mesmas regras de análise nas fontes do projeto Enterprise Developer.
-
Abra o
Window/Preferences/Micro Focus/COBOL/Code Analysis/Rules. -
Escolha Editar... e insira o nome da pasta
D:\PhotonUser\My Files\Home Folder\AnalysisRulesque contém o arquivo de regrasLoan+Calculation+Update.General-1.xml. -
Escolha Terminar.
-
Escolha Aplicar e depois Fechar.
-
No menu de contexto BANKDEMO do projeto, escolha Análise de código.
Você deve ver uma entrada para Atualização do cálculo do empréstimo.
Etapa 1: realizar a análise do código para o cálculo do empréstimo
Com a nova regra de análise, queremos identificar os COBOL programas e as linhas de código que correspondem aos padrões *PAYMENT* de pesquisa *LOAN* e *RATE* em expressões, declarações e variáveis. Isso ajudará a navegar pelo código e identificar as alterações de código necessárias.
-
No menu de contexto do BANKDEMO projeto, escolha Análise de código/Atualização do cálculo do empréstimo.
Isso executará a regra de pesquisa e listará os resultados em uma nova guia chamada Análise de código. A execução da análise é concluída quando a barra de progresso verde no canto inferior direito desaparece.
A guia Análise de código deve exibir uma lista expandida de
BBANK20P.CBL,BBANK70P.CBLeSBANK70P.CBL, e cada uma listando as declarações, expressões e variáveis que correspondem aos padrões de pesquisa.Observando o resultado,
BBANK20P.CBLhá apenas literais movidos que correspondem ao padrão de pesquisa. Portanto, esse programa pode ser ignorado. -
Na barra de menu da guia, escolha - Ícone para recolher tudo.
-
Expanda
SBANK70P.CBLe selecione qualquer linha em qualquer ordem com um clique duplo para ver como isso abrirá a fonte e destacará a linha selecionada no código-fonte. Você também reconhecerá que todas as linhas de origem identificadas estão marcadas.
Etapa 2: Modificar CICS BMS mapa, COBOL programar e testar
Primeiro, alteraremos o BMS mapaMBANK70.BMS, o programa de tratamento de tela SBANK70P.CBL e o caderno CBANKDAT.CPY para exibir o novo campo. Para evitar codificação desnecessária neste exercício, os módulos de origem modificados estão disponíveis na pasta D:\PhotonUser\My
Files\Home Folder\BANKDEMO-exercise\Exercise01. Normalmente, um desenvolvedor usaria os resultados da Análise de Código para navegar e modificar as fontes. Se você tiver tempo e quiser fazer as alterações manuais, faça-o com as informações fornecidas em *Alteração manual em MBANK7 0. BMSe SBANK7 0P. CBL(Opcional) *.
Para alterações rápidas, copie os seguintes arquivos:
-
..\BANKDEMO-exercise\Exercis01\screens\MBANK70.BMSparaD:\PhotonUser\workspace\bankdemo\source\screens. -
.\BANKDEMO-exercise\Exercis01\cobol\SBANK70P.CBLparaD:\PhotonUser\workspace\bankdemo\source\cobol. -
..\BANKDEMO-exercise\Exercis01\copybook\CBANKDAT.CPYparaD:\PhotonUser\workspace\bankdemo\source\copybook. -
Para garantir que todos os programas afetados pelas alterações sejam compilados, escolha Projetar/Limpar... /Limpe todo o projeto.
Para alterações manuais em MBANK70.BMS e SBANK70P.CBL, conclua as seguintes etapas:
-
Para alteração manual na BMS
MBANK70.BMSfonte, adicione após oPAYMENTcampo:-
TXT09 com os mesmos atributos de TXT 08 e INITIAL valor “Valor total do empréstimo”
-
TOTALcom os mesmos atributos que PAYMENT
-
Alterações no teste
Para testar as alterações, repita as etapas nas seguintes seções:
-
Executar uma BankDemo transação
Além disso, agora você também deve ver o texto
Total Loan Amount.....................:.
Etapa 3: adicionar o cálculo do valor total no COBOL programa
Na segunda etapa, alteraremos o BBANK70P.CBL e adicionaremos o cálculo do valor total do empréstimo. A fonte preparada com as alterações necessárias está disponível na pasta D:\PhotonUser\My Files\Home
Folder\BANKDEMO-exercise\Exercise01. Se você tiver tempo e quiser fazer as alterações manuais, faça-o com as informações fornecidas em *Alteração manual em BBANK7 0P. CBL(Opcional) *.
Para uma mudança rápida, copie o seguinte arquivo:
-
..\BANKDEMO-exercise\Exercis01\source\cobol\BBANK70P.CBLparaD:\PhotonUser\workspace\bankdemo\source\cobol.
Para fazer uma alteração manual no BBANK70P.CBL, conclua as seguintes etapas:
-
Use o resultado da Análise de Código para identificar as alterações necessárias.
Alterações no teste
Para testar as alterações, repita as etapas nas seguintes seções:
-
Executar uma BankDemo transação
Além disso, agora você também deve ver o texto
Total Loan Amount.....................: $10230.60.
Etapa 4: confirmar as alterações e executar o pipeline de CI/CD
Confirme as alterações no CodeCommit repositório central e acione o pipeline de CI/CD para criar, testar e implantar as alterações.
-
No BANKDEMO projeto, no menu de contexto, escolha Equipe/Confirmar.
-
Na guia Git Staging, digite a seguinte mensagem de confirmação:
Added Total Amount Calculation. -
Escolha Confirmar e enviar….
-
Abra o CodePipeline console e verifique o status da execução do pipeline.
nota
Caso você enfrente algum problema com a função Commit ou Push do Enterprise Developer ou do Teams, use a interface de linha de comando do Git Bash.
Exercício 2: Extrair o cálculo do empréstimo no BankDemo aplicativo
Tópicos
No próximo exercício, você trabalha com outra solicitação de alteração de amostra. Nesse cenário, o departamento de empréstimos deseja reutilizar a rotina de cálculo do empréstimo de forma autônoma WebService. A rotina deve permanecer ativa COBOL e ainda deve poder ser chamada a partir do CICS COBOL programa BBANK70P.CBL existente.
Etapa 1: Refatorar a rotina de cálculo do empréstimo em uma seção COBOL
Na primeira etapa, extraímos a rotina de cálculo do empréstimo em uma COBOL seção. Essa etapa é necessária para extrair o código em um COBOL programa independente na próxima etapa.
-
Abra
BBANK70P.CBLno COBOL Editor. -
No editor, selecione no menu de contexto Code Analysis/Loan Calculation Update. Isso examinará apenas a fonte atual em busca de padrões definidos na regra de análise.
-
No resultado na guia Análise de código, encontre a primeira declaração aritmética
DIVIDE WS-LOAN-INTEREST BY 12. -
Clique duas vezes na declaração para navegar até a linha de origem no Editor. Essa é a primeira declaração da rotina de cálculo do empréstimo.
-
Marque o seguinte bloco de código para que a rotina de cálculo do empréstimo seja extraída em uma seção.
DIVIDE WS-LOAN-INTEREST BY 12 GIVING WS-LOAN-INTEREST ROUNDED. COMPUTE WS-LOAN-MONTHLY-PAYMENT ROUNDED = ((WS-LOAN-INTEREST * ((1 + WS-LOAN-INTEREST) ** WS-LOAN-TERM)) / (((1 + WS-LOAN-INTEREST) * WS-LOAN-TERM) - 1 )) * WS-LOAN-PRINCIPAL. EXER01 COMPUTE WS-LOAN-TOTAL-PAYMENT = EXER01 (WS-LOAN-MONTHLY-PAYMENT * WS-LOAN-TERM). -
No menu de contexto do editor, escolha Refatorar/Extrair para seção....
-
Insira o nome da nova seção: LOAN - CALCULATION.
-
Escolha OK.
O bloco de código marcado agora foi extraído para a nova
LOAN-CALCULATIONseção e o bloco de código foi substituído pela instruçãoPERFROM LOAN-CALCULATION.
Alterações no teste
Para testar as alterações, repita as etapas descritas nas seções a seguir.
-
Executar uma BankDemo transação
Além disso, agora você também deve ver o texto
Total Loan Amount.....................: $10230.60. -
Pare o BANKDEMO servidor do Enterprise Developer
nota
Se você quiser evitar as etapas acima para extrair o bloco de código para uma seção, você pode copiar a fonte modificada para a Etapa 1 de
..\BANKDEMO-exercise\Exercis02\Step1\cobol\BBANK70P.CBLparaD:\PhotonUser\workspace\bankdemo\source\cobol.
Etapa 2: extrair a rotina de cálculo do empréstimo para um programa independente COBOL
Na Etapa 2, o bloco de código na seção LOAN-CALCULATION será extraído para um programa independente e o código original será substituído pelo código para chamar o novo subprograma.
-
Abra
BBANK70P.CBLno editor e encontre a nova declaraçãoPERFORM LOAN-CALCULATIONcriada na Etapa 1. -
Coloque o cursor dentro do nome da seção. Estará marcado em cinza.
-
No menu de contexto, selecione Refatorar->Extrair seção/parágrafo para o programa…….
-
Em Extrair seção/parágrafo para o programa, insira o nome do novo arquivo:. LOANCALC CBL.
-
Escolha OK.
O novo
LOANCALC.CBLprograma será aberto no editor. -
Role para baixo e revise o código que está sendo extraído e gerado para a interface de chamada.
-
Selecione o editor com
BBANK70P.CBLe vá paraLOAN-CALCULATION SECTION. Revise o código que está sendo gerado para chamar o novo subprogramaLOANCALC.CBL.nota
A
CALLinstrução está usandoDFHEIBLKeDFHCOMMAREApara chamarLOANCALCcom blocos CICS de controle. Como queremos chamar o novoLOANCALC.CBLsubprograma como não CICS programa, precisamos removerDFHEIBLKeDFHCOMMAREAda chamada comentando ou excluindo.
Alterações no teste
Para testar as alterações, repita as etapas descritas nas seções a seguir.
-
Executar uma BankDemo transação
Além disso, agora você também deve ver o texto
Total Loan Amount.....................: $10230.60. -
Pare o BANKDEMO servidor do Enterprise Developer
nota
Se quiser evitar as etapas acima para extrair o bloco de código em uma seção, você pode copiar a fonte modificada para a Etapa 1 de
..\BANKDEMO-exercise\Exercis02\Step2\cobol\BBANK70P.CBLeLOANCALC.CBLparaD:\PhotonUser\workspace\bankdemo\source\cobol.
Etapa 3: confirmar as alterações e executar o pipeline de CI/CD
Confirme as alterações no CodeCommit repositório central e acione o pipeline de CI/CD para criar, testar e implantar as mudanças.
-
No BANKDEMO projeto, no menu de contexto, escolha Equipe/Confirmar.
-
Na guia Git Staging
-
Adicione estágios não escalonados. LOANCALC CBLLOANCALCe. CBL.mfdirset.
-
Insira uma mensagem de confirmação:
Added Total Amount Calculation.
-
-
Escolha Confirmar e enviar….
-
Abra o CodePipeline console e verifique o status da execução do pipeline.
nota
Caso você enfrente algum problema com a função Commit ou Push do Enterprise Developer ou do Teams, use a interface de linha de comando do Git Bash.
Limpar os recursos
Se os recursos criados durante este tutorial não forem mais necessários, exclua-os para que você não continue sendo cobrado por eles. Execute as etapas a seguir:
-
Exclua o CodePipeline pipeline. Para obter mais informações, consulte Excluir um pipeline CodePipeline no Guia AWS CodePipeline do usuário.
-
Exclua o CodeCommit repositório. Para obter mais informações, consulte Excluir um CodeCommit repositório no Guia do AWS CodeCommit usuário.
-
Exclua o bucket do S3. Para obter mais informações, consulte Excluir um bucket no Guia do usuário do Amazon Simple Storage Service.
-
Exclua a AWS CloudFormation pilha. Para obter mais informações, consulte Excluindo uma pilha no AWS CloudFormation console no Guia do AWS CloudFormation usuário.