Tutorial: Configurar o tempo de execução gerenciado para Micro Focus
É possível implantar e executar uma aplicação no ambiente de tempo de execução gerenciado pelo AWS Mainframe Modernization com o mecanismo de tempo de execução do Micro Focus. Este tutorial mostra como implantar e executar a aplicação de exemplo CardDemo em um ambiente de tempo de execução gerenciado pelo AWS Mainframe Modernization com o mecanismo de tempo de execução do Micro Focus. O CardDemo é uma aplicação de exemplo de cartão de crédito simplificada desenvolvida para testar e mostrar a tecnologia da AWS e de parceiros para casos de uso de modernização de mainframe.
No tutorial, você cria recursos em outros Serviços da AWS. Isso inclui o Amazon Simple Storage Service, o Amazon Relational Database Service, o AWS Key Management Service e o AWS Secrets Manager.
Tópicos
- Pré-requisitos
- Etapa 1: Criar e carregar um bucket do Amazon S3
- Etapa 2: Criar e configurar um banco de dados
- Etapa 3: criar e configurar uma AWS KMS key
- Etapa 4: criar e configurar um segredo de banco de dados do AWS Secrets Manager
- Etapa 5: criar um ambiente de tempo de execução
- Etapa 6: criar uma aplicação
- Etapa 7: implantar uma aplicação
- Etapa 8: importar conjuntos de dados
- Etapa 9: iniciar uma aplicação
- Etapa 10: Conectar-se à aplicação CardDemo CICS
- Limpar os recursos
- Próximas etapas
Pré-requisitos
-
Verifique se você tem acesso a um emulador 3270 para usar a conexão CICS. Os emuladores 3270 gratuitos e de teste estão disponíveis em sites de terceiros. Como alternativa, é possível iniciar uma instância do AppStream 2.0 Micro Focus do AWS Mainframe Modernization e usar o emulador Rumba 3270 (não disponível gratuitamente).
Para ter informações sobre o AppStream 2.0, consulte Tutorial: Configurar o AppStream 2.0 para uso com o Micro Focus Enterprise Analyzer e o Micro Focus Enterprise Developer.
nota
Ao criar a pilha, escolha a opção Enterprise Developer (ED) e não o Enterprise Analyzer (EA).
-
Baixe a aplicação de exemplo CardDemo
e descompacte o arquivo baixado em qualquer diretório local. Esse diretório conterá um subdiretório intitulado CardDemo. -
Identifique uma VPC na conta na qual você possa definir os recursos criados neste tutorial. A VPC precisará de sub-redes em, pelo menos, duas Zonas de Disponibilidade. Para ter mais informações sobre a Amazon VPC, consulte Como funciona a Amazon VPC.
Etapa 1: Criar e carregar um bucket do Amazon S3
Nesta etapa, é necessário criar um bucket do Amazon S3 e fazer upload dos arquivos do CardDemo nesse bucket. Posteriormente neste tutorial, você usará esses arquivos para implantar e executar a aplicação de exemplo CardDemo em um ambiente de tempo de execução gerenciado pelo Micro Focus do AWS Mainframe Modernization.
nota
Não é necessário criar um bucket do S3, mas o bucket escolhido deve estar na mesma região que outros recursos usados neste tutorial.
Como criar um bucket do Amazon S3
-
Abra o Console do Amazon S3
e escolha Criar bucket. -
Em Configuração geral, escolha a região da AWS em que você deseja criar o tempo de execução do Micro Focus gerenciado pelo AWS Mainframe Modernization.
-
Insira o Nome do bucket, por exemplo,
yourname-aws-region-carddemo. Mantenha as configurações padrão e escolha Criar bucket. Como alternativa, você também pode copiar as configurações de um bucket do Amazon S3 existente e, depois, escolher Criar bucket. -
Escolha o bucket que você acabou de criar e, depois, escolha Fazer Upload.
-
Na seção Fazer upload, escolha Adicionar pasta e, depois, acesse o diretório
CardDemono computador local. -
Escolha Fazer upload para iniciar o processo de upload. Os tempos de upload variam de acordo com a velocidade de conexão.
-
Quando o upload for concluído, confirme se todos os arquivos foram carregados com êxito e escolha Fechar.
O bucket do Amazon S3 agora contém a pasta CardDemo.
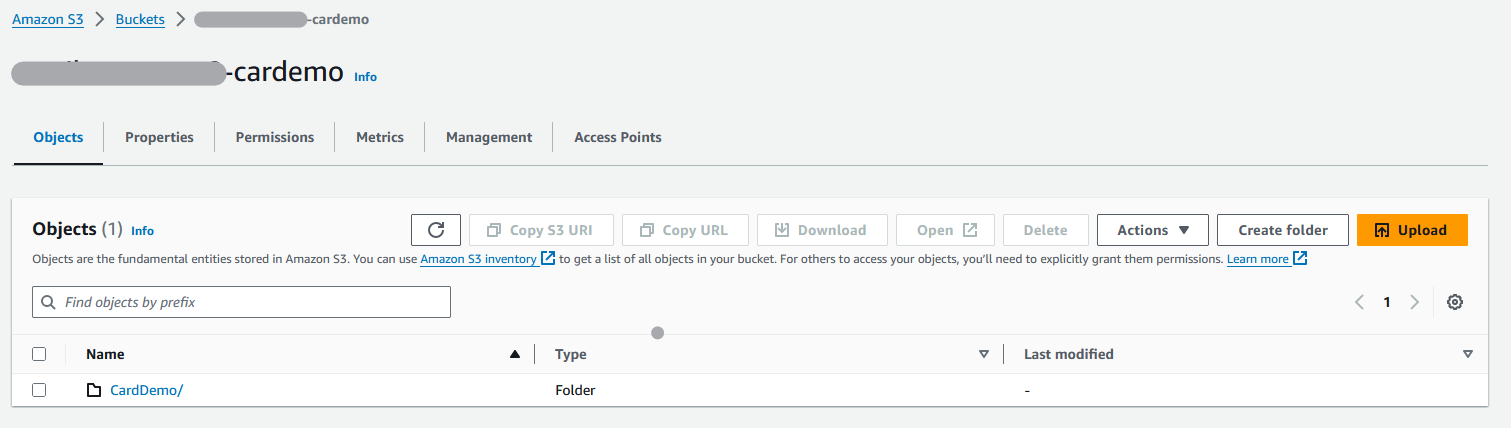
Para ter mais informações sobre os buckets do S3, consulte Criar, configurar e trabalhar com buckets do Amazon S3.
Etapa 2: Criar e configurar um banco de dados
Nesta etapa, você vai criar um banco de dados PostgreSQL no Amazon Relational Database Service (Amazon RDS). Para o tutorial, esse banco de dados contém os conjuntos de dados que a aplicação de exemplo CardDemo usa para tarefas do cliente relacionadas a transações com cartão de crédito.
Para criar um banco de dados no Amazon RDS
-
Abra o console do Amazon RDS
. -
Escolha a região da AWS na qual você deseja criar a instância de banco de dados.
-
Escolha Databases (Bancos de dados) no painel de navegação.
-
Escolha Criar banco de dados e Criação padrão.
-
Em Tipo de mecanismo, escolha PostgreSQL.
-
Escolha a versão do mecanismo 15 ou posterior.
nota
Salve a versão do mecanismo porque você precisará dela posteriormente neste tutorial.
-
Na seção Modelos, escolha Nível gratuito.
-
Altere o identificador da instância de banco de dados para algo significativo, por exemplo,
MicroFocus-Tutorial. -
Evite gerenciar credenciais principais no AWS Secrets Manager. Insira uma senha principal e confirme-a.
nota
Salve o nome de usuário e a senha utilizados para o banco de dados. Você os armazenará com segurança nas próximas etapas deste tutorial.
-
Em Conectividade, escolha a VPC em que você deseja criar o ambiente de tempo de execução gerenciado pelo AWS Mainframe Modernization.
-
Selecione Criar banco de dados.
Como criar um grupo de parâmetros personalizado no Amazon RDS
-
No painel de navegação do console do Amazon RDS, selecione Grupos de parâmetros e, depois, Criar grupo de parâmetros.
-
Na janela Criar grupo de parâmetros, em Família de grupos de parâmetros, selecione a opção Postgres correspondente à versão do banco de dados.
nota
Algumas versões do Postgres exigem um Tipo. Selecione Grupo de parâmetros de banco de dados, se necessário. Insira um Nome do grupo e Descrição para o grupo de parâmetros.
-
Escolha Criar.
Como configurar o grupo de parâmetros personalizado
-
Escolha o grupo de parâmetros recém-criado.
-
Escolha Ações e, em seguida, escolha Editar.
-
Filtre
max_prepared_transactionse altere o valor de parâmetro para 100. -
Escolha Save Changes (Salvar alterações).
Como associar o grupo de parâmetros personalizado ao banco de dados
-
No painel de navegação do console do Amazon RDS, escolha Bancos de dados e a instância de banco de dados a ser modificada.
-
Selecione Modify. A página Modify DB instance (Modificar instância de banco de dados) será exibida.
nota
A opção Modificar não estará disponível até que o banco de dados termine de criar e fazer backup, o que pode levar alguns minutos.
-
Na página Modificar instância de banco de dados, acesse Configuração adicional e altere o grupo de parâmetros do banco de dados para o grupo de parâmetros. Se o grupo de parâmetros não estiver disponível na lista, confira se ele foi criado com a versão correta do banco de dados.
-
Escolha Continuar e confira o resumo de modificações.
-
Escolha Aplicar imediatamente para aplicar as alterações imediatamente.
-
Selecione Modificar instância de banco de dados para salvar as alterações.
Para obter mais informações sobre grupos de parâmetros, consulte Trabalho com grupos de parâmetros.
nota
Também é possível usar um banco de dados do Amazon Aurora PostgreSQL com o AWS Mainframe Modernization, mas não há opção de nível gratuito. Para ter mais informações, consulte Trabalho com Amazon Aurora PostgreSQL.
Etapa 3: criar e configurar uma AWS KMS key
Para armazenar credenciais com segurança para a instância do Amazon RDS, primeiro crie uma AWS KMS key.
Para criar uma AWS KMS key
-
Escolha Create Key (Criar chave).
-
Deixe os padrões de Simétrico para o tipo de chave e Criptografar e descriptografar para o uso da chave.
-
Escolha Próximo.
-
Atribua à chave um Alias, como
MicroFocus-Tutorial-RDS-Keye uma descrição opcional. -
Escolha Próximo.
-
Atribua um administrador de chaves marcando a caixa ao lado do usuário ou do perfil.
-
Escolha Próximo e, depois, Próximo novamente.
-
Na tela de revisão, edite a política de chave e insira o seguinte na matriz “Declaração” existente:
{ "Sid" : "Allow access for Mainframe Modernization Service", "Effect" : "Allow", "Principal" : { "Service" : "m2.amazonaws.com" }, "Action" : "kms:Decrypt", "Resource" : "*" },Essa política concede permissões de descriptografia do AWS Mainframe Modernization usando essa política de chave específica.
-
Escolha Concluir para criar a chave.
Para ter mais informações, consulte Creating keys no Guia do desenvolvedor do AWS Key Management Service.
Etapa 4: criar e configurar um segredo de banco de dados do AWS Secrets Manager
Agora armazene as credenciais do banco de dados com segurança usando AWS Secrets Manager e AWS KMS key.
Como criar e configurar um segredo do banco de dados do AWS Secrets Manager
-
Abra o console do Secrets Manager
. -
No painel de navegação, escolha Secrets (Segredos).
-
Em Segredos, escolha Armazenar um novo segredo.
-
Em Tipo de segredo, escolha Credenciais para um banco de dados do Amazon RDS.
-
Insira as credenciais que você especificou ao criar o banco de dados.
-
Em Chave de criptografia, selecione a chave que você criou na etapa 3.
-
Na seção Banco de dados, selecione o banco de dados que você criou para este tutorial e escolha Próximo.
-
Em Nome do segredo, insira um nome, como
MicroFocus-Tutorial-RDS-Secret, e uma descrição opcional. -
Na seção Permissões de recursos, escolha Editar permissões e substitua o conteúdo pela seguinte política:
{ "Version":"2012-10-17", "Statement": [ { "Effect" : "Allow", "Principal" : { "Service" : "m2.amazonaws.com" }, "Action" : "secretsmanager:GetSecretValue", "Resource" : "*" } ] } -
Escolha Salvar.
-
Escolha Próximo para as telas subsequentes e, depois, escolha Armazenar. Atualize a lista de segredos para ver o novo segredo.
-
Escolha o segredo recém-criado e anote o
Secret ARNporque você precisará dele posteriormente no tutorial. -
Na guia Visão geral do segredo, escolha Recuperar o valor do segredo.
-
Escolha Editar e Adicionar linha.
-
Adicione uma chave para
sslModecom um valor deverify-full:
-
Escolha Salvar.
Etapa 5: criar um ambiente de tempo de execução
Para criar um ambiente de runtime
-
No painel de navegação, escolha Ambientes. Depois, escolha Criar ambiente.

-
Em Especificar informações básicas,
-
Insira
MicroFocus-Environmentpara o nome do ambiente. -
Nas opções do mecanismo, verifique se a opção Micro Focus está selecionada.
-
Escolha a versão mais recente do Micro Focus.
-
Escolha Próximo.

-
-
Configure o ambiente.
-
Em Disponibilidade, escolha Cluster de alta disponibilidade.
-
Em Recursos, escolha M2.c5.large ou M2.m5.large para o tipo de instância, bem como o número de instâncias desejado. Especifique até duas instâncias.
-
Em Segurança e rede, escolha Permitir que as aplicações implantadas nesse ambiente sejam acessíveis ao público e escolha, pelo menos, duas sub-redes públicas.
-
Escolha Próximo.
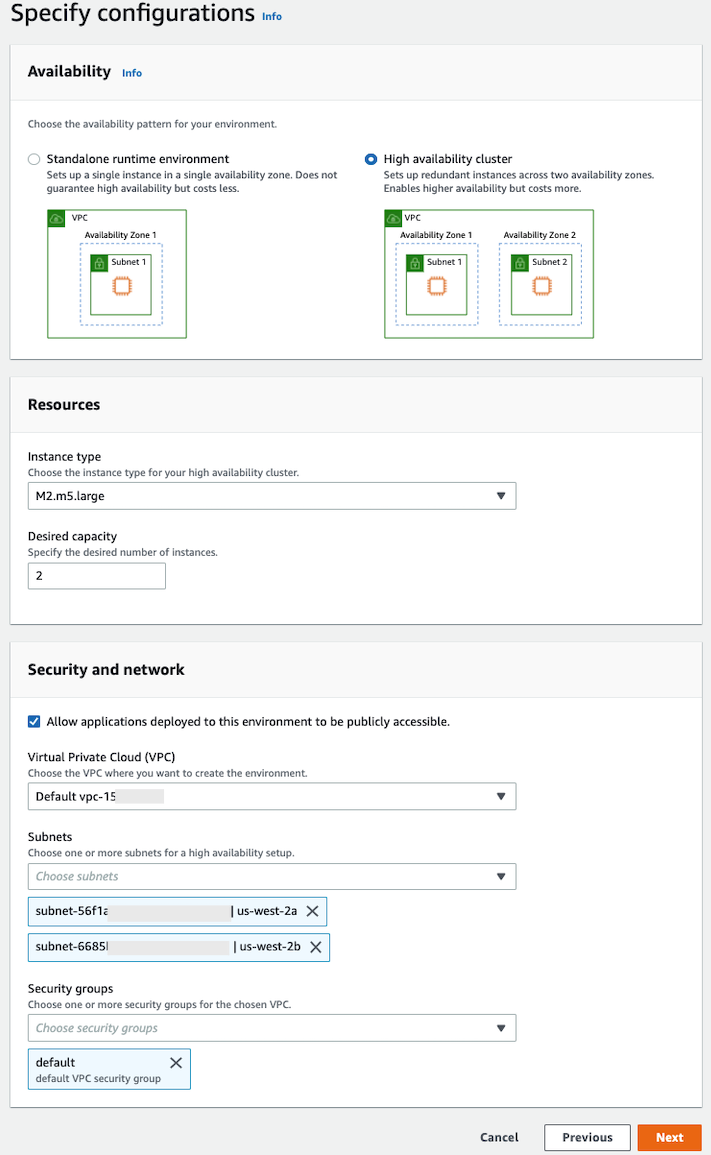
-
-
Na página Anexar armazenamento, escolha Próximo.
-
Na página Programar manutenção, escolha Sem preferência e, depois, escolha Próximo.

-
Na página Revisar e criar, revise todas as configurações que você forneceu para o ambiente de tempo de execução e escolha Criar ambiente.

Quando você cria seu ambiente, aparece um banner que diz Environment
name was created successfully, e o campo Status muda para Disponível. O processo de criação do ambiente leva alguns minutos, mas você pode prosseguir para as próximas etapas enquanto ele é executado.

Etapa 6: criar uma aplicação
Para criar um aplicativo.
-
No painel de navegação, escolha Aplicativos. Escolha Criar aplicação.

-
Na página Criar aplicação, em Especificar informações básicas, insira
MicroFocus-CardDemopara o nome da aplicação e, em Tipo de mecanismo, garanta que Micro Focus esteja selecionado. Em seguida, escolha Próximo.
-
Em Especificar recursos e configurações, escolha a opção para especificar a definição da aplicação com os recursos e as configurações usando o editor em linha.

Insira a seguinte definição de aplicação no editor:
{ "template-version": "2.0", "source-locations": [ { "source-id": "s3-source", "source-type": "s3", "properties": { "s3-bucket": "yourname-aws-region-carddemo", "s3-key-prefix": "CardDemo" } } ], "definition": { "listeners": [ { "port": 6000, "type": "tn3270" } ], "dataset-location": { "db-locations": [ { "name": "Database1", "secret-manager-arn": "arn:aws:secretsmanager:Region:123456789012:secret:MicroFocus-Tutorial-RDS-Secret-xxxxxx" } ] }, "batch-settings": { "initiators": [ { "classes": [ "A", "B" ], "description": "initiator_AB...." }, { "classes": [ "C", "D" ], "description": "initiator_CD...." } ], "jcl-file-location": "${s3-source}/catalog/jcl" }, "cics-settings": { "binary-file-location": "${s3-source}/loadlib", "csd-file-location": "${s3-source}/rdef", "system-initialization-table": "CARDSIT" }, "xa-resources": [ { "name": "XASQL", "secret-manager-arn": "arn:aws:secretsmanager:Region:123456789012:secret:MicroFocus-Tutorial-RDS-Secret-xxxxxx", "module": "${s3-source}/xa/ESPGSQLXA64.so" } ] } }nota
Esse arquivo está sujeito a alterações.
-
Edite a aplicação JSON no objeto propriedades dos locais de origem da seguinte maneira:
-
Substitua o valor de
s3_bucketpelo nome do bucket do Amazon S3 criado na Etapa 1. -
Substitua o valor de
s3-key-prefixpela pasta (prefixo de chave) na você fez upload dos arquivos de exemplo do CardDemo. Se você fez upload do diretórioCardDemodiretamente em um bucket do Amazon S3, os3-key-prefixnão precisará ser alterado. -
Substitua os dois valores
secret-manager-arnpelo ARN do segredo do banco de dados que você criou na Etapa 4.

Para obter mais informações sobre a definição da aplicação, consulte Definição de aplicação da Micro Focus.
-
-
Escolha Próximo para continuar.
-
Na página Revisar e criar, analise as informações fornecidas e escolha Criar aplicação.

Ao criar-se a aplicação, é exibido um banner que diz Application
name was created successfully. E o campo Status muda para Disponível.
Etapa 7: implantar uma aplicação
Para implantar uma aplicação
-
No painel de navegação, escolha Aplicações e, depois,
MicroFocus-CardDemo. -
Em Implantar aplicação, escolha Implantar.

-
Escolha a versão mais recente da aplicação e o ambiente do que você criou anteriormente e escolha Implantar.

Quando a aplicação CardDemo é implantada com êxito, o status muda para Pronto.

Etapa 8: importar conjuntos de dados
Como importar conjuntos de dados
-
No painel de navegação, escolha Aplicações e, depois, escolha a aplicação.
-
Escolha a guia Conjuntos de dados. Selecione Import (Importar).
-
Escolha Importar e editar configuração JSON e, depois, escolha a opção Copiar e colar o próprio JSON.

-
Copie e cole o JSON a seguir, mas não escolha “Enviar” ainda. Esse JSON contém todos os conjuntos de dados necessários para a aplicação de demonstração, mas precisa dos detalhes do bucket do Amazon S3.
{ "dataSets": [ { "dataSet": { "storageType": "Database", "datasetName": "AWS.M2.CARDDEMO.ACCTDATA.VSAM.KSDS", "relativePath": "DATA", "datasetOrg": { "vsam": { "format": "KS", "encoding": "A", "primaryKey": { "length": 11, "offset": 0 } } }, "recordLength": { "min": 300, "max": 300 } }, "externalLocation": { "s3Location": "s3://<s3-bucket-name>/CardDemo/catalog/data/AWS.M2.CARDDEMO.ACCTDATA.VSAM.KSDS.DAT" } }, { "dataSet": { "storageType": "Database", "datasetName": "AWS.M2.CARDDEMO.CARDDATA.VSAM.AIX.PATH", "relativePath": "DATA", "datasetOrg": { "vsam": { "format": "KS", "encoding": "A", "primaryKey": { "length": 11, "offset": 16 } } }, "recordLength": { "min": 150, "max": 150 } }, "externalLocation": { "s3Location": "s3://<s3-bucket-name>/CardDemo/catalog/data/AWS.M2.CARDDEMO.CARDDATA.VSAM.KSDS.DAT" } }, { "dataSet": { "storageType": "Database", "datasetName": "AWS.M2.CARDDEMO.CARDDATA.VSAM.KSDS", "relativePath": "DATA", "datasetOrg": { "vsam": { "format": "KS", "encoding": "A", "primaryKey": { "length": 16, "offset": 0 } } }, "recordLength": { "min": 150, "max": 150 } }, "externalLocation": { "s3Location": "s3://<s3-bucket-name>/CardDemo/catalog/data/AWS.M2.CARDDEMO.CARDDATA.VSAM.KSDS.DAT" } }, { "dataSet": { "storageType": "Database", "datasetName": "AWS.M2.CARDDEMO.CARDXREF.VSAM.KSDS", "relativePath": "DATA", "datasetOrg": { "vsam": { "format": "KS", "encoding": "A", "primaryKey": { "length": 16, "offset": 0 } } }, "recordLength": { "min": 50, "max": 50 } }, "externalLocation": { "s3Location": "s3://<s3-bucket-name>/CardDemo/catalog/data/AWS.M2.CARDDEMO.CARDXREF.VSAM.KSDS.DAT" } }, { "dataSet": { "storageType": "Database", "datasetName": "AWS.M2.CARDDEMO.CUSTDATA.VSAM.KSDS", "relativePath": "DATA", "datasetOrg": { "vsam": { "format": "KS", "encoding": "A", "primaryKey": { "length": 9, "offset": 0 } } }, "recordLength": { "min": 500, "max": 500 } }, "externalLocation": { "s3Location": "s3://<s3-bucket-name>/CardDemo/catalog/data/AWS.M2.CARDDEMO.CUSTDATA.VSAM.KSDS.DAT" } }, { "dataSet": { "storageType": "Database", "datasetName": "AWS.M2.CARDDEMO.CARDXREF.VSAM.AIX.PATH", "relativePath": "DATA", "datasetOrg": { "vsam": { "format": "KS", "encoding": "A", "primaryKey": { "length": 11, "offset": 25 } } }, "recordLength": { "min": 50, "max": 50 } }, "externalLocation": { "s3Location": "s3://<s3-bucket-name>/CardDemo/catalog/data/AWS.M2.CARDDEMO.CARDXREF.VSAM.KSDS.DAT" } }, { "dataSet": { "storageType": "Database", "datasetName": "AWS.M2.CARDDEMO.TRANSACT.VSAM.KSDS", "relativePath": "DATA", "datasetOrg": { "vsam": { "format": "KS", "encoding": "A", "primaryKey": { "length": 16, "offset": 0 } } }, "recordLength": { "min": 350, "max": 350 } }, "externalLocation": { "s3Location": "s3://<s3-bucket-name>/CardDemo/catalog/data/AWS.M2.CARDDEMO.TRANSACT.VSAM.KSDS.DAT" } }, { "dataSet": { "storageType": "Database", "datasetName": "AWS.M2.CARDDEMO.USRSEC.VSAM.KSDS", "relativePath": "DATA", "datasetOrg": { "vsam": { "format": "KS", "encoding": "A", "primaryKey": { "length": 8, "offset": 0 } } }, "recordLength": { "min": 80, "max": 80 } }, "externalLocation": { "s3Location": "s3://<s3-bucket-name>/CardDemo/catalog/data/AWS.M2.CARDDEMO.USRSEC.VSAM.KSDS.DAT" } } ] } -
Substitua cada ocorrência de
<s3-bucket-name>(há oito) pelo nome do bucket do Amazon S3 que contém a pasta CardDemo, por exemplo,your-name-aws-region-carddemo.nota
Para copiar o URI do Amazon S3 na pasta no Amazon S3, selecione a pasta e escolha Copiar URI do Amazon S3.
-
Selecione Enviar.
Quando a importação é concluída, um banner é exibido com a seguinte mensagem:
Import task with resource identifier name was completed successfully.Uma lista dos conjuntos de dados importados é exibida.
Também é possível visualizar o status de todas as importações de conjuntos de dados escolhendo Histórico de importação na guia Conjuntos de dados.
Etapa 9: iniciar uma aplicação
Com o iniciar uma aplicação
-
No painel de navegação, escolha Aplicações e, depois, escolha a aplicação.
-
Escolha Iniciar aplicação.

Quando o aplicação CardDemo começa a ser executada com êxito, é exibido um banner com a seguinte mensagem: Application name was started
successfully. O campo Status muda para Em execução.

Etapa 10: Conectar-se à aplicação CardDemo CICS
Antes de se conectar, garanta que a VPC e o grupo de segurança especificados para a aplicação sejam os mesmos que você aplicou à interface de rede da qual você estabelecerá conexão.
Para configurar a conexão TN3270, também são necessários o nome de host DNS e a porta da aplicação.
Como configurar e conectar uma aplicação ao mainframe usando o emulador de terminal
-
Abra o console do AWS Mainframe Modernization e escolha Aplicações e depois
MicroFocus-CardDemo. -
Escolha o ícone de cópia para copiar o Nome do host do DNS. Além disso, anote o número das portas.
-
Inicie um emulador de terminal. Este tutorial usa o Micro Focus Rumba+.
nota
As etapas de configuração variam de acordo com o emulador.
-
Escolha Exibição do mainframe.

-
Escolha Conexão e Configurar.

-
Em Interfaces instaladas, escolha
TN3270eTN3270novamente no menu Conexão.
-
Escolha Inserir e cole o
DNS Hostnamepara a aplicação. Especifique6000para a porta Telnet.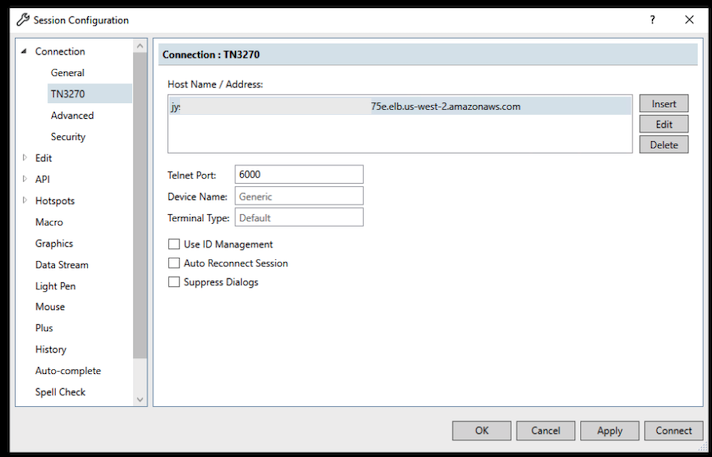
nota
Se você estiver usando o AWS AppStream 2.0 em um navegador e tiver dificuldades em colar valores, consulte Solução de problemas do usuário AppStream 2.0.
-
Em Conexão, escolha Avançado, Enviar Keep Alive e Enviar NOP e insira 180 para o Intervalo.
nota
Definir a configuração de keep alive no terminal TN3270 como pelo menos 180 segundos ajuda a garantir que o Network Load Balancer não interrompa a conexão.

-
Selecione Conectar.
nota
Se a conexão falhar:
-
Se você estiver usando o AppStream 2.0, confirme se a VPC e o grupo de segurança especificados para o ambiente da aplicação são os mesmos que da frota do AppStream 2.0.
-
Use o VPC Reachability Analyzer para analisar a conexão. É possível acessar o Reachability Analyzer pelo console
. -
Como etapa de diagnóstico, tente adicionar ou alterar as regras de entrada do grupo de segurança da aplicação com o objetivo de permitir o tráfego para a porta 6000 de qualquer lugar (ou seja, Bloco CIDR 0.0.0.0/0). Se você se conectar com êxito, saberá que o grupo de segurança estava bloqueando o tráfego. Altere a origem do grupo de segurança para algo mais específico. Para ter mais informações sobre grupos de segurança, consulte Noções básicas do grupo de segurança.
-
-
Digite
USER0001para o nome de usuário epasswordpara a senha.nota
No Rumba, o padrão para Limpar é ctrl-shift-z e o padrão para Redefinir é ctrl-r.

-
Depois de fazer login com êxito, é possível navegar pela aplicação CardDemo.
-
Insira
01para visualizar a conta.
-
Digite
00000000010para o Número da conta e pressione Enter no teclado.nota
Outras contas válidas são
0000000011e00000000020.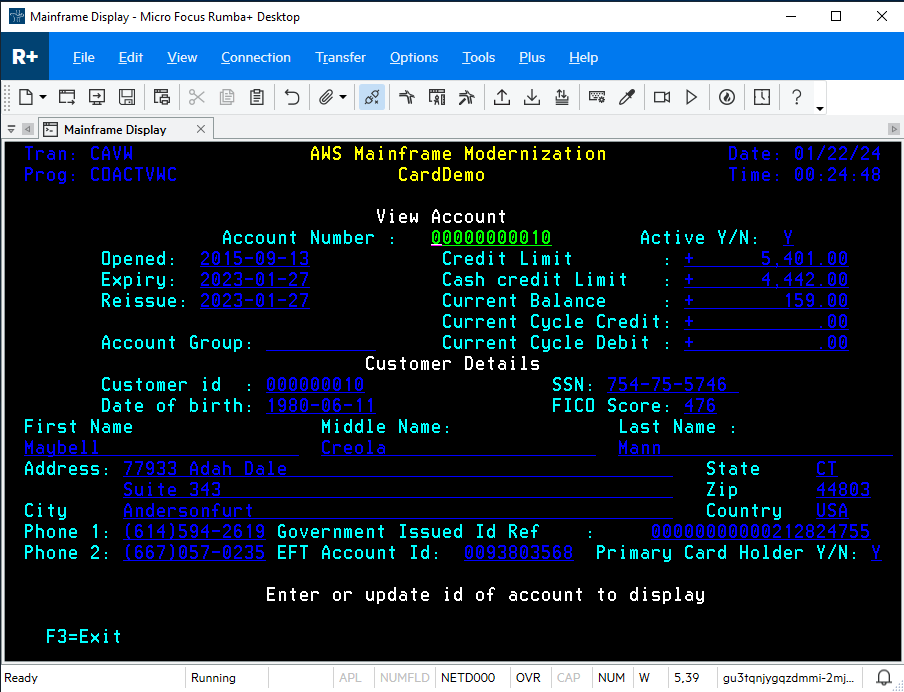
-
Pressione F3 para sair do menu e F3 para sair da transação.
Limpar os recursos
Se você não precisar mais dos recursos que criou para este tutorial, exclua-os para evitar cobranças adicionais. Para fazer isso, realize as etapas a seguir:
-
Se necessário, interrompa a aplicação.
-
Exclua o aplicativo do . Para ter mais informações, consulte Excluir uma aplicação do AWS Mainframe Modernization.
-
Exclua o ambiente de runtime. Para ter mais informações, consulte Excluir um ambiente de runtime do AWS Mainframe Modernization.
-
Exclua os buckets do Amazon S3 que você criou para este tutorial. Para obter mais informações, consulte Exclusão de um bucket no Guia do usuário do Amazon S3.
-
Exclua o segredo do AWS Secrets Manager que você criou para este tutorial. Para ter mais informações, consulte Excluir um segredo.
-
Exclua a chave do KMS que você criou para este tutorial. Para ter mais informações, consulte Deleting AWS KMS keys.
-
Exclua o banco de dados do Amazon RDS que você criou para este tutorial. Para ter mais informações, consulte Excluir a instância do EC2 e a instância de banco de dados no Guia do usuário do Amazon RDS.
-
Se você adicionou uma regra de grupo de segurança para a porta 6000, exclua-a.
Próximas etapas
Para saber como configurar um ambiente de desenvolvimento para as aplicações modernizadas, consulte Tutorial: Set up AppStream 2.0 for use with Micro Focus Enterprise Analyzer and Micro Focus Enterprise Developer.