As traduções são geradas por tradução automática. Em caso de conflito entre o conteúdo da tradução e da versão original em inglês, a versão em inglês prevalecerá.
Como adicionar filtros de data
Você cria filtros em campos de data selecionando as condições do filtro e valores de data que deseja usar. Há três tipos de filtro de data:
-
Intervalo: uma série de datas em um período e um tipo de comparação. Você pode filtrar os registros com base em: se o valor do campo de data é anterior ou posterior a uma data especificada ou se está em um intervalo de datas. Você insere valores de data no formato MM/DD/AAAA. Você pode usar os seguintes tipos de comparação:
-
Entre: entre uma data de início e uma data de término.
-
Depois de: depois de uma data especificada.
-
Antes de: antes de uma data especificada.
-
Igual a: em uma data especificada.
Para cada tipo de comparação, você também pode escolher uma data de lançamento em relação a um período ou valor do conjunto de dados.
-
-
Relativo (somente para análises): uma série de elementos de data e hora com base na data atual. Você pode filtrar os registros com base na data atual e na unidade de medida (UDM) selecionada. As unidades de filtros de data incluem anos, trimestres, meses, semanas, dias, horas e minutos. Você pode excluir o período atual, adicionar suporte para os Próximos N filtros semelhantes aos Últimos N com um recurso adicional para permitir a Data de âncora. Você pode usar os seguintes tipos de comparação:
-
Anterior: a UDM anterior, por exemplo, o ano anterior.
-
Esta: esta UDM, que inclui todas as datas e horas que estão dentro da UDM selecionada, mesmo que ocorram no futuro.
-
Até hoje ou até o momento: UDM até o momento ou UDM até agora. A frase exibida se adapta à UDM que você escolhe. No entanto, em todos os casos, essa opção filtra dados que não estão entre o início da UDM atual e o momento atual.
-
Último n: o último número especificado da UDM fornecida, o que inclui toda essa UDM e toda a última UDM n −1. Por exemplo, digamos que hoje é 10 de maio, 2017. Você opta por usar years como sua UDM e define Last n years como 3. Os dados filtrados incluem dados de 2017 inteiro, além de 2016 inteiro e de 2015 inteiro. Se você tiver dados de datas futuras do ano atual (2017 neste exemplo), esses registros serão incluídos em seu conjunto de dados.
-
-
Superior e inferior (somente para análises): um número de entradas de datas classificadas por um outro campo. Você pode mostrar os n superiores ou inferiores para a UDM do tipo de data ou hora que você escolher, com base nos valores em outro campo. Por exemplo, você pode mostrar os cinco dias principais com base na receita.
As comparações são aplicadas incluindo a data especificada. Por exemplo, se você aplicar o filtro Before 1/1/16, os registros retornados incluirão todas as linhas com valores de data até 1/1/16 23:59:59. Se você não quiser incluir a data especificada, desmarque a opção Include this date (Incluir esta data). Para omitir um intervalo de tempo, use a opção Exclude the last N periods (Excluir os últimos N períodos) para especificar o número e o tipo de períodos (minutos, dias e assim por diante) a serem filtrados.
Você também pode optar por incluir ou excluir nulos ou mostrar exclusivamente as linhas que contêm nulos neste campo. Se você transmitir um parâmetro de data nulo (sem um valor padrão), ele não filtrará os dados até que você forneça um valor.
nota
Se uma coluna ou atributo não tiver informações sobre fuso horário, o mecanismo de consulta do cliente definirá a interpretação padrão desses dados de data e hora. Por exemplo, suponha que uma coluna contenha um timestamp, em vez de um timestamptz, e você esteja em um fuso horário diferente do da origem dos dados. Nesse caso, o mecanismo pode renderizar o carimbo de data/hora de maneira diferente da esperada. O Amazon QuickSight e o SPICE usam o Tempo Universal Coordenado (UTC).
Use as seções a seguir para aprender a criar filtros de data em conjuntos de dados e análises.
Como criar filtros de data em conjuntos de dados
Use o procedimento a seguir para criar um filtro de intervalo para um campo de data em um conjunto de dados.
Para criar um filtro de intervalo para um campo de data em um conjunto de dados
-
Crie um novo filtro usando um campo de texto. Para obter mais informações sobre a criação de filtros, consulte Adicionar filtros.
-
No painel Filtros, escolha o novo filtro para expandi-lo.
-
Em Condição, escolha um tipo de comparação: Entre, Depois ou Antes.
Para usar Entre como comparação, escolha Data de início e Data final e selecione as datas nos controles seletores de datas que aparecem.
Você pode escolher se deseja incluir uma data ou ambas as datas de início e final no intervalo selecionando Incluir data de início ou Incluir data final.
Para usar as comparações Antes de ou Depois de, insira uma data ou selecione o campo de data para abrir o controle seletor de datas e selecionar uma data. Você pode incluir essa data (a escolhida), excluir os últimos períodos N e especificar como lidar com nulos.
-
Em Granularidade de tempo, escolha Dia, Hora, Minuto ou Segundo.
-
Quando terminar, escolha Apply (Aplicar).
Como criar filtros de data em análises
Você pode criar filtros de data nas análises conforme descrito a seguir.
Como criar filtros de datas de intervalo em análises
Use o procedimento a seguir para criar um filtro de intervalo para um campo de data em uma análise.
Para criar um filtro de intervalo para um campo de data em uma análise
-
Crie um novo filtro usando um campo de texto. Para obter mais informações sobre a criação de filtros, consulte Adicionar filtros.
-
No painel Filtros, escolha o novo filtro para expandi-lo.
-
Em Tipo de filtro, escolha Intervalo de data e hora.
-
Em Condição, escolha um tipo de comparação: Entre, Depois de, Antes de ou Igual a.
Para usar Entre como comparação, escolha Data de início e Data final e selecione as datas nos controles seletores de datas que aparecem.
Você pode optar por incluir uma data ou ambas as datas de início e final no intervalo selecionando Incluir data de início ou Incluir data final.
Para usar as comparações Antes de, Depois de ou Igual a, insira uma data ou selecione o campo de data para abrir o controle seletor de datas e selecionar uma data. Você pode incluir essa data (a escolhida), excluir os últimos períodos N e especificar como lidar com nulos.
Para Definir uma data de lançamento para a sua comparação, escolha Definir uma data de lançamento.
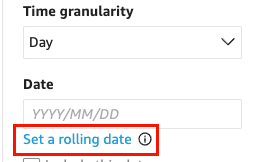
No painel Definir uma data de lançamento que se abre, escolha Data relativa e selecione se deseja definir a data como Hoje, Ontem ou especificar a Condição do filtro (início ou fim de), Intervalo (este, anterior ou próximo) e Período (ano, trimestre, mês, semana ou dia).
-
Em Granularidade de tempo, escolha Dia, Hora, Minuto ou Segundo.
-
(Opcional) Se você estiver usando um parâmetro de filtragem existente, em vez de datas específicas, selecione Usar parâmetros e escolha seu parâmetro ou parâmetros na lista. Para usar as comparações Before (Antes de), After (Depois de) ou Equals (Igual a), selecione um parâmetro de data. Você pode incluir essa data no intervalo.
Para usar Between (Entre), insira os parâmetros de data de início e data de término separadamente. Você pode incluir a data de início, a data de término ou ambas no intervalo.
Para usar parâmetros em um filtro, crie-os primeiro. Geralmente, você cria um parâmetro, adiciona um controle para ele e, então, adiciona um filtro para ele. Para ter mais informações, consulte Parâmetros no Amazon QuickSight.
-
Em Opções nulas, selecione Excluir nulos, Incluir nulos ou Somente nulos.
-
Quando terminar, escolha Apply (Aplicar).
Como criar filtros de data relativa em análises
Use o procedimento a seguir para criar um filtro relativo para um campo de data em uma análise.
Para criar um filtro relativo para um campo de data em uma análise
-
Crie um novo filtro usando um campo de texto. Para obter mais informações sobre a criação de filtros, consulte Adicionar filtros.
-
No painel Filtros, escolha o novo filtro para expandi-lo.
-
Em Tipo de filtro, escolha Datas relativas.
-
Em Granularidade de tempo, escolha uma granularidade de tempo pela qual você deseja filtrar (dias, horas, minutos).
-
Em Período, escolha uma unidade de tempo (anos, trimestres, meses, semanas, dias).
-
Em Intervalo, escolha como deseja que o filtro se relacione com o período. Por exemplo, se você optar por relatar meses, suas opções serão: mês anterior, este mês, mês acumulado, últimos N meses e próximos N meses.
Se você escolher os anos, trimestres, meses, semanas ou dias dos Últimos N ou Próximos N, insira um número para Número de. Por exemplo, últimos 3 anos, próximos 5 trimestres, últimos 5 dias.
-
Em Opções nulas, selecione Excluir nulos, Incluir nulos ou Somente nulos.
-
Em Definir datas relativas a, selecione uma das seguintes opções:
-
Data e hora atuais: se você escolher essa opção, poderá defini-la para Excluir a última e especificar o número e o tipo de períodos.
-
Data e hora de um parâmetro: se você escolher essa opção, poderá selecionar um parâmetro de data e hora existente.
-
-
(Opcional) Se você estiver usando um parâmetro de filtragem existente, em vez de datas específicas, habilite Use parameters (Usar parâmetros) e, em seguida, escolha seu parâmetro ou parâmetros na lista.
Para usar parâmetros em um filtro, crie-os primeiro. Geralmente, você cria um parâmetro, adiciona um controle para ele e, então, adiciona um filtro para ele. Para ter mais informações, consulte Parâmetros no Amazon QuickSight.
-
Quando terminar, escolha Apply (Aplicar).
Como criar filtros de data de cima para baixo nas análises
Use o procedimento a seguir para criar um filtro superior e inferior para um campo de data em uma análise.
Para criar um filtro superior e inferior para um campo de data em uma análise
-
Crie um novo filtro usando um campo de texto. Para obter mais informações sobre a criação de filtros, consulte Adicionar filtros.
-
No painel Filtros, escolha o novo filtro para expandi-lo.
-
Em Tipo de filtro, selecione Superior e inferior.
-
Selecione Superior ou Inferior.
-
Em Mostrar, insira o número de itens superiores ou inferiores que você deseja mostrar e escolha uma unidade de tempo (anos, trimestres, meses, semanas, dias, horas, minutos).
-
Em By (Por), escolha um campo para definir a classificação.
-
(Opcional) Adicione outro campo como desempate se o campo Por tiver duplicações. Escolha Desempate e um outro campo. Para remover um critério de desempate, use o ícone de exclusão.
-
(Opcional) Se você estiver usando um parâmetro de filtragem existente, em vez de datas específicas, selecione Usar parâmetros e, em seguida, escolha seu parâmetro ou parâmetros na lista.
Para usar um parâmetro para Top and bottom (Superior e inferior), escolha um parâmetro do tipo inteiro para o número de itens superiores ou inferiores a serem mostrados.
Para usar parâmetros em um filtro, crie-os primeiro. Geralmente, você cria um parâmetro, adiciona um controle para ele e, então, adiciona um filtro para ele. Para ter mais informações, consulte Parâmetros no Amazon QuickSight.
-
Quando terminar, escolha Apply (Aplicar).