As traduções são geradas por tradução automática. Em caso de conflito entre o conteúdo da tradução e da versão original em inglês, a versão em inglês prevalecerá.
Como usar histogramas
Use um gráfico de histograma na Amazon QuickSight para exibir a distribuição de valores numéricos contínuos em seus dados. A Amazon QuickSight usa histogramas não normalizados, que usam uma contagem absoluta dos pontos de dados ou eventos em cada compartimento.
Para criar um histograma, use uma medida. Um novo histograma inicialmente exibe 10 compartimentos (também chamados de buckets) no eixo X. Eles são exibidos como barras no gráfico. É possível personalizar os compartimentos para se adequar ao conjunto de dados. O eixo Y exibe a contagem absoluta dos valores em cada compartimento.

Certifique-se de ajustar as configurações de formato para que você tenha uma forma claramente identificável. Se seus dados contiverem valores divergentes, isso ficará claro se você identificar um ou mais valores deslocados para o lado do eixo X. Para obter informações sobre como a Amazon QuickSight lida com dados que estão fora dos limites de exibição, consulteLimites de exibição.
Recursos do histograma
Para compreender os recursos compatíveis com histogramas, use a tabela a seguir.
| Atributo | Compatível? | Comentários | Para obter mais informações |
|---|---|---|---|
| Alterar a exibição da legenda | Não | Legendas sobre tipos visuais em QuickSight | |
| Alterar a exibição do título | Sim | Títulos e legendas sobre tipos visuais em QuickSight | |
| Alterar o intervalo dos eixos | Não | No entanto, é possível alterar a contagem de compartimentos ou a largura do intervalo de compartimento (intervalo de distribuição). | |
| Mostrar ou ocultar linhas de eixo, linhas de grade, rótulos de eixo e ícones de classificação de eixo | Sim | Eixos e linhas de grade em tipos visuais em QuickSight | |
| Alterar as cores do visual | Sim | Cores em tipos visuais em QuickSight | |
| Focalizar ou excluir elementos | Não | ||
| Classificação | Não | ||
| Executar a agregação de campos | Não | Os histogramas usam apenas a agregação de contagem. | |
| Como adicionar buscas detalhadas | Não |
Como criar um histograma
Utilize o procedimento a seguir para criar um histograma.
Como criar um histograma
-
Na página da análise, selecione Visualize na barra de ferramentas.
-
Escolha Add na barra do aplicativo e, em seguida, Add visual.
-
No painel Tipos visuais, escolha o ícone do histograma:

-
No painel Lista de campos, escolha o campo que deseja usar na fonte de campos Valor. Uma Contagem agregada é aplicada automaticamente ao valor.
O histograma resultante mostra o seguinte:
-
O eixo X exibe 10 compartimentos por padrão, representando os intervalos na medida escolhida. É possível personalizar os compartimentos na próxima etapa.
-
O eixo Y exibe a contagem absoluta de valores individuais em cada compartimento.
-
-
(Opcional) Escolha Formatar no controle visual para alterar o formato do histograma. Você pode formatar os compartimentos por contagem ou largura, não ambos juntos. A configuração de contagem altera quantos compartimentos são exibidos. A configuração de largura altera a largura ou o comprimento de um intervalo que cada compartimento contém.
Formatar um histograma
Use o procedimento a seguir para formatar um histograma.
Como formatar um histograma
-
Escolha o gráfico de histograma com o qual você deseja trabalhar. Deve ser a seleção destacada. Os controles visuais são exibidos no canto superior direito do histograma.
-
Escolha o ícone de engrenagem no menu de controle visual para visualizar as opções Formatar visual.
-
No painel Propriedades, defina as seguintes opções para controlar a exibição do histograma:
-
Configurações dohistograma. Escolha uma das seguintes configurações:
-
Contagem de compartimentos (opção 1): o número de compartimentos exibidos no eixo X.
-
Largura do compartimento (opção 1): a largura (ou comprimento) de cada intervalo. Essa configuração controla o número de itens ou eventos a serem incluídos em cada compartimento. Por exemplo, se seus dados estiverem em minutos, você poderá definir isso como 10 para mostrar intervalos de 10 minutos.
-
-
Com as configurações a seguir, é possível explorar a melhor maneira de formatar o histograma para o conjunto de dados. Por exemplo, em alguns casos, você pode ter um pico alto em um compartimento, enquanto a maioria dos outros compartimentos parece escasso. Esta não é uma visualização útil. É possível usar as seguintes configurações, individualmente ou em conjunto:
-
Altere o Número de pontos de dados exibidos nas configurações do Eixo X.
A Amazon QuickSight exibe até 100 compartimentos (buckets) por padrão. Se você quiser exibir mais (até 1.000), altere a configuração do eixo X para Número de pontos de dados exibidos.
-
Habilite a Escala logarítmica nas configurações do Eixo Y.
Às vezes, seus dados não se encaixam na forma desejada e isso pode produzir resultados enganosos. Por exemplo, se a forma estiver inclinada para a direita de forma que não seja possível lê-la corretamente, será possível aplicar uma escala de log a ela. Isso não normaliza os dados; no entanto, ele reduz a inclinação.
-
Exiba Rótulos de dados.
É possível habilitar a exibição de rótulos de dados para ver as contagens absolutas no gráfico. Mesmo que você não queira exibi-los na maioria dos casos, poderá habilitá-los ao desenvolver uma análise. Os rótulos podem ajudá-lo a decidir sobre as opções de formatação e filtragem, pois revelam contagens em compartimentos que são muito pequenas para se destacar.
Para ver todos os rótulos de dados, mesmo que eles se sobreponham, habilite Permitir que rótulos se sobreponham.
-
-
-
(Opcional) Altere outras configurações visuais. Para obter mais informações, consulte Formatação na Amazon QuickSight.
Noções básicas sobre histogramas
Embora um histograma tenha uma aparência semelhante ao gráfico de barras, eles são muito diferentes. Na verdade, a única semelhança é a aparência porque eles usam barras. Em um histograma, cada barra é chamada de compartimento ou bucket.
Cada compartimento contém um intervalo de valores chamado intervalo. Quando você pausa em um dos compartimentos, os detalhes sobre o intervalo aparecem em uma dica de ferramenta que mostra dois números entre glifos. O tipo dos glifos delimitadores indica se os números dentro deles fazem parte do intervalo que está dentro do compartimento selecionado, da seguinte forma:
-
Um colchete ao lado de um número significa que o número está incluído.
-
Um parêntese ao lado de um número significa que o número é excluído.
Por exemplo, digamos que a primeira barra em um histograma exiba a notação a seguir.
[1, 10)
O colchete quadrado significa que o número 1 está incluído no primeiro intervalo. O parêntese significa que o número 10 está excluído.
No mesmo histograma, uma segunda barra exibe a notação a seguir.
[10, 20)
Nesse caso, 10 está incluído no segundo intervalo e 20 está excluído. O número 10 não pode existir nos dois intervalos, então, a notação nos mostra qual deles o inclui.
nota
O padrão usado para marcar intervalos em um histograma vem da notação matemática standard. Os exemplos a seguir mostram os padrões possíveis, usando um conjunto de números que inclui 10, 20 e cada número entre eles.
-
[10, 20]: este conjunto está fechado. Tem limites rígidos nas duas extremidades.
-
[10, 21): este conjunto está meio aberto. Tem um limite rígido à esquerda e um limite flexível à direita.
-
(9, 20]: este conjunto está meio aberto. Tem um limite flexível à esquerda e um limite rígido à direita.
-
(9, 21): este conjunto está aberto. Tem limites flexíveis nas duas extremidades.
Como o histograma usa dados quantitativos (números) em vez de dados qualitativos, há uma ordem lógica para a distribuição dos dados. Isso é chamado de forma. A forma é frequentemente descrita com as qualidades que ela possui, com base na contagem em cada compartimento. Os compartimentos que contêm um número maior de valores formam um pico. Os compartimentos que contêm um número menor de valores formam uma cauda na borda de um gráfico e um vale entre picos. A maioria dos histogramas se enquadra em uma das seguintes formas:
-
Distribuições assimétricas ou inclinadas têm valores que formam um cluster próximo à esquerda ou à direita, a extremidade inferior ou superior do eixo X. A direção da inclinação é definida por onde está a cauda mais longa dos dados, não por onde o pico está. É definida dessa forma porque essa direção também descreve a localização da mediana (média). Em distribuições inclinadas, a média e a mediana são dois números diferentes. Os diferentes tipos de distribuição inclinada são os seguintes:
-
Inclinada negativamente ou inclinada para a esquerda: um gráfico que tem a mediana à esquerda do pico. Tem uma cauda mais longa para a esquerda e um pico para a direita, às vezes seguido por uma cauda mais curta. O histograma a seguir exibe uma distribuição inclinada para a esquerda.

-
Inclinada positivamente ou inclinada para a direita: um gráfico que tem a mediana à direita do pico. Tem uma cauda mais longa para a direita e um pico para a esquerda, às vezes precedido por uma cauda mais curta. O histograma a seguir exibe uma distribuição inclinada para a direita.

-
-
Distribuições simétricas ou normais têm uma forma espelhada em cada lado de um ponto central (por exemplo, uma curva de sino). Em uma distribuição normal, a média e a mediana são o mesmo valor. Os diferentes tipos de distribuição normal são os seguintes:
-
Distribuição normal ou unimodal: um gráfico que tem um pico central representando o valor mais comum. Isso é normalmente chamado de curva de sino, ou uma distribuição gaussiana. O histograma a seguir exibe uma distribuição normal.

-
Bimodal: um gráfico que tem dois picos representando os valores mais comuns. O histograma a seguir exibe uma distribuição bimodal.
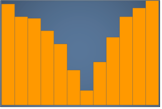
-
Multimodal: um gráfico que tem três ou mais picos representando os valores mais comuns. O histograma a seguir exibe uma distribuição multimodal.
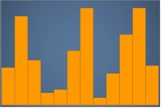
-
Uniforme: um gráfico que não tem picos nem vales, com uma distribuição de dados relativamente igual. O histograma a seguir exibe uma distribuição uniforme.

-
A tabela a seguir mostra como um histograma difere de um gráfico de barras.
| Histograma | Gráfico de barras |
|---|---|
| Um histograma exibe a distribuição de valores em um campo. | Um gráfico de barras compara os valores em um campo, agrupados por dimensão. |
| Um histograma classifica valores em compartimentos que representam um intervalo de valores, por exemplo, 1 a 10, 10 a 20 e assim por diante. | Um gráfico de barras traça valores que são agrupados em categorias. |
| A soma de todos os compartimentos é igual a exatamente 100% dos valores nos dados filtrados. | Não é necessário ter um gráfico de barras para exibir todos os dados disponíveis. Você pode alterar as configurações de exibição no nível do visual. Por exemplo, um gráfico de barras pode mostrar apenas as 10 principais categorias de dados. |
| Reorganizar barras diminui o significado do gráfico como um todo. | As barras podem estar em qualquer ordem sem alterar o significado do gráfico como um todo. |
| Não há espaços entre as barras, para representar o fato de que são dados contínuos. | Existem espaços entre as barras, para representar o fato de que são dados categóricos. |
| Se uma linha é incluída em um histograma, ela representa a forma geral dos dados. | Se uma linha é incluída em um gráfico de barras, ela é chamada de gráfico combinado, e a linha representa uma medida diferente das barras. |