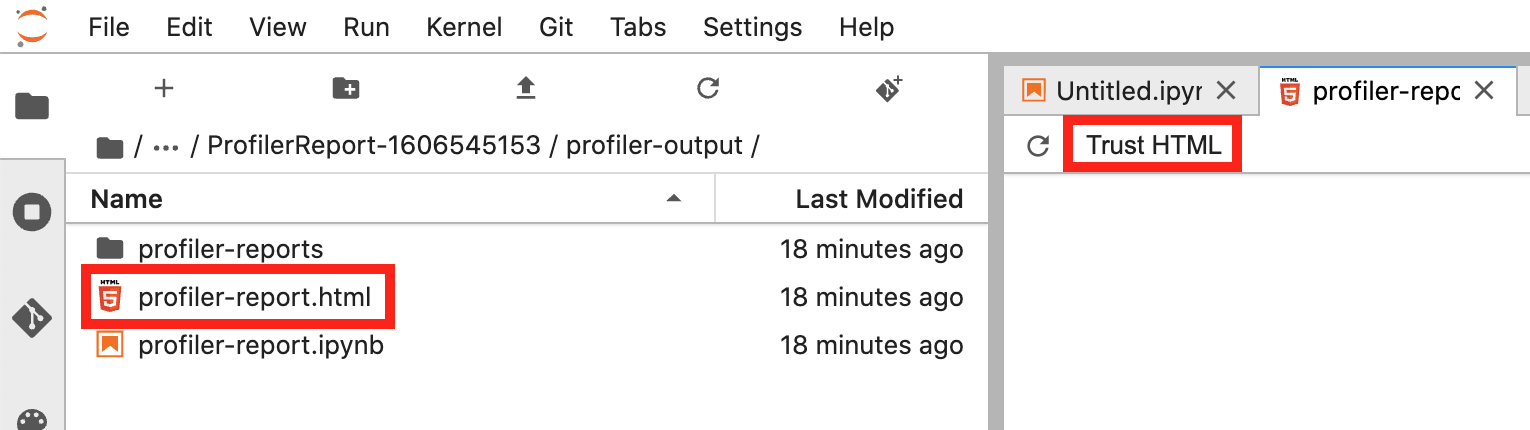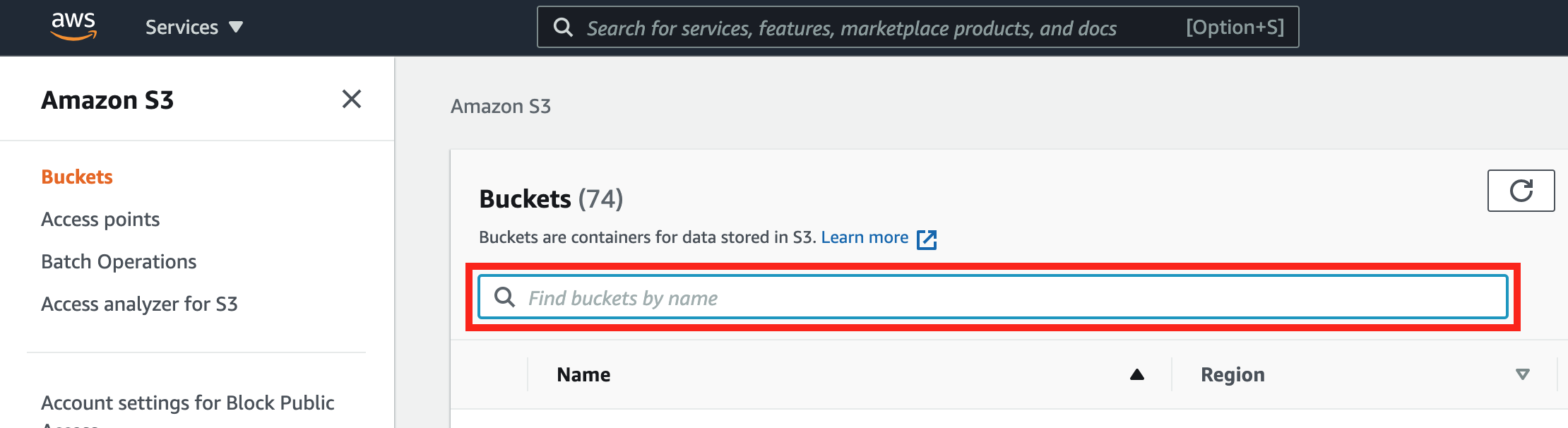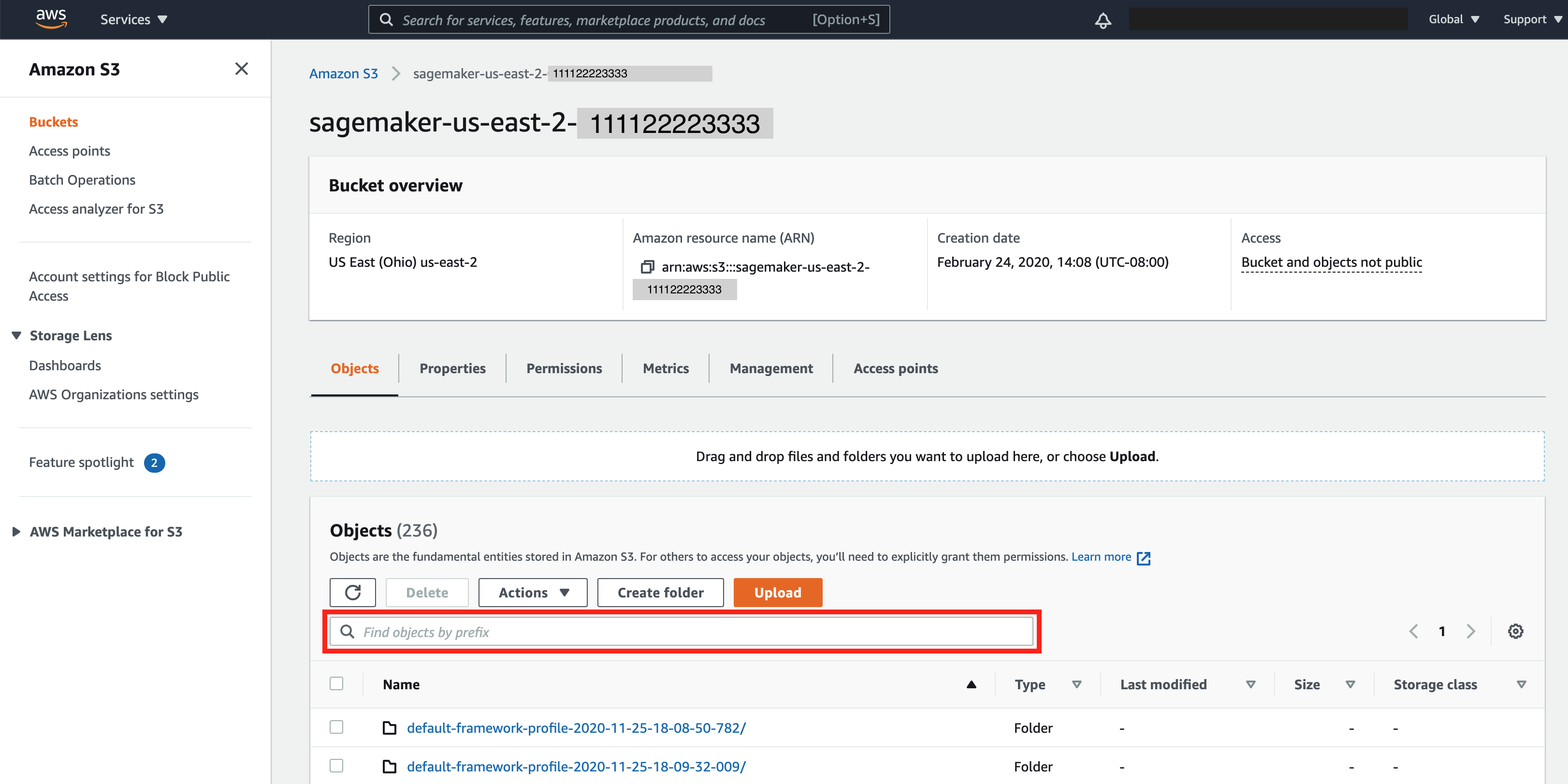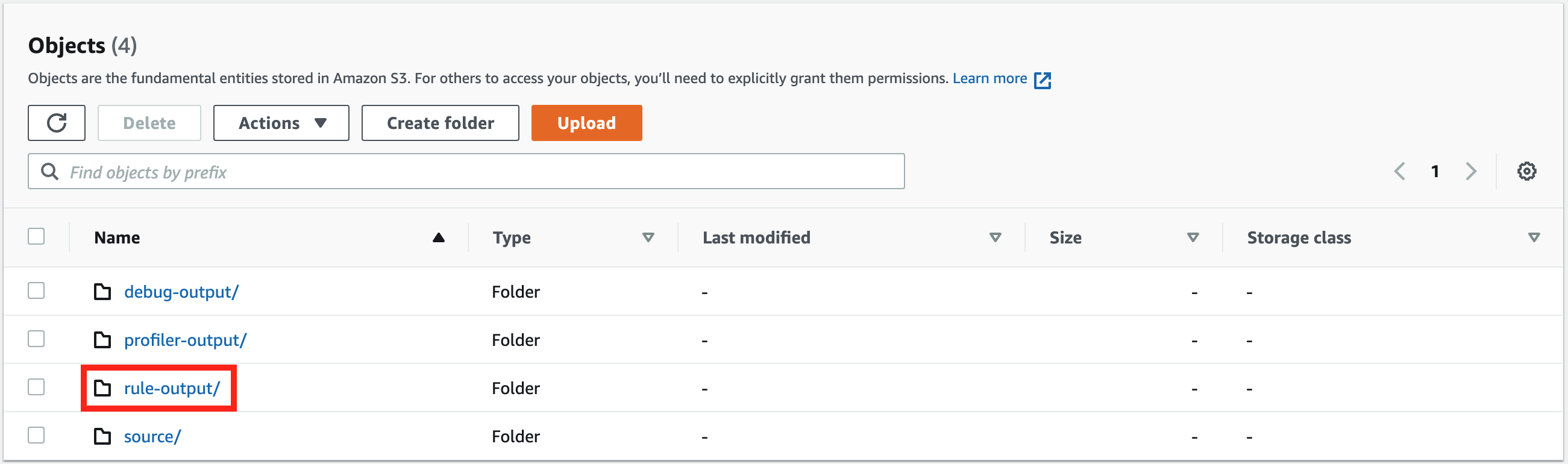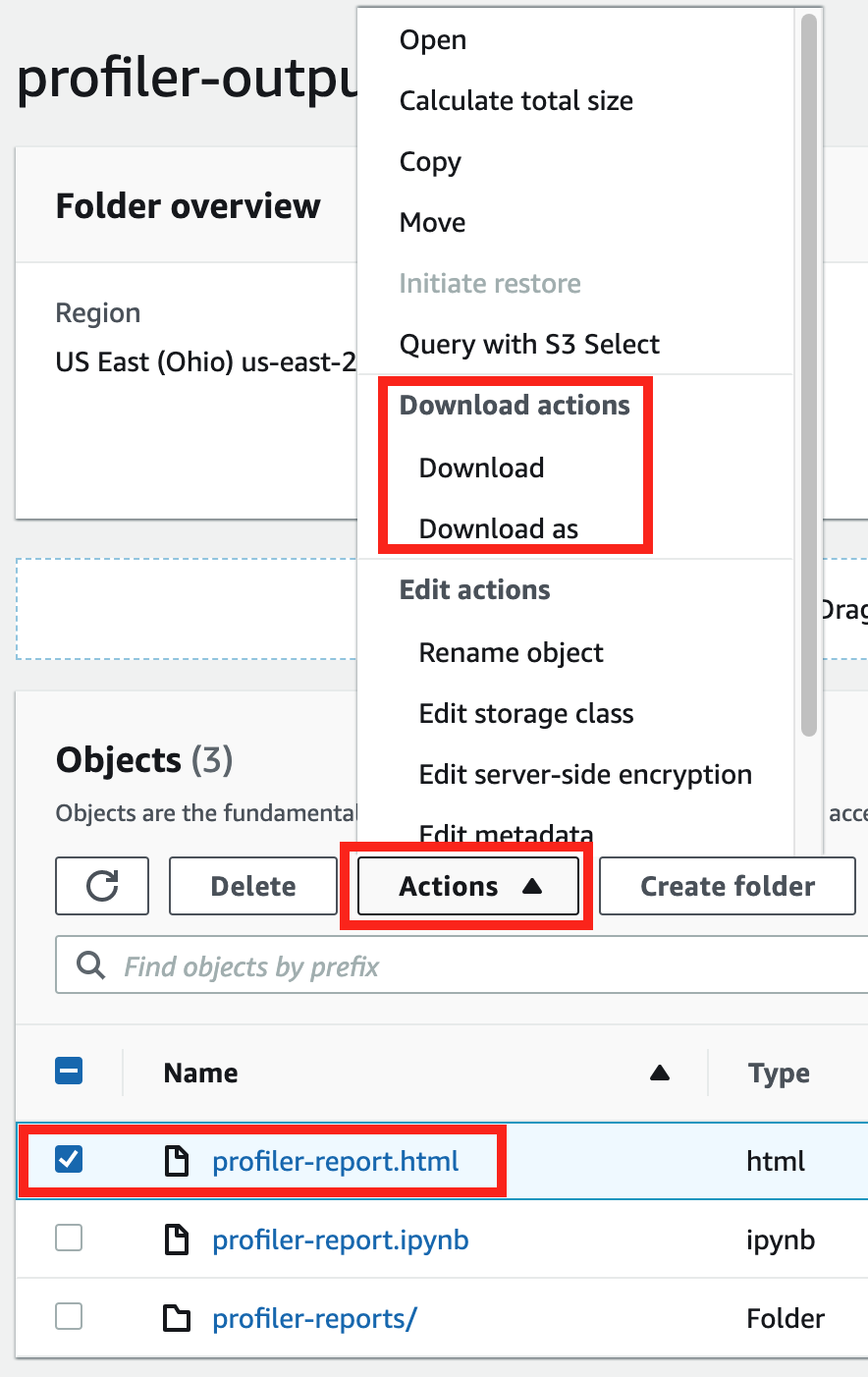As traduções são geradas por tradução automática. Em caso de conflito entre o conteúdo da tradução e da versão original em inglês, a versão em inglês prevalecerá.
SageMaker Relatório interativo do Debugger
Receba relatórios de criação de perfil gerados automaticamente pelo Debugger. O relatório do Debugger fornece insights sobre seus trabalhos de treinamento e sugere recomendações para melhorar o desempenho do seu modelo. A captura de tela a seguir mostra uma colagem do relatório de criação de perfil do Debugger. Para saber mais, consulte SageMaker Relatório de criação de perfil do depurador.
nota
Você pode baixar os relatórios do Debugger enquanto seu trabalho de treinamento está em execução ou após a conclusão do trabalho. Durante o treinamento, o Debugger atualiza simultaneamente o relatório, refletindo o status de avaliação das regras atuais. Você só pode baixar um relatório completo do Debugger após a conclusão do trabalho de treinamento.
Importante
Nos relatórios, gráficos e recomendações são fornecidos para fins informativos e não são definitivos. Você é responsável por fazer sua própria avaliação independente das informações.
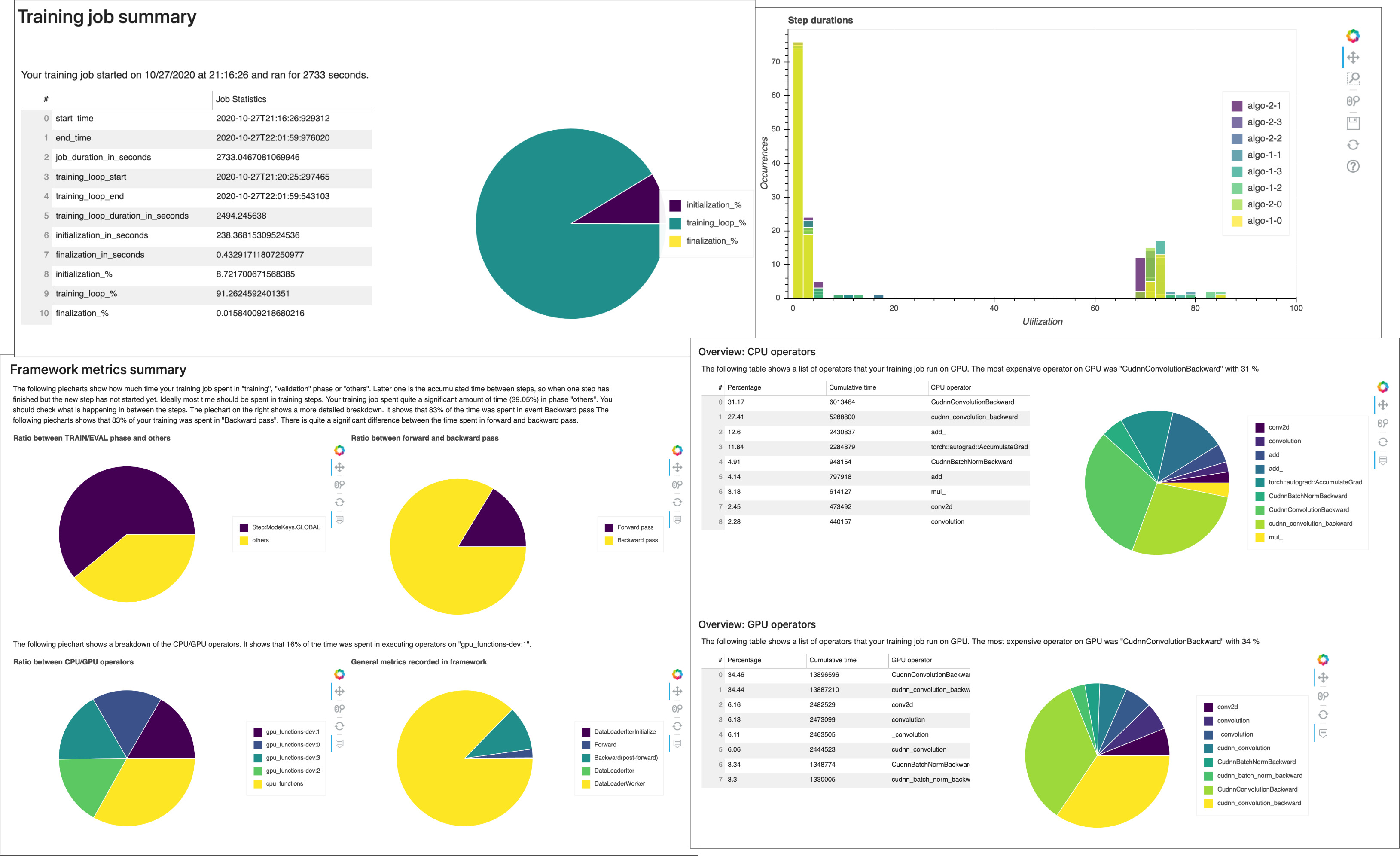
SageMaker Relatório de criação de perfil do depurador
Para qualquer trabalho de SageMaker treinamento, a ProfilerReport regra do SageMaker Debugger invoca todas as regras de monitoramento e criação de perfil e agrega a análise das regras em um relatório abrangente. Seguindo este guia, baixe o relatório usando o Amazon SageMaker Python SDK
Importante
No relatório, os gráficos e as recomendações são fornecidos para fins informativos e não são definitivos. Você é responsável por fazer sua própria avaliação independente das informações.
Baixe o relatório de criação de SageMaker perfil do Debugger
Baixe o relatório de criação de perfil do SageMaker Debugger enquanto seu trabalho de treinamento estiver em execução ou após o término do trabalho usando o SDK e (CLI) do Amazon SageMaker Python
nota
Para obter o relatório de criação de perfil gerado pelo SageMaker Debugger, você deve usar a ProfilerReportregra integrada oferecida pelo Debugger. SageMaker Para ativar a regra com seu trabalho de treinamento, consulte Configurar regras do criador de perfil integrado.
dica
Você também pode baixar o relatório com um único clique no painel de insights do SageMaker Studio Debugger. Isso não requer nenhum script adicional para baixar o relatório. Para saber como baixar o relatório do Studio, consulte Abra o painel do Amazon SageMaker Debugger Insights.
nota
Se você iniciou seu trabalho de treinamento sem configurar os parâmetros específicos do Debugger, o Debugger gerará o relatório com base apenas nas regras de monitoramento do sistema porque os parâmetros do Debugger não estão configurados para salvar métricas da estrutura. Para habilitar o perfil de métricas da estrutura e receber um relatório estendido de criação de perfil do Debugger, configure o profiler_config parâmetro ao criar ou atualizar estimadores. SageMaker
Para saber como configurar o profiler_config parâmetro antes de iniciar um trabalho de treinamento, consulteConfigurar para criação de perfil de framework.
Para atualizar o trabalho de treinamento atual e habilitar a criação de perfil de métricas da estrutura, consulte Atualizar configuração de perfil da framework do Debugger.
Passo a passo do relatório de criação de perfil do Debugger
Esta seção o orienta no relatório de criação de perfil do Depurador, seção por seção. O relatório de criação de perfil é gerado baseado nas regras integradas para monitoramento e criação de perfil. O relatório mostra gráficos de resultados somente para as regras que encontraram problemas.
Importante
No relatório, os gráficos e as recomendações são fornecidos para fins informativos e não são definitivos. Você é responsável por fazer sua própria avaliação independente das informações.
Tópicos
- Resumo do trabalho de treinamento
- Estatísticas de uso do sistema
- Resumo das métricas do framework
- Resumo das regras
- Analisando o ciclo de treinamento — durações das etapas
- Análise de utilização da GPU
- Tamanho do lote
- Problemas com a CPU
- Problemas de E/S
- Balanceamento de carga no treinamento com várias GPUs
- Análise de memória da GPU
Resumo do trabalho de treinamento
No início do relatório, o Debugger fornece um resumo do seu trabalho de treinamento. Nesta seção, você pode ter uma visão geral das durações e dos registros de data e hora em diferentes fases do treinamento.
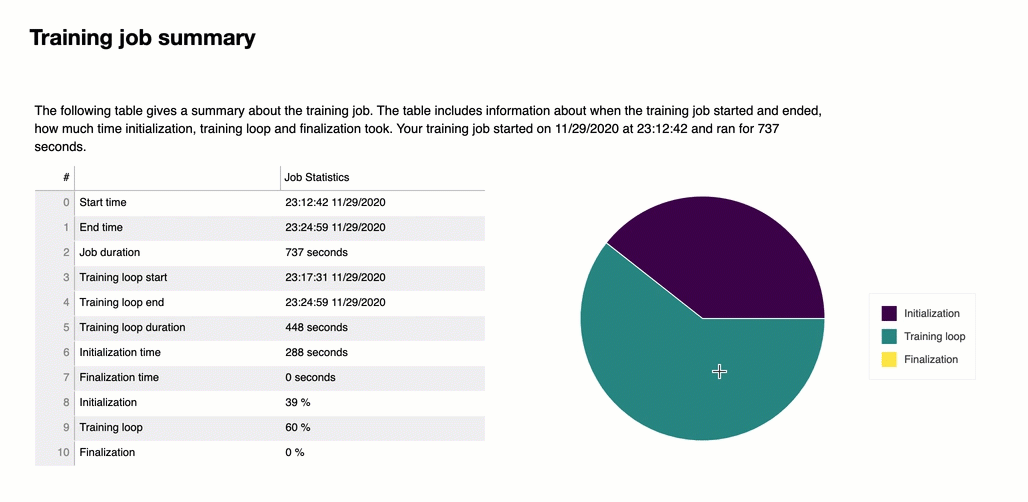
A tabela do resumo contém as seguintes informações:
-
start_time — A hora exata em que o trabalho de treinamento começou.
-
end_time — A hora exata em que o trabalho de treinamento foi concluído.
-
job_duration_in_seconds — O tempo total de treinamento do horário_inicial até o horário_final.
-
training_loop_start — A hora exata em que a primeira etapa da primeira época começou.
-
training_loop_start — A hora exata em que a primeira etapa da primeira época começou.
-
training_loop_duration_in_seconds — O tempo total entre a hora de início do ciclo de treinamento e a hora de término do ciclo de treinamento.
-
initialization_in_seconds — Tempo gasto na inicialização do trabalho de treinamento. A fase de inicialização abrange o período entre o start_time e o training_loop_start time. O tempo de inicialização é gasto na compilação do script de treinamento, na inicialização do script de treinamento, na criação e na inicialização do modelo, na inicialização de instâncias do EC2 e no download dos dados de treinamento.
-
finalization_in_seconds — Tempo gasto na finalização do trabalho de treinamento, como finalizar o treinamento do modelo, atualizar os artefatos do modelo e fechar as instâncias do EC2. A fase de finalização abrange o período desde o momento training_loop_end ao end_time.
-
inicialização (%) — A porcentagem de tempo gasto na inicialização sobre o total de job_duration_in_seconds.
-
ciclo de treinamento (%) — A porcentagem de tempo gasto no ciclo de treinamento sobre o total de job_duration_in_seconds.
-
finalização (%) — A porcentagem de tempo gasto na finalização sobre o total de job_duration_in_seconds.
Estatísticas de uso do sistema
Nesta seção, você pode ver uma visão geral das estatísticas de utilização do sistema.
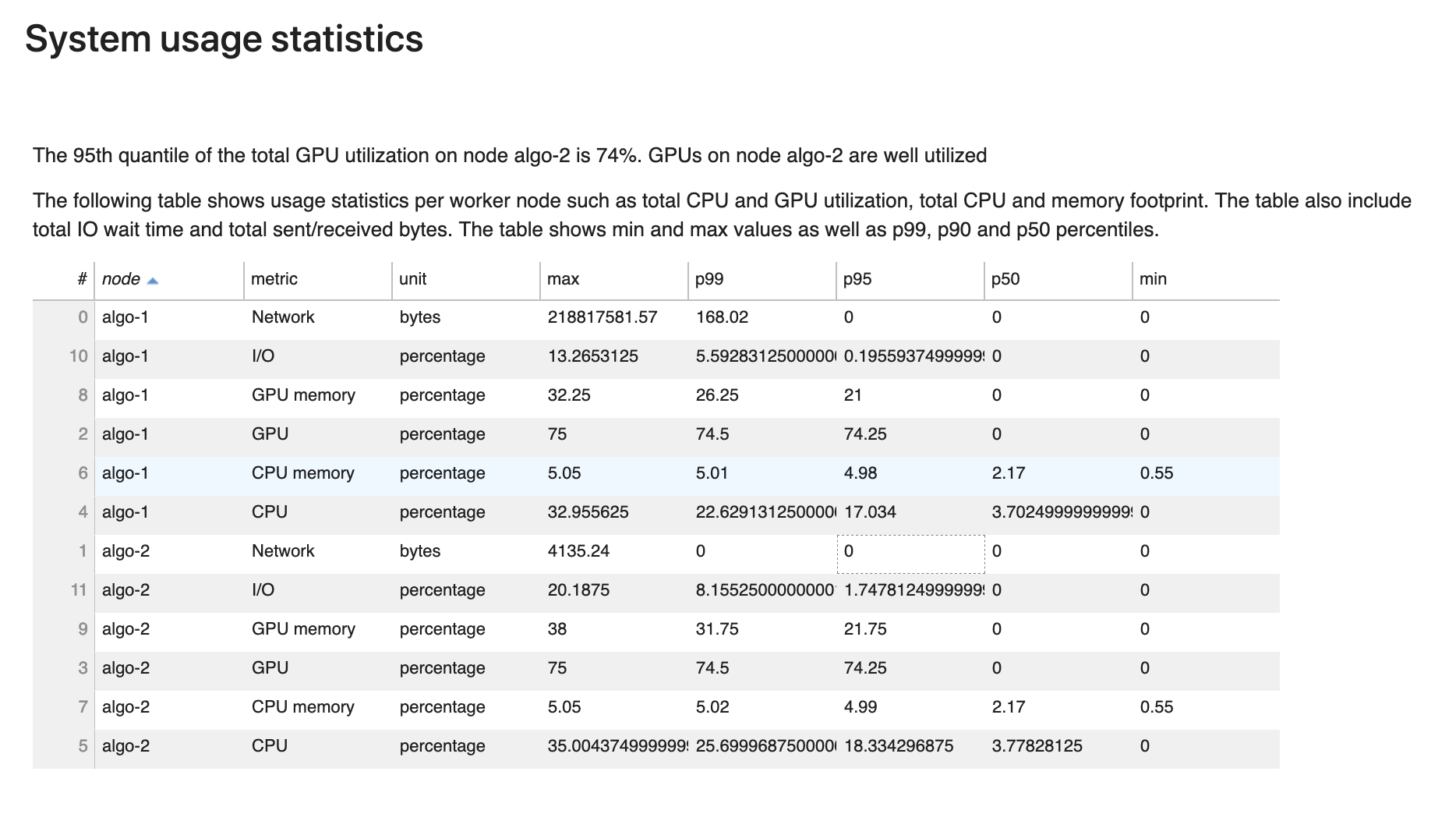
O relatório de criação de perfil inclui as seguintes informações:
-
nó — Lista o nome dos nós. Se estiver usando treinamento distribuído em vários nós (várias instâncias do EC2), os nomes dos nós estão no formato de.
algo-n -
métrica — As métricas do sistema coletadas pelo Debugger: CPU, GPU, memória da CPU, memória da GPU, E/S e métricas de rede.
-
unidade – A unidade das métricas do sistema.
-
max — O valor máximo de cada métrica do sistema.
-
p99 — O 99º percentil de cada utilização do sistema.
-
p95 — O 95º percentil de cada utilização do sistema.
-
p50 — O 50º percentil (médio) de cada utilização do sistema.
-
min — O valor mínimo de cada métrica do sistema.
Resumo das métricas do framework
Nesta seção, os gráficos circulares a seguir mostram o detalhamento das operações da framework em CPUs e GPUs.
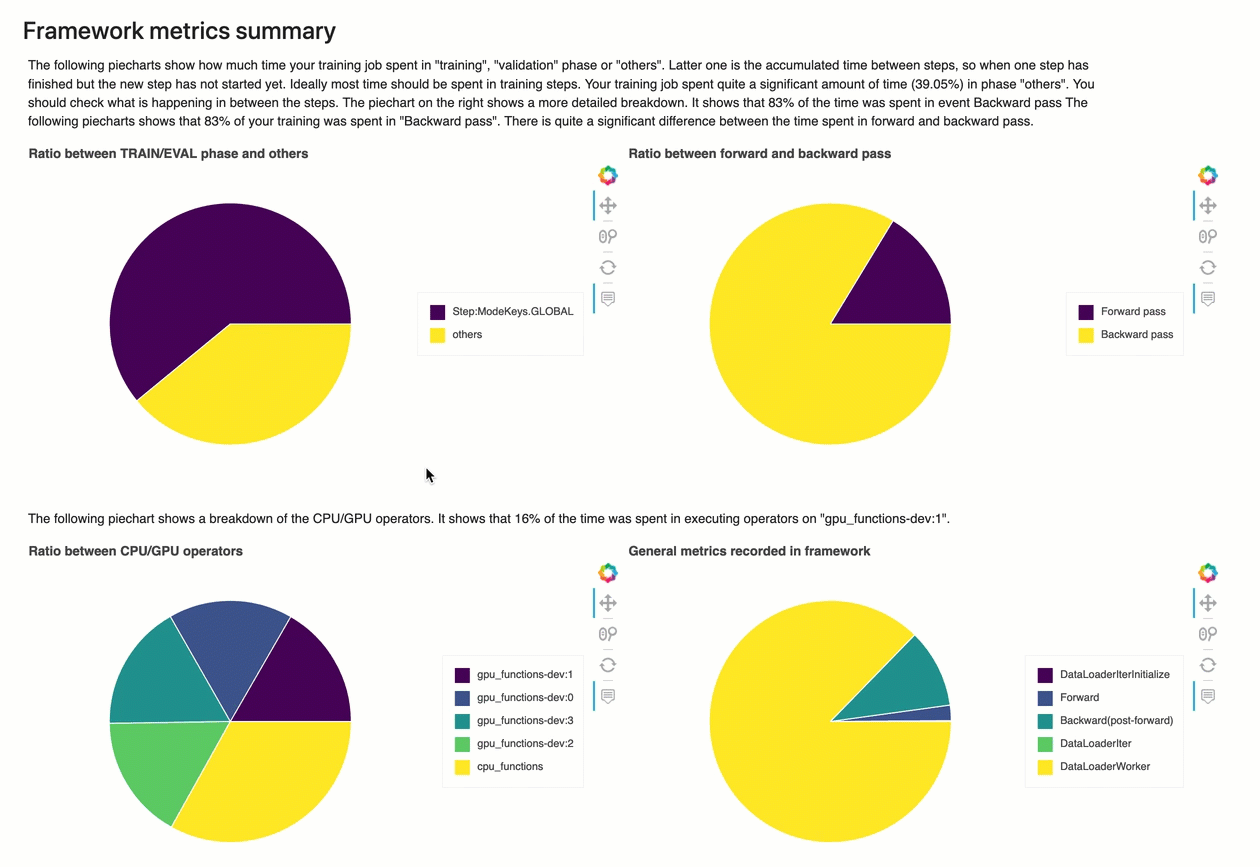
Cada um dos gráficos circulares analisa as métricas da framework coletadas em vários aspectos, da seguinte forma:
-
Proporção entre a fase TRAIN/EVAL e outras — Mostra a proporção entre as durações de tempo gastas em diferentes fases de treinamento.
-
Razão entre passe para frente e para trás — Mostra a proporção entre as durações de tempo gastas no passe para frente e para trás no ciclo de treinamento.
-
Proporção entre operadores de CPU/GPU — Mostra a proporção entre o tempo gasto em operadores executados em CPU ou GPU, como operadores convolucionais.
-
Métricas gerais registradas na framework — Mostra a proporção entre o tempo gasto nas principais métricas da framework, como carregamento de dados, avanço e retrocesso.
Visão geral: operadores de CPU
Esta seção fornece informações detalhadas sobre os operadores da CPU. A tabela mostra a porcentagem do tempo e o tempo cumulativo absoluto gasto nos operadores de CPU mais frequentemente chamados.
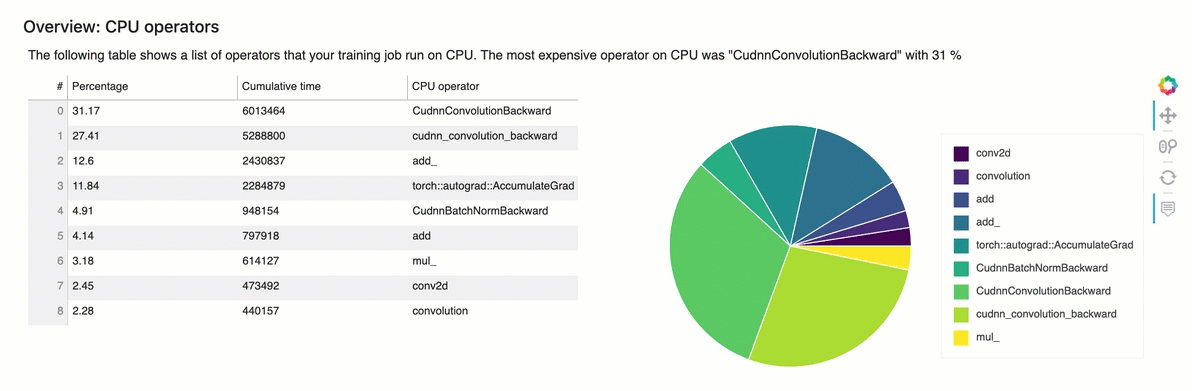
Visão geral: operadores de GPU
Esta seção fornece informações detalhadas sobre os operadores de GPU. A tabela mostra a porcentagem de tempo e o tempo acumulado absoluto gasto nos operadores de GPU chamados com mais frequência.
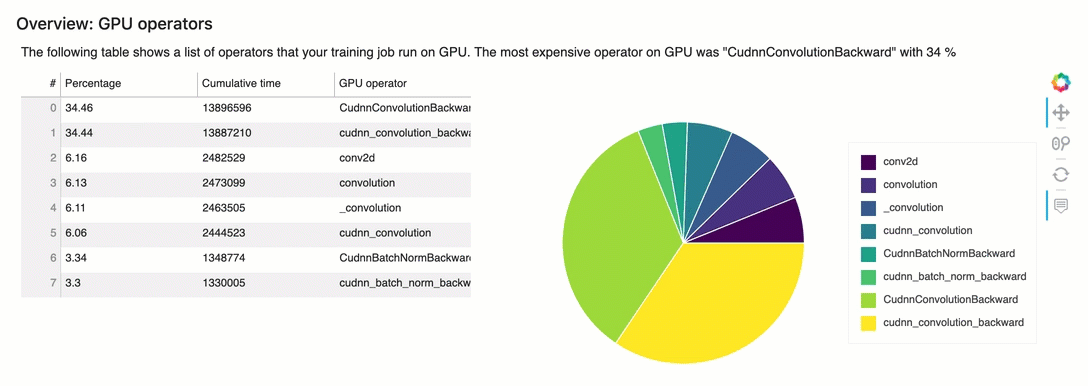
Resumo das regras
Nesta seção, o Debugger agrega todos os resultados da avaliação de regras, análises, descrições de regras e sugestões.
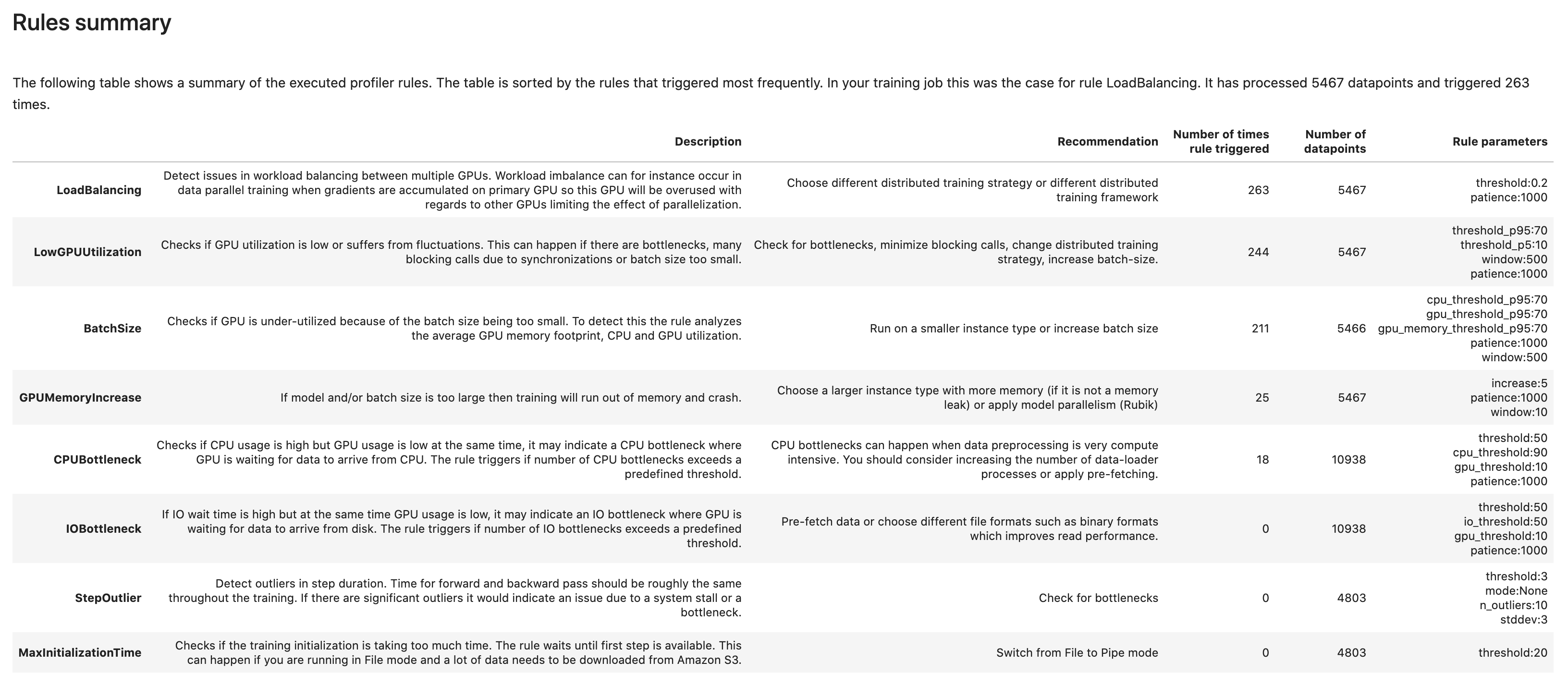
Analisando o ciclo de treinamento — durações das etapas
Nesta seção, você pode encontrar estatísticas detalhadas das durações das etapas em cada núcleo da GPU de cada nó. O depurador avalia valores médios, máximos, p99, p95, p50 e mínimos das durações das etapas e avalia os valores discrepantes das etapas. O histograma a seguir mostra as durações das etapas capturadas em diferentes nós de trabalho e GPUs. Você pode ativar ou desativar o histograma de cada trabalhador escolhendo as legendas do lado direito. Você pode verificar se há uma GPU específica que está causando discrepâncias na duração da etapa.
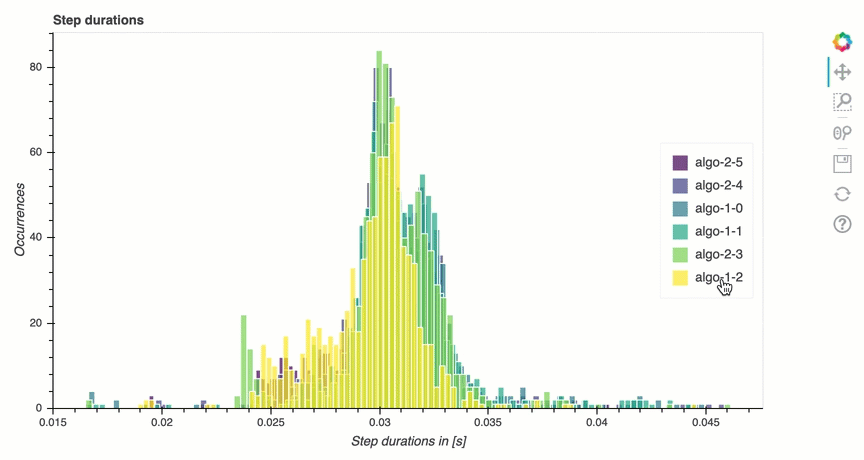
Análise de utilização da GPU
Esta seção mostra as estatísticas detalhadas sobre a utilização do núcleo da GPU baseado na regra LowGPUUtilization. Também resume as estatísticas de utilização da GPU, média, p95 e p5 para determinar se o trabalho de treinamento está subutilizando GPUs.
Tamanho do lote
Esta seção mostra as estatísticas detalhadas da utilização total da CPU, das utilizações individuais da GPU e da área ocupada pela memória da GPU. A BatchSize regra determina se você precisa alterar o tamanho do lote para melhor utilizar as GPUs. Você pode verificar se o tamanho do lote é muito pequeno, resultando em subutilização, ou muito grande, causando superutilização e problemas de falta de memória. No gráfico, as caixas mostram os intervalos percentuais p25 e p75 (preenchidos com roxo escuro e amarelo brilhante, respectivamente) da mediana (p50), e as barras de erro mostram o percentil 5 para o limite inferior e o percentil 95 para o limite superior.
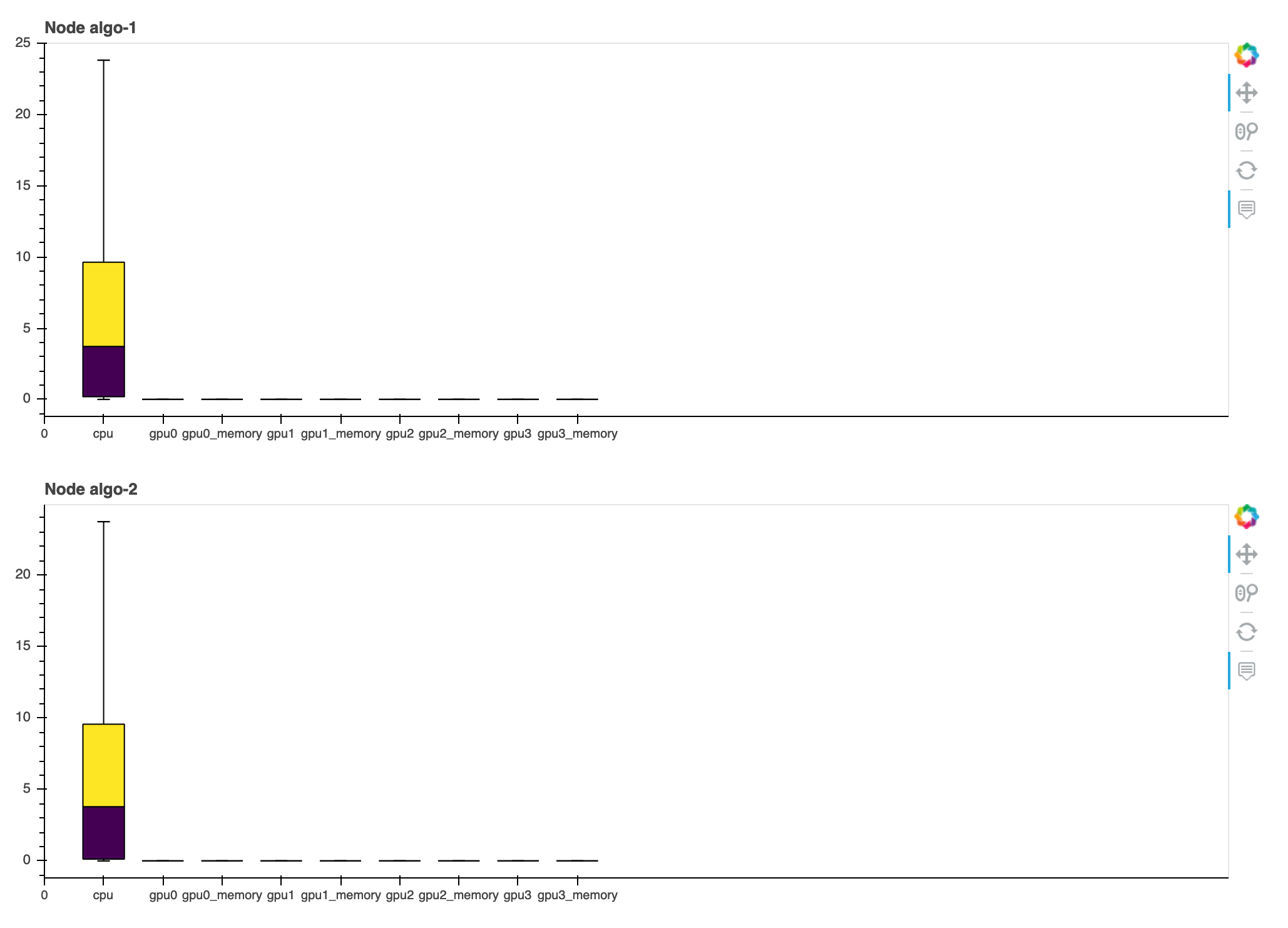
Problemas com a CPU
Nesta seção, você pode detalhar os problemas com a CPU que a regra CPUBottleneck detectou em seu trabalho de treinamento. A regra verifica se a utilização da CPU está acima cpu_threshold (90% por padrão) e também se a utilização da GPU está abaixo gpu_threshold (10% por padrão).

Os gráficos circulares mostram as seguintes informações:
-
Baixo uso da GPU causado por gargalos da CPU — Mostra a proporção de pontos de dados entre aqueles com utilização da GPU acima e abaixo do limite e aqueles que correspondem aos critérios de gargalo da CPU.
-
Proporção entre a fase TRAIN/EVAL e outras — Mostra a proporção entre as durações de tempo gastas em diferentes fases de treinamento.
-
Razão entre passe para frente e para trás — Mostra a proporção entre as durações de tempo gastas no passe para frente e para trás no ciclo de treinamento.
-
Proporção entre operadores de CPU/GPU — Mostra a proporção entre as durações de tempo gastas em GPUs e CPUs por operadores Python, como processos de carregador de dados e operadores de passagem para frente e para trás.
-
Métricas gerais registradas na estrutura — Mostra as principais métricas da estrutura e a proporção entre as durações de tempo gastas nas métricas.
Problemas de E/S
Nesta seção, você pode encontrar um resumo dos problemas de E/S. A regra avalia o tempo de espera de E/S e as taxas de utilização da GPU e monitora se o tempo gasto nas solicitações de E/S excede uma porcentagem limite do tempo total de treinamento. Isso pode indicar gargalos de E/S em que as GPUs aguardam a chegada dos dados do armazenamento.
Balanceamento de carga no treinamento com várias GPUs
Nesta seção, você pode identificar problemas de balanceamento da carga de trabalho nas GPUs.
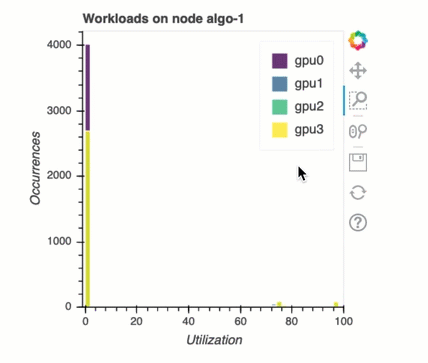
Análise de memória da GPU
Nesta seção, você pode analisar a utilização da memória da GPU coletada pela regra da MemoryIncrease GPU. No gráfico, as caixas mostram os intervalos percentuais p25 e p75 (preenchidos com roxo escuro e amarelo brilhante, respectivamente) da mediana (p50), e as barras de erro mostram o percentil 5 para o limite inferior e o percentil 95 para o limite superior.