As traduções são geradas por tradução automática. Em caso de conflito entre o conteúdo da tradução e da versão original em inglês, a versão em inglês prevalecerá.
Percorra um SageMaker MLOps projeto
Importante
Em 30 de novembro de 2023, a experiência anterior do Amazon SageMaker Studio agora se chama Amazon SageMaker Studio Classic. A seção a seguir é específica para usar o aplicativo Studio Classic. Para obter informações sobre como usar a experiência atualizada do Studio, consulte SageMaker Estúdio Amazon.
Este passo a passo usa o modelo MLOpsmodelo para construção, treinamento e implantação de modelos para demonstrar o uso de MLOps projetos para criar um sistema de CI/CD para criar, treinar e implantar modelos.
Pré-requisitos
Para concluir este passo a passo, você precisa de:
-
Uma IAM conta ou Central de IAM Identidade para entrar no Studio Classic. Para ter mais informações, consulte Visão geral SageMaker do domínio da Amazon.
-
Permissão para usar modelos SageMaker de projeto fornecidos. Para ter mais informações, consulte Conceder as permissões necessárias ao SageMaker Studio para usar projetos.
-
Familiaridade básica com a interface de usuário do Studio Classic. Para ter mais informações, consulte Visão geral da interface do usuário do Amazon SageMaker Studio Classic.
Tópicos
Etapa 1: criar o projeto
Nesta etapa, você cria um SageMaker MLOps projeto usando um modelo SageMaker de projeto fornecido para criar, treinar e implantar modelos.
Para criar o SageMaker MLOps projeto
-
Faça login no Studio Classic. Para obter mais informações, consulte Visão geral SageMaker do domínio da Amazon.
-
Na barra lateral do Studio Classic, escolha o ícone Início (
 ).
). -
Selecione Implantações no menu e, em seguida, selecione Projetos.
-
Escolha Criar projeto.
A aba Criar projeto será exibida.
-
Se ainda não estiver selecionado, escolha SageMaker modelos e, em seguida, escolha o MLOps modelo para criação, treinamento e implantação do modelo.
-
Para obter os Detalhes do projeto, insira um nome e uma descrição para o projeto.
Quando o projeto aparecer na lista de Projetos com o Status de Criação concluída, prossiga para a próxima etapa.
Importante
A partir de 25 de julho de 2022, exigimos perfis adicionais para usar modelos de projeto. Se você ver que a mensagem de erro não CodePipeline está autorizado a desempenhar AssumeRole na função arn:aws:iam: :xxx:role/service-role/ AmazonSageMakerServiceCatalogProductsCodePipelineRole, consulte as etapas 5 a 6 de para obter uma lista completa das funções necessárias e instruções sobre como criá-las. Conceder as permissões necessárias ao SageMaker Studio para usar projetos
Etapa 2: clonar o Repositório de Código
Depois de criar o projeto, dois CodeCommit repositórios são criados no projeto. Um dos repositórios contém o código para criar e treinar um modelo e outro contém o código para implantar o modelo. Nesta etapa, você clona o repositório em seu SageMaker projeto local que contém o código para criar e treinar o modelo no ambiente local do Studio Classic para que você possa trabalhar com o código.
Para clonar o repositório de código
-
Na barra lateral do Studio Classic, escolha o ícone Início (
 ).
). -
Selecione Implantações no menu e, em seguida, selecione Projetos.
-
Selecione o projeto que você criou na etapa anterior para abrir a aba do projeto.
-
Na aba do projeto, escolha Repositórios e, na coluna Caminho local do repositório que termina com modelbuild, escolha clone repo....
-
Na caixa de diálogo exibida, aceite os padrões e escolha Clonar repositório.
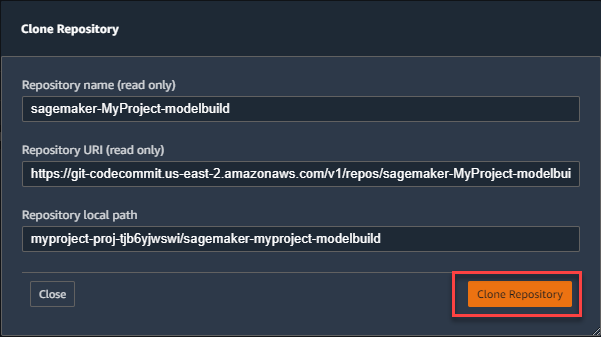
Quando a clonagem do repositório estiver concluída, o caminho local aparecerá na coluna Caminho local. Escolha o caminho para abrir a pasta local que contém o código do repositório no Studio Classic.
Etapa 3: fazer uma alteração no código
Agora, faça uma alteração no código do pipeline que cria o modelo e verifique a alteração para iniciar uma nova execução do pipeline. A execução do pipeline registra uma nova versão do modelo.
Para fazer uma alteração no código
-
No Studio Classic, escolha o ícone do navegador de arquivos (
 ) e navegue até a
) e navegue até a pipelines/abalonepasta. Clique duas vezes empipeline.pypara abrir o arquivo de código. -
No arquivo
pipeline.py, encontre a linha que define o tipo de instância de treinamento.training_instance_type = ParameterString( name="TrainingInstanceType", default_value="ml.m5.xlarge"Altere
ml.m5.xlargeparaml.m5.largee digiteCtrl+Spara salvar a alteração. -
Escolha o ícone do Git ()
 . Organize, confirme e promova a mudança em
. Organize, confirme e promova a mudança em pipeline.py. Além disso, insira um resumo no campo Resumo e uma descrição opcional no campo Descrição. Para obter informações sobre como usar o Git no Studio Classic, consulte. Clone um repositório SageMaker Git no Studio Classic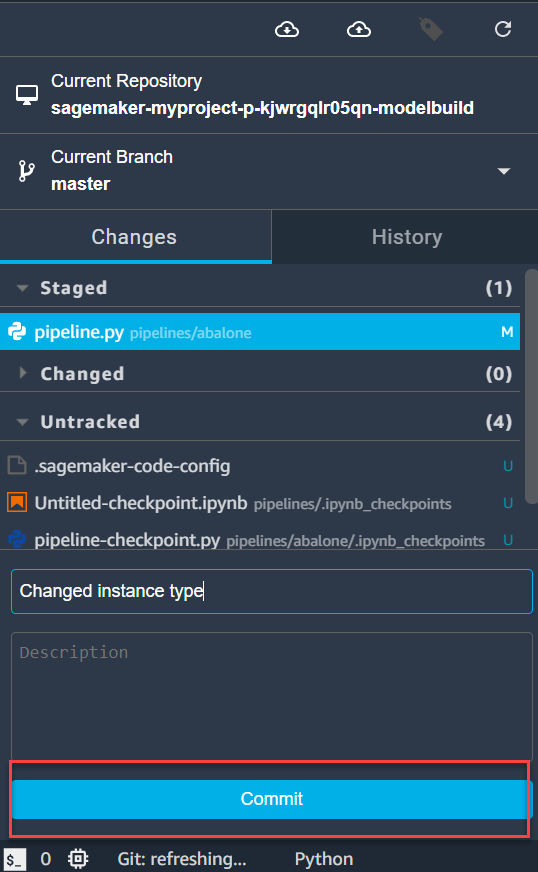
Depois de enviar sua alteração de código, o MLOps sistema inicia uma execução do pipeline que cria uma nova versão do modelo. Na próxima etapa, você aprovará a nova versão do modelo para implantá-la na produção.
Etapa 4: aprovar o modelo
Agora você aprova a nova versão do modelo que foi criada na etapa anterior para iniciar a implantação da versão do modelo em um SageMaker endpoint.
Para aprovar a versão do modelo
-
Na barra lateral do Studio Classic, escolha o ícone Início (
 ).
). -
Selecione Implantações no menu e, em seguida, selecione Projetos.
-
Selecione o nome do projeto que você criou na primeira etapa para abrir a aba do projeto.
-
Na aba do projeto, escolha Grupos de modelos e clique duas vezes no nome do grupo de modelos que aparecer.
A aba do grupo de modelos será exibida.
-
Na guia do grupo de modelos, clique duas vezes em Versão 1. A aba da Versão 1 abrirá. Escolha Atualizar status.
-
Na caixa de diálogo Atualizar status da versão do modelo do modelo, na lista suspensa Status, selecione Aprovar e escolha Atualizar status.
A aprovação da versão do modelo faz com que o MLOps sistema implante o modelo em teste. Para visualizar o endpoint, escolha a guia Endpoints na aba do projeto.
(Opcional) Etapa 5: implantar a versão do modelo na produção
Agora você pode implantar a versão do modelo no ambiente de produção.
nota
Para concluir essa etapa, você precisa ser administrador no seu domínio do Studio Classic. Se você não for administrador, ignore esta etapa.
Para implantar a versão do modelo no ambiente de produção
-
Faça login no CodePipeline console em https://console.aws.amazon.com/codepipeline/
-
Escolha Pipelines e, em seguida, escolha o pipeline com o nome sagemaker-
projectname-projectid-modeldeploy, ondeprojectnameé o nome do seu projeto eprojectidé o ID do seu projeto. -
No DeployStagingestágio, escolha Revisar.
-
Na caixa de diálogo Revisar, escolha Aprovar.
A aprovação do DeployStagingestágio faz com que o MLOps sistema implemente o modelo na produção. Para visualizar o endpoint, escolha a guia Endpoints na guia do projeto no Studio Classic.
Etapa 6: limpar os recursos
Para parar de incorrer em cobranças, limpe os recursos que foram criados neste passo a passo. Para fazer isso, conclua as seguintes etapas.
nota
Para excluir a AWS CloudFormation pilha e o bucket do Amazon S3, você precisa ser administrador no Studio Classic. Se você não for administrador, peça ao administrador que conclua essas etapas.
-
Na barra lateral do Studio Classic, escolha o ícone Início (
 ).
). -
Selecione Implantações no menu e, em seguida, selecione Projetos.
-
Selecione na o projeto de destino na lista suspensa. Se você não vir seu projeto, digite o nome do projeto e aplique o filtro para encontrá-lo.
-
Você pode excluir um projeto do Studio Classic de uma das seguintes formas:
-
Você pode excluir o projeto da lista de projetos.
Clique com o botão direito do mouse no projeto de destino e escolha Excluir na lista suspensa.
nota
Essa funcionalidade é compatível com a versão v3.17.1 ou superior do Studio Classic. Para obter mais informações, consulte Desligue e atualize o SageMaker Studio Classic.
-
Você pode excluir um projeto na seção Detalhes do projeto.
-
Depois de encontrar seu projeto, clique duas vezes nele para ver seus detalhes no painel principal.
-
Escolha Excluir no menu Ações.
-
-
-
Confirme sua escolha escolhendo Excluir na janela Excluir projeto.
Essa ação exclui o produto provisionado pelo Service Catalog que o projeto criou. Isso inclui os CodeBuild recursos CodeCommit CodePipeline,, e criados para o projeto.
-
Exclua as AWS CloudFormation pilhas que o projeto criou. Existem duas pilhas, uma para preparação e outra para produção. Os nomes das pilhas são sagemaker-
projectname-project-id-deploy-staging e sagemaker-projectname-project-id-deploy-prod, ondeprojectnameé o nome do seu projeto eproject-idé o ID do seu projeto.Para obter informações sobre como excluir uma AWS CloudFormation pilha, consulte Excluindo uma pilha no AWS CloudFormation console no Guia do usuário.AWS CloudFormation
-
Exclua o bucket do Amazon S3 que o projeto criou. O nome do bucket é sagemaker-project-
project-id, ondeproject-idé o ID do seu projeto.