As traduções são geradas por tradução automática. Em caso de conflito entre o conteúdo da tradução e da versão original em inglês, a versão em inglês prevalecerá.
O que é o Step Functions?
Gerenciando o estado e transformando dados
Recentemente, o Step Functions adicionou variáveis JSONata para gerenciar dados de estado e transformação.
Saiba mais sobre como transmitir dados com variáveis e transformar dados com JSONata.
Com AWS Step Functions, você pode criar fluxos de trabalho, também chamados deMáquinas de estado, para criar aplicativos distribuídos, automatizar processos, orquestrar microsserviços e criar pipelines de dados e aprendizado de máquina.
O Step Functions é baseado em máquinas de estado e tarefas. No Step Functions, as máquinas de estado são chamadas de fluxos de trabalho, que são uma série de etapas orientadas a eventos. Cada etapa no fluxo de trabalho é chamada de estado. Por exemplo, um estado de tarefa representa uma unidade de trabalho que outro AWS serviço executa, como chamar outro AWS service (Serviço da AWS) ouAPI. As instâncias de fluxos de trabalho em andamento que executam tarefas são chamadas de execuções no Step Functions.
O trabalho nas tarefas de máquina de estado também pode ser feito usando Atividades, que são operadores existentes fora do Step Functions.
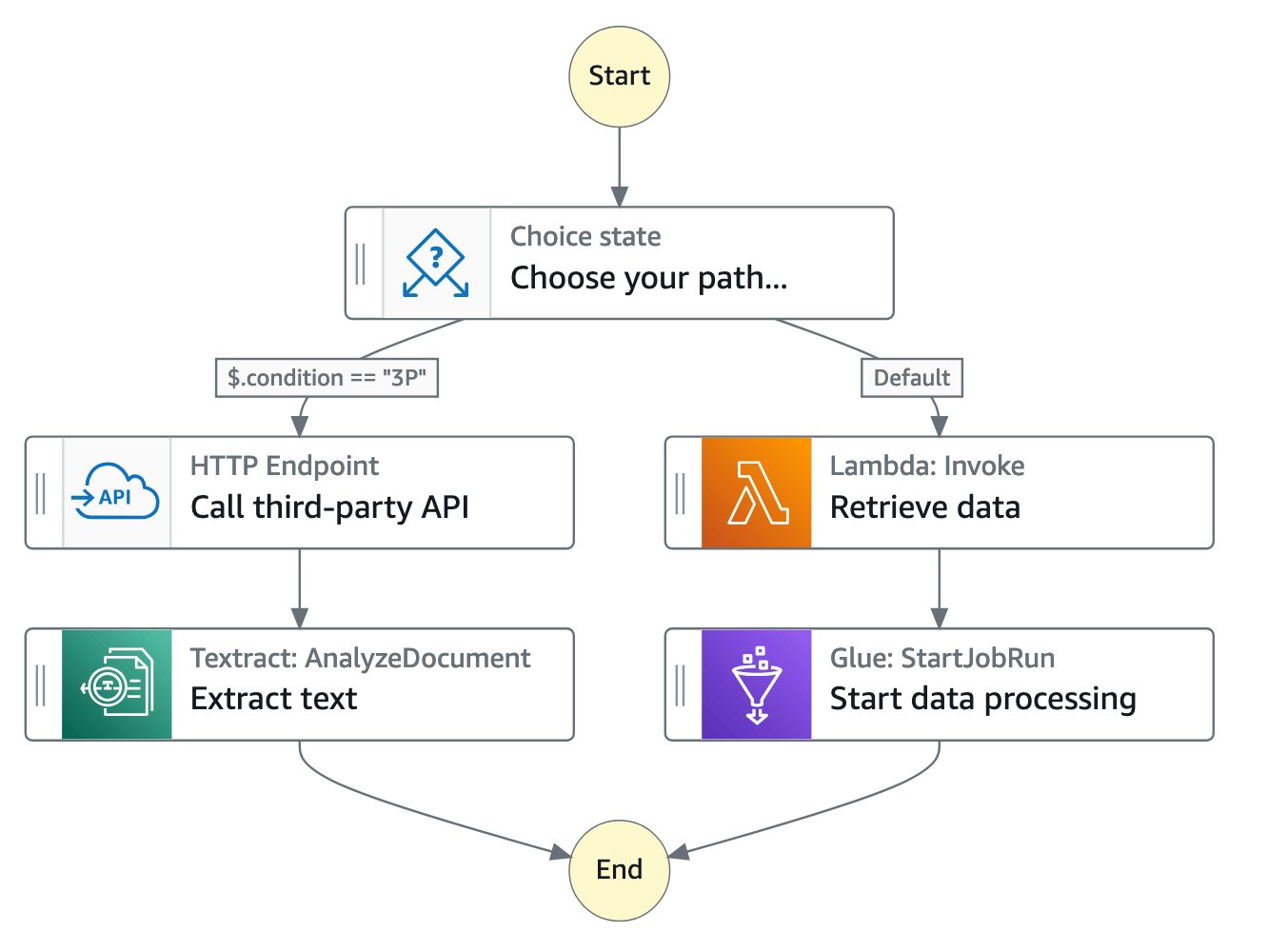
No console do Step Functions, é possível visualizar, editar e depurar o fluxo de trabalho da aplicação. Você pode examinar o estado de cada etapa no fluxo de trabalho para garantir que a aplicação seja executada em ordem e conforme o esperado.
Dependendo do seu caso de uso, você pode fazer com que os AWS serviços de chamadas do Step Functions, como o Lambda, executem tarefas. Você pode ter AWS serviços de controle do Step Functions AWS Glue, como, para criar fluxos de trabalho de extração, transformação e carregamento. Você também pode criar fluxos de trabalho automatizados e de longa duração para aplicações que exigem interação humana.
Para obter uma lista completa das AWS regiões em que o Step Functions está disponível, consulte a Tabela de AWS
regiões
Saiba como usar o Step Functions
Para saber como usar o Step Functions, siga os módulos interativos no The Step Functions Workshop
Tipos de fluxo de trabalho padrão e expresso
O Step Functions tem dois tipos de fluxo de trabalho:
-
Os fluxos de trabalho padrão são ideais para fluxos de trabalho auditáveis e de longa duração, pois mostram o histórico de execução e a depuração visual.
Os fluxos de trabalho padrão têm execução de fluxo de trabalho única e podem durar até um ano. Isso significa que cada etapa do fluxo de trabalho padrão será executada somente uma vez.
-
Os fluxos de trabalho expressos são ideais para high-event-rate cargas de trabalho, como processamento de dados de streaming e ingestão de dados de IoT.
Os fluxos de trabalho expressos têm execução at-least-oncede fluxo de trabalho e podem ser executados por até cinco minutos. Isso significa que uma ou mais etapas em um fluxo de trabalho expresso podem ser executadas mais de uma vez, enquanto cada etapa do fluxo de trabalho é executada pelo menos uma vez.
| Fluxos de trabalho Padrão | Fluxos de trabalho expressos |
|---|---|
| Taxa de execução de 2 mil por segundo | Taxa de execução de cem mil por segundo |
| Taxa de transição de estado de 4 mil por segundo | Taxa de transição de estado quase ilimitada |
| Cobrança realizada por transição de estado | Cobrança realizada conforme o número e duração das execuções |
| Exibição do histórico de execução e depuração visual | Exibição do histórico de execução e depuração visual com base no nível de log. |
| Veja o histórico de execução no Step Functions. |
Enviar histórico de execução para CloudWatch |
| Suporte a integrações com todos os serviços. Suporte a integrações otimizadas com alguns serviços. |
Suporte a integrações com todos os serviços. |
| Suporte ao padrão de resposta à solicitação para todos os serviços. Suporte aos padrões Executar um trabalho e/ou Aguardar retorno de chamada em serviços específicos (consulte a seção a seguir para saber os detalhes). |
Suporte ao padrão de resposta à solicitação para todos os serviços. |
Para ter mais informações sobre os preços do Step Functions e a escolha do tipo de fluxo de trabalho, consulte os seguintes tópicos:
Integrar-se a outros serviços da
O Step Functions se integra a vários AWS serviços. Para chamar outros AWS serviços, você pode usar dois tipos de integração:
-
AWS SDKas integrações fornecem uma maneira de chamar qualquer AWS serviço diretamente de sua máquina de estado, dando acesso a milhares de API ações.
-
As integrações otimizadas oferecem opções personalizadas para usar esses serviços nas máquinas de estado.
Para combinar o Step Functions com esses serviços, há três padrões de integração de serviços:
-
Resposta à solicitação (padrão)
Chame um serviço e deixe o Step Functions avançar para o próximo estado depois de receber uma HTTP resposta.
-
Chame um serviço e faça o Step Functions aguardar a conclusão de uma tarefa.
-
Aguarde um retorno de chamada com um token de tarefa (. waitForTaskSímbolo)
Chame um serviço com um token de tarefa e faça o Step Functions esperar até que o token de tarefa responda com um retorno de chamada.
Os fluxos de trabalho padrão e expresso comportam as mesmas integrações, mas não os mesmos padrões de integração.
-
Os fluxos de trabalho padrão comportam integrações de resposta a solicitações. Alguns serviços oferecem suporte a Run a Job (.sync) ou Wait for Callback (). waitForTaskToken) e ambos em alguns casos. Consulte a tabela de integrações otimizadas a seguir para saber detalhes.
-
Os fluxos de trabalho expressos comportam somente integrações de resposta à solicitação.
Para ajudar a decidir entre os dois tipos, consulte Escolher o tipo de fluxo de trabalho no Step Functions.
AWS SDKintegrações em Step Functions
| Serviço integrado | Resposta de solicitação | Executar um trabalho: .sync | Aguarde o retorno de chamada -. waitForTaskSímbolo |
|---|---|---|---|
| Mais de duzentos serviços | Padrão e expresso | Sem compatibilidade | Padrão |
Integrações otimizadas ao Step Functions
| Serviço integrado | Resposta de solicitação | Executar um trabalho: .sync | Aguarde o retorno de chamada -. waitForTaskSímbolo |
|---|---|---|---|
| Amazon API Gateway | Padrão e expresso | Sem compatibilidade | Padrão |
| Amazon Athena | Padrão e expresso | Padrão | Sem compatibilidade |
| AWS Batch | Padrão e expresso | Padrão | Sem compatibilidade |
| Amazon Bedrock | Padrão e expresso | Padrão | Padrão |
| AWS CodeBuild | Padrão e expresso | Padrão | Sem compatibilidade |
| Amazon DynamoDB | Padrão e expresso | Sem compatibilidade | Sem compatibilidade |
| Amazon ECS/Fargate | Padrão e expresso | Padrão | Padrão |
| Amazon EKS | Padrão e expresso | Padrão | Padrão |
| Amazon EMR | Padrão e expresso | Padrão | Sem compatibilidade |
| Amazon EMR on EKS | Padrão e expresso | Padrão | Sem compatibilidade |
| Amazon EMR Serverless | Padrão e expresso | Padrão | Sem compatibilidade |
| Amazon EventBridge | Padrão e expresso | Sem compatibilidade | Padrão |
| AWS Glue | Padrão e expresso | Padrão | Sem compatibilidade |
| AWS Glue DataBrew | Padrão e expresso | Padrão | Sem compatibilidade |
| AWS Lambda | Padrão e expresso | Sem compatibilidade | Padrão |
| AWS Elemental MediaConvert | Padrão e expresso | Padrão | Sem compatibilidade |
| Amazon SageMaker AI | Padrão e expresso | Padrão | Sem compatibilidade |
| Amazon SNS | Padrão e expresso | Sem compatibilidade | Padrão |
| Amazon SQS | Padrão e expresso | Sem compatibilidade | Padrão |
| AWS Step Functions | Padrão e expresso | Padrão | Padrão |
Exemplos de caso de uso para fluxos de trabalho
O Step Functions gerencia os componentes e a lógica do aplicativo para que você possa escrever menos código e se concentrar na criação e atualização rápida de aplicativos. A imagem a seguir mostra seis casos de uso de fluxos de trabalho do Step Functions.
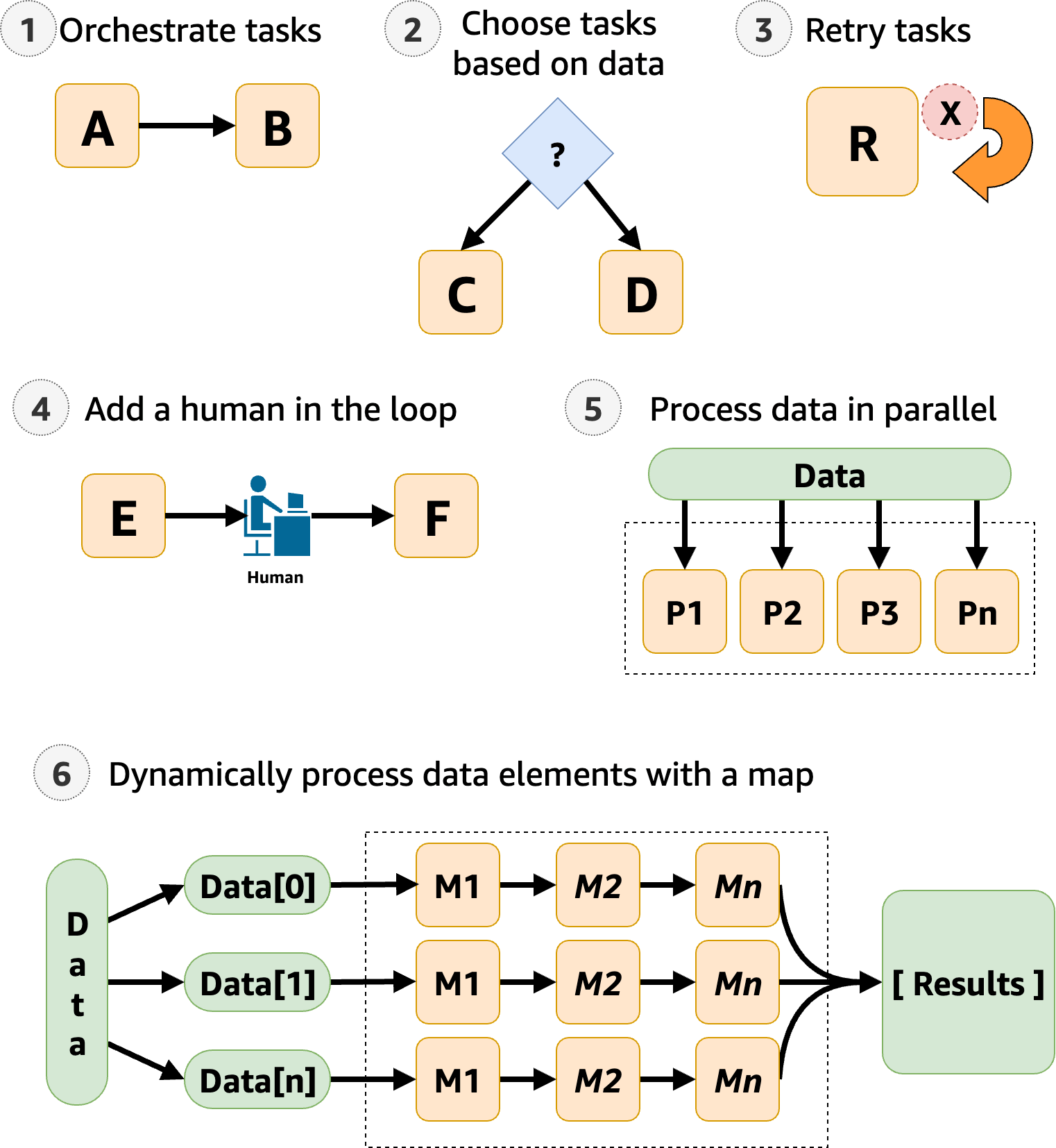
-
Orquestrar tarefas: é possível criar fluxos de trabalho que orquestram uma série de tarefas, ou etapas, em uma ordem específica. Por exemplo, a Tarefa A pode ser uma função do Lambda que oferece entradas para outra função do Lambda na Tarefa B. A última etapa do fluxo de trabalho apresenta o resultado final.
-
Escolher tarefas com base em dados: usando o estado
Choice, é possível fazer com que o Step Functions tome decisões com base na entrada do estado. Por exemplo, imagine que um cliente solicite um aumento do limite de crédito. Se a solicitação for maior do que o limite de crédito pré-aprovado para o cliente, faça o Step Functions enviar a solicitação do cliente para a aprovação do gerente. Se a solicitação for menor do que o limite de crédito pré-aprovado para o cliente, faça o Step Functions aprovar automaticamente a solicitação. -
Tratar erros (
Retry/Catch): é possível repetir ou capturar tarefas com falha e executar etapas alternativas automaticamente.Por exemplo, depois que um cliente solicita um nome de usuário, a primeira chamada para o serviço de validação pode falhar, então o fluxo de trabalho pode repetir a solicitação. Quando a segunda solicitação for bem-sucedida, o fluxo de trabalho poderá prosseguir.
Ou talvez o cliente tenha solicitado um nome de usuário inválido ou indisponível. Uma declaração
Catchpode levar a uma etapa do fluxo de trabalho do Step Functions que sugira um nome de usuário alternativo.Para ter exemplos de
RetryeCatch, consulte Tratar erros em fluxos de trabalho do Step Functions. -
Adicionar seres humanos no processo: o Step Functions pode incluir etapas de aprovação humana no fluxo de trabalho. Por exemplo, imagine que um cliente bancário tente enviar fundos a um amigo. Com um retorno de chamada e um token de tarefa, é possível fazer com que o Step Functions espere até que o amigo do cliente confirme a transferência, para que então o Step Functions continue o fluxo de trabalho para notificar o cliente bancário de que a transferência foi concluída.
Para obter um exemplo, consulte Crie um exemplo de padrão de retorno de chamada com Amazon SQSSNS, Amazon e Lambda.
-
Processar dados em etapas paralelas: usando um estado
Parallel, o Step Functions pode processar dados de entrada em etapas paralelas. Por exemplo, o cliente pode precisar converter um arquivo de vídeo em várias resoluções de exibição para que os espectadores possam assistir ao vídeo em vários dispositivos. Seu fluxo de trabalho pode enviar o arquivo de vídeo original para várias funções do Lambda ou usar a AWS Elemental MediaConvert integração otimizada para processar um vídeo em várias resoluções de exibição ao mesmo tempo. -
Processar elementos de dados de modo dinâmico: usando um estado
Map, o Step Functions pode executar um conjunto de etapas do fluxo de trabalho em cada item em um conjunto de dados. As iterações são executadas em paralelo, o que possibilita o processamento rápido de um conjunto de dados. Por exemplo, quando o cliente solicita trinta itens, o sistema precisa aplicar o mesmo fluxo de trabalho para preparar cada item para entrega. Depois que todos os itens forem coletados e embalados para entrega, a próxima etapa pode ser enviar rapidamente ao cliente um e-mail de confirmação com as informações de rastreamento.Para ver um exemplo de modelo inicial, consulte Processar dados com um mapa.