As traduções são geradas por tradução automática. Em caso de conflito entre o conteúdo da tradução e da versão original em inglês, a versão em inglês prevalecerá.
Visualizar rastreamentos do X-Ray no Step Functions
Neste tutorial, você aprenderá a usar o X-Ray para rastrear erros que ocorrem ao executar uma máquina de estado. Você pode usar AWS X-Raypara visualizar os componentes da sua máquina de estado, identificar gargalos de desempenho e solucionar solicitações que resultaram em um erro. Neste tutorial, você criará várias funções do Lambda que geram erros aleatórios que podem ser rastreados e analisados usando o X-Ray.
O tutorial Como criar uma máquina de estado Step Functions que usa Lambda orienta você na criação de uma máquina de estado que chama uma função do Lambda. Se você tiver concluído esse tutorial, vá para a Etapa 2 e use o AWS Identity and Access Management (IAM) função que você criou anteriormente.
Etapa 1: criar uma IAM função para o Lambda
Ambos AWS Lambda e AWS Step Functions pode executar código e acessar AWS recursos (por exemplo, dados armazenados em buckets do Amazon S3). Para manter a segurança, você deve permitir que o Lambda e o Step Functions acessem esses recursos.
O Lambda exige que você atribua um AWS Identity and Access Management (IAM) função quando você cria uma função Lambda, da mesma forma que Step Functions exige que você atribua uma IAM função ao criar uma máquina de estado.
Você usa o IAM console para criar uma função vinculada ao serviço.
Para criar uma função (console)
Faça login no AWS Management Console e abra o IAM console em https://console.aws.amazon.com/iam/
. -
No painel de navegação do IAM console, escolha Funções. Então, escolha Criar perfil.
-
Selecione o AWS Digite a função de serviço e, em seguida, escolha Lambda.
-
Escolha o caso de uso do Lambda. Casos de uso são definidos pelo serviço para incluir a política de confiança exigida pelo serviço. Então, escolha Próximo: Permissões.
-
Selecione uma ou mais políticas de permissões a serem anexadas à função (por exemplo,
AWSLambdaBasicExecutionRole). Consulte AWS Lambda Modelo de permissões.Selecione a caixa ao lado da política que atribui as permissões que você deseja que a função tenha e, em seguida, escolha Próximo: Revisar.
-
Insira um Role name.
-
(Opcional) Em Descrição da função, edite a descrição para a nova função vinculada ao serviço.
-
Reveja a função e escolha Criar função.
Etapa 2: Criar uma função do Lambda
A função do Lambda gerará erros aleatoriamente ou atingirá o tempo limite, produzindo dados de exemplo para visualização no X-Ray.
Importante
Certifique-se de que sua função Lambda esteja sob a mesma AWS conta e Região da AWS como sua máquina estatal.
-
Abra o console do Lambda
e clique em Criar função. -
Na seção Criar função, selecione Criar do zero.
-
Na seção Informações básicas, configure a função do Lambda:
-
Em Function name (Nome da função), insira
TestFunction1. -
Em Runtime, selecione Node.js 18.x.
-
Em Role (Função), selecione Choose an existing role (Escolher uma função existente).
-
Em Função existente, selecione a função do Lambda que você criou anteriormente.
nota
Se a IAM função que você criou não aparecer na lista, talvez ela ainda precise de alguns minutos para ser propagada para o Lambda.
-
Escolha a opção Criar função.
Quando sua função Lambda for criada, anote seu Amazon Resource Name (ARN) no canto superior direito da página. Por exemplo:
arn:aws:lambda:us-east-1:123456789012:function:TestFunction1
-
-
Copie o código a seguir para a função Lambda na seção Código da função do
TestFunction1página.function getRandomSeconds(max) { return Math.floor(Math.random() * Math.floor(max)) * 1000; } function sleep(ms) { return new Promise(resolve => setTimeout(resolve, ms)); } export const handler = async (event) => { if(getRandomSeconds(4) === 0) { throw new Error("Something went wrong!"); } let wait_time = getRandomSeconds(5); await sleep(wait_time); return { 'response': true } };Esse código cria falhas programadas aleatoriamente que serão usadas para gerar exemplos de erros na máquina de estado que podem ser visualizados e analisados usando rastreamentos do X-Ray.
-
Escolha Salvar.
Etapa 3: Criar mais duas funções do Lambda
Crie mais duas funções do Lambda.
-
Repita a Etapa 2 para criar mais duas funções do Lambda. Em Nome da função da primeira função, insira
TestFunction2. Em Nome da função da segunda função, insiraTestFunction3. -
No console do Lambda, verifique se agora são exibidas três funções do Lambda,
TestFunction1,TestFunction2eTestFunction3.
Etapa 4: Criar uma máquina de estado
Nesta etapa, você usará o console do Step FunctionsTask. Cada estado Task fará referência a uma das três funções do Lambda.
-
Abra o console do Step Functions
e clique em Criar máquina de estado. Importante
Certifique-se de que sua máquina de estado esteja sob a mesma AWS conta e região como as funções Lambda que você criou anteriormente nas etapas 2 e 3.
Na caixa de diálogo Escolher um modelo, selecione Em branco.
Escolha Selecionar para abrir o Workflow Studio emModo de design.
-
Neste tutorial, você escreverá a definição Amazon States Language (ASL) da sua máquina de estado noEditor de código. Para isso, clique em Código.
-
Remova o código clichê existente e cole o código a seguir. Na definição do estado da tarefa, lembre-se de substituir o exemplo ARNs pelas funções ARNs do Lambda que você criou.
{ "StartAt": "CallTestFunction1", "States": { "CallTestFunction1": { "Type": "Task", "Resource": "arn:aws:lambda:us-east-1:123456789012:function:test-function1", "Catch": [ { "ErrorEquals": [ "States.TaskFailed" ], "Next": "AfterTaskFailed" } ], "Next": "CallTestFunction2" }, "CallTestFunction2": { "Type": "Task", "Resource": "arn:aws:lambda:us-east-1:123456789012:function:test-function2", "Catch": [ { "ErrorEquals": [ "States.TaskFailed" ], "Next": "AfterTaskFailed" } ], "Next": "CallTestFunction3" }, "CallTestFunction3": { "Type": "Task", "Resource": "arn:aws:lambda:us-east-1:123456789012:function:test-function3", "TimeoutSeconds": 5, "Catch": [ { "ErrorEquals": [ "States.Timeout" ], "Next": "AfterTimeout" }, { "ErrorEquals": [ "States.TaskFailed" ], "Next": "AfterTaskFailed" } ], "Next": "Succeed" }, "Succeed": { "Type": "Succeed" }, "AfterTimeout": { "Type": "Fail" }, "AfterTaskFailed": { "Type": "Fail" } } }Essa é uma descrição da máquina de estado usando a Amazon States Language. Ela define três estados
TaskchamadosCallTestFunction1,CallTestFunction2eCallTestFunction3. Cada uma chama uma das três funções do Lambda. Para obter mais informações, consulte Estrutura da máquina de estado. -
Especifique um nome para a máquina de estado. Para fazer isso, escolha o ícone de edição ao lado do nome padrão da máquina de estado de MyStateMachine. Em seguida, em Configuração da máquina de estado, insira um nome na caixa Nome da máquina de estado.
Para este tutorial, insira o nome
TraceFunctions. -
(Opcional) Em Configuração da máquina de estado, especifique outras configurações do fluxo de trabalho, como o tipo de máquina de estado e a função de execução.
Para este tutorial, em Configurações adicionais, selecione Ativar rastreamento do X-Ray. Mantenha todas as outras seleções padrão nas configurações da máquina de estado.
Se você já criou uma IAM função com as permissões corretas para sua máquina de estado e deseja usá-la, em Permissões, selecione Escolher uma função existente e selecione uma função na lista. Ou selecione Inserir uma função ARN e, em seguida, forneça uma ARN para essa IAM função.
-
Na caixa de diálogo Confirmar criação do perfil, selecione Confirmar para continuar.
Você também pode escolher Exibir configurações do perfil para voltar às Configurações da máquina de estado.
nota
Se você excluir a IAM função criada pelo Step Functions, o Step Functions não poderá recriá-la posteriormente. Da mesma forma, se você modificar a função (por exemplo, removendo Step Functions dos principais na IAM política), o Step Functions não poderá restaurar suas configurações originais posteriormente.
Etapa 5: Executar a máquina de estado
As execuções de máquinas de estado são instâncias em que o fluxo de trabalho é executado para a realização de tarefas.
-
Sobre o
TraceFunctionspágina, escolha Iniciar execução.A página New execution é exibida.
-
Na caixa de diálogo Iniciar execução, faça o seguinte:
-
(Opcional) Insira um nome de execução personalizado para substituir o padrão gerado.
ASCIINão-nomes e registro
Step Functions aceita nomes para máquinas de estado, execuções, atividades e rótulos que não contenham ASCII caracteres. Como esses caracteres não funcionarão com a Amazon CloudWatch, recomendamos usar somente ASCII caracteres para que você possa acompanhar as métricas CloudWatch.
-
Selecione Iniciar execução.
-
O console do Step Functions direciona você para uma página em que o título é o ID da execução. Essa página é conhecida como página de Detalhes da execução. Nesta página, você pode revisar os resultados da execução à medida que a execução avança ou após a conclusão.
Para revisar os resultados da execução, escolha estados individuais na Exibição em gráfico e, em seguida, escolha as guias individuais no painel Detalhes da etapa para visualizar os detalhes de cada estado, incluindo entrada, saída e definição, respectivamente. Para obter detalhes sobre as informações de execução que você pode visualizar na página Detalhes da execução, consulte Visão geral dos detalhes da execução.
Execute várias execuções (pelo menos três).
-
-
Depois que as execuções terminarem, acesse o link do mapa de rastreamento do X-Ray. Você pode visualizar o rastreamento enquanto a execução ainda está em andamento, porém, é interessante ver primeiro os resultados da execução antes de visualizar o mapa de rastreamento do X-Ray.
-
Visualize o mapa de serviço para identificar onde estão ocorrendo erros, conexões com alta latência ou rastreamentos de solicitações com erros. Neste exemplo, você pode ver quanto tráfego cada função está recebendo. A
TestFunction2foi chamada com mais frequência do que aTestFunction3e aTestFunction1foi chamada duas vezes mais do queTestFunction2.O mapa de serviço indica a integridade de cada nó atribuindo cores a ele com base no índice de chamadas bem-sucedidas em relação a erros e falhas:
-
Verde para chamadas bem-sucedidas
-
Vermelho para falhas do servidor (erros da série 500)
-
Amarelo para erros de clientes (erros da série 400)
-
Roxo para erros de controle de utilização (429, muitas solicitações)
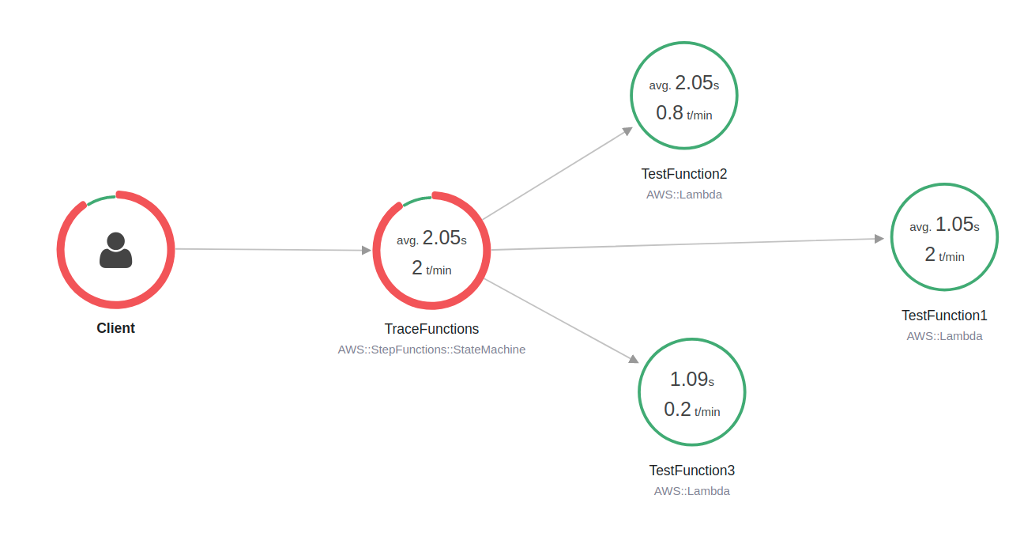
Você também pode escolher um nó de serviço para visualizar as solicitações desse nó ou uma borda entre dois nós para visualizar as solicitações que percorreram essa conexão.
-
-
Veja o mapa de rastreamento do X-Ray para ver o que aconteceu em cada execução. A visualização da linha do tempo exibe uma hierarquia de segmentos e subsegmentos. A primeira entrada na lista é o segmento, que representa todos os dados registrados pelo serviço para uma única solicitação. Os subsegmentos estão abaixo do segmento. Este exemplo mostra os subsegmentos registrados pelas funções do Lambda.
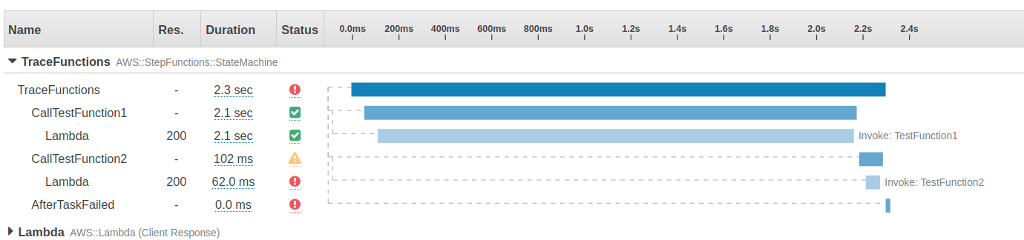
Para obter mais informações sobre como entender os rastreamentos do X-Ray e usar o X-Ray com o Step Functions, consulte o O Trace Step Functions solicita dados em AWS X-Ray