As traduções são geradas por tradução automática. Em caso de conflito entre o conteúdo da tradução e da versão original em inglês, a versão em inglês prevalecerá.
Usando o Workflow Studio for AWS Step Functions, você pode drag-and-drop inserir estados em uma tela para criar visualmente seus fluxos de trabalho. É possível adicionar e editar estados visualmente, configurar filtros de entrada e de saída, transformar os resultados e configurar o tratamento de erros.
À medida que você modificar os estados no fluxo de trabalho, o Workflow Studio validará e gerará automaticamente a definição da máquina de estado. É possível revisar o código gerado, editar a configuração e até mesmo modificar a definição do texto com o editor de código incorporado. Ao terminar, você pode salvar o fluxo de trabalho, executá-lo e examinar os resultados.
É possível acessar o Workflow Studio pelo console do Step Functions ao criar ou editar um fluxo de trabalho.
Você também pode usar o Workflow Studio de dentro AWS Infrastructure Composer, um designer visual para criar infraestrutura como código com AWS Serverless Application Model e AWS CloudFormation. Para descobrir os benefícios dessa abordagem, consulteUsando o Workflow Studio em Infrastructure Composer.
nota
O Workflow Studio não comporta o Internet Explorer 11. Portanto, é necessário escolher outro navegador.
O Workflow Studio tem três modos: Design, Código e Config. No modo Design, você pode drag-and-drop inserir estados na tela. O modo Código oferece um editor de código integrado para editar definições de fluxo de trabalho no console. No modo Config, é possível gerenciar a configuração do fluxo de trabalho.
Modo de design
O modo Design oferece uma interface gráfica para visualizar fluxos de trabalho à medida que você cria protótipos. A imagem a seguir mostra o navegador de estados, a tela do fluxo de trabalho, o inspetor e os painéis de ajuda contextual no modo Design do Workflow Studio.
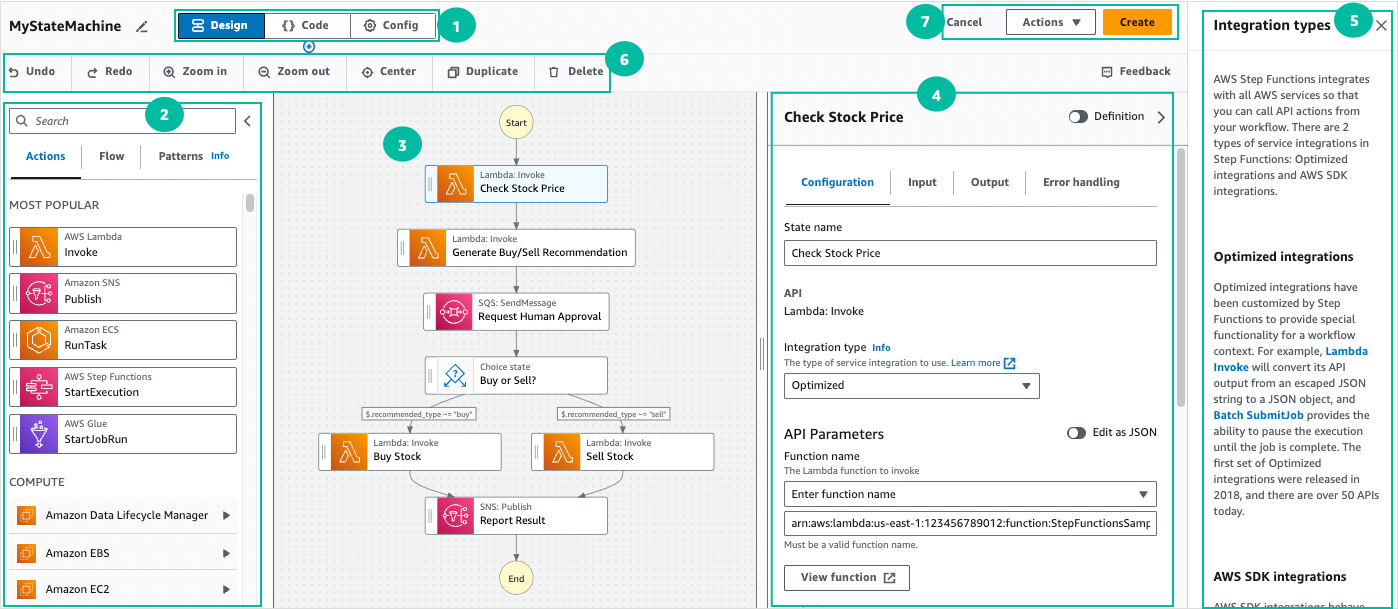
Os botões de modo alternam os três modos. Não é possível alternar os modos caso a definição de ASL do fluxo de trabalho seja inválida.
-
O Navegador de estados contém as três guias seguintes:
-
A guia Ações fornece uma lista do AWS APIs que você pode arrastar e soltar no gráfico do fluxo de trabalho na tela. Cada ação representa um estado Estado de tarefa do fluxo de trabalho.
-
A guia Fluxo fornece uma lista de estados de fluxo que você pode arrastar e soltar no gráfico do fluxo de trabalho na tela.
-
A guia Padrões fornece vários ready-to-use blocos de construção reutilizáveis que você pode usar em diversos casos de uso. Por exemplo, você pode usar esses padrões para processar dados de forma iterativa em um bucket do Amazon S3.
-
-
O Tela e grafo do fluxo de trabalho é onde você arrasta e solta estados no gráfico do fluxo de trabalho, altera a ordem dos estados e seleciona estados para configurar ou visualizar.
-
O painel Painel Inspetor é onde você pode visualizar e editar as propriedades de qualquer ação selecionada na tela. Ative o botão Definição para visualizar o código do Amazon States Language para o fluxo de trabalho, com o estado atualmente selecionado destacado.
-
Os links de Informações abrem um painel com informações contextuais quando você precisa de ajuda. Esses painéis também incluem links para tópicos relacionados na documentação do Step Functions.
-
Barra de ferramentas de design — contém um conjunto de botões para realizar ações comuns, como desfazer, excluir e ampliar.
Botões utilitários — um conjunto de botões para realizar tarefas, como salvar fluxos de trabalho ou exportar definições de ASL em um arquivo JSON ou YAML.
Navegador de estados
No navegador de estados, é possível selecionar os estados para arrastar e soltar na tela do fluxo de trabalho. A guia Ações fornece uma lista de estados de tarefas que se conectam a endpoints HTTP de terceiros e. AWS APIs A guia Fluxo fornece uma lista de estados com os quais você pode direcionar e controlar o fluxo de trabalho. Os estados de fluxo são: escolha, paralelo, mapa, passagem, espera, sucesso e falha. A guia Padrões fornece blocos ready-to-use de construção predefinidos reutilizáveis. É possível pesquisar entre todos os tipos de estado com a caixa de pesquisa na parte superior do painel.
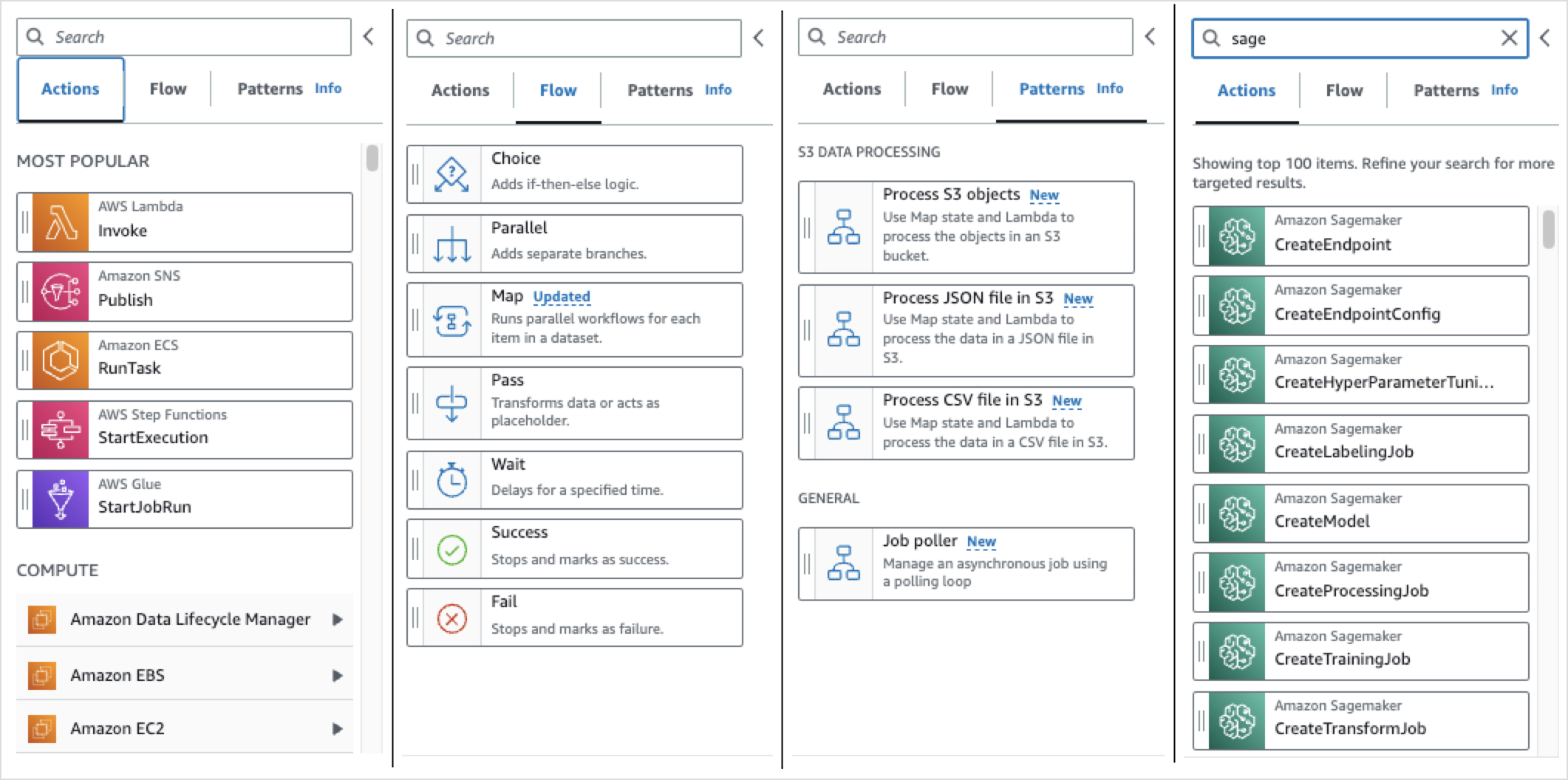
Tela e grafo do fluxo de trabalho
Depois de escolher um estado para adicionar ao fluxo de trabalho, arraste-o para a tela e solte-o no grafo do fluxo de trabalho. Também é possível arrastar e soltar estados para movê-los no fluxo de trabalho. Se o fluxo de trabalho for grande, será possível ampliar ou reduzir para visualizar diferentes partes do grafo do fluxo de trabalho na tela.
Painel Inspetor
É possível configurar qualquer estado que você adicionar ao fluxo de trabalho no painel Inspetor à direita. Escolha o estado que deseja configurar e você verá opções de configuração no painel Inspector. Para ver a definição de ASL gerada automaticamente para o código de fluxo de trabalho, ative a opção Definição. A definição de ASL associada ao estado que você selecionou aparecerá destacada.
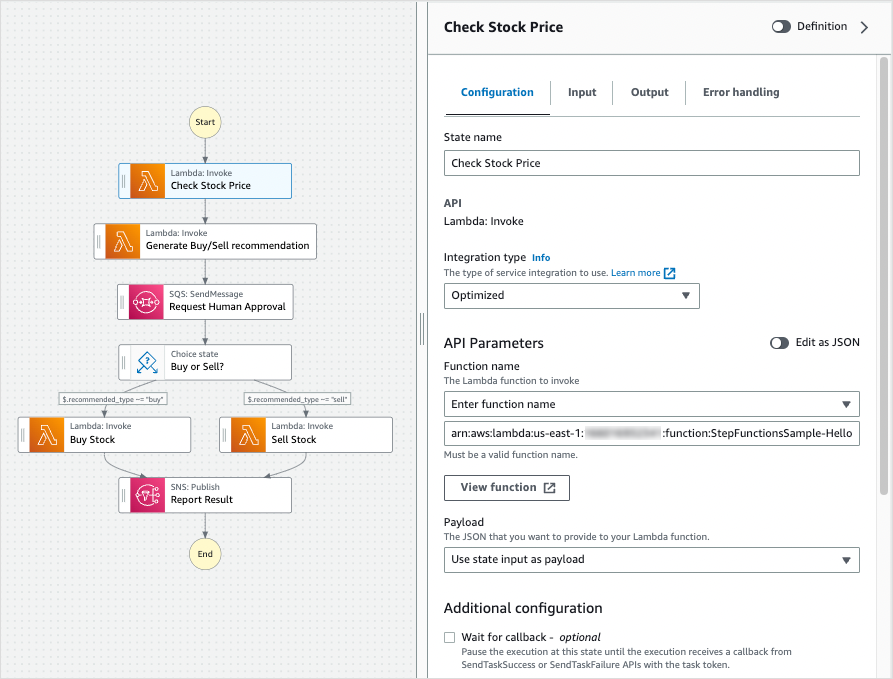
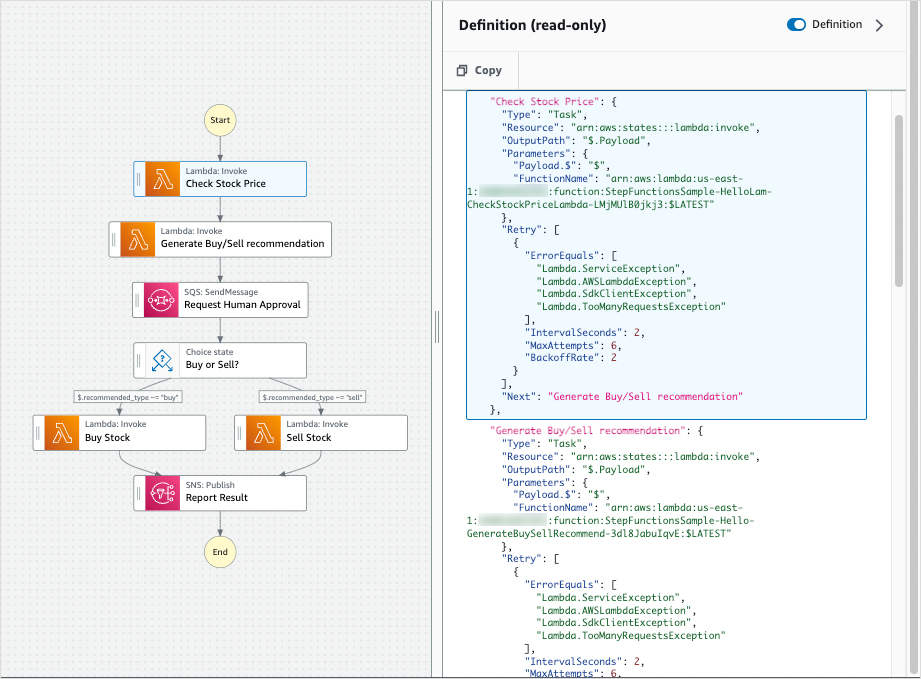
Modo de código
No modo Código do Workflow Studio, é possível usar um editor de código integrado para visualizar, escrever e editar a definição da Usar a Amazon States Language para definir fluxos de trabalho do Step Functions (ASL) dos fluxos de trabalho no console do Step Functions. A captura de tela a seguir mostra os componentes no modo Código.
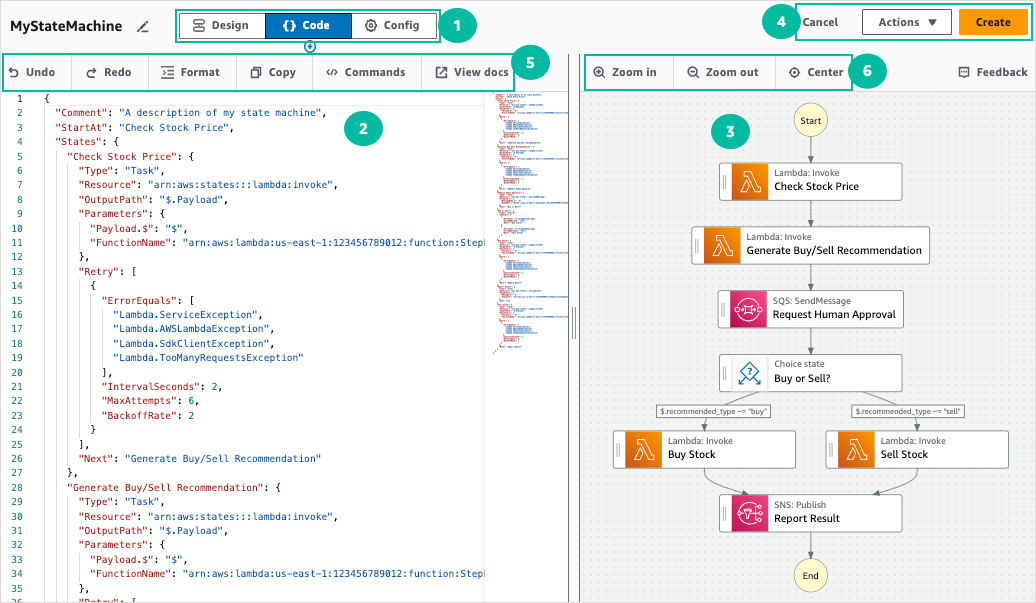
Os botões de modo alternam os três modos. Não é possível alternar os modos caso a definição de ASL do fluxo de trabalho seja inválida.
-
O Editor de código é onde você escreve e edita a definição da ASL dos fluxos de trabalho no Workflow Studio. O editor de código também fornece recursos, como destaque de sintaxe e preenchimento automático.
-
Visualização de grafos — Mostra uma visualização gráfica em tempo real do fluxo de trabalho.
Botões utilitários — um conjunto de botões para realizar tarefas, como salvar fluxos de trabalho ou exportar definições de ASL em um arquivo JSON ou YAML.
-
Barra de ferramentas de código — Contém um conjunto de botões para realizar ações comuns, como desfazer uma ação ou formatar o código.
-
Barra de ferramentas do gráfico — Contém um conjunto de botões para realizar ações comuns, como ampliar e reduzir o gráfico do fluxo de trabalho.
Editor de código
O editor de código fornece uma experiência semelhante à do IDE para escrever e editar definições de fluxo de trabalho usando JSON no Workflow Studio. O editor de código inclui vários recursos, como destaque de sintaxe, sugestões de preenchimento automático, validação de definição da ASL e exibição de ajuda contextual. Conforme você atualiza a definição do fluxo de trabalho, a Visualização de grafos renderiza um gráfico em tempo real do fluxo de trabalho. Você também pode ver o gráfico de fluxo de trabalho atualizado no Modo de design.
Se você selecionar um estado no painel Modo de design ou no painel de visualização gráfica, a definição de ASL desse estado aparecerá destacada no editor de código. A definição de ASL do fluxo de trabalho é atualizada automaticamente se você reordenar, excluir ou adicionar um estado no modo Design ou no painel de visualização gráfica.
O editor de código pode fazer sugestões para preencher automaticamente campos e estados.
-
Para ver uma lista de campos que você pode incluir em um estado específico, pressione
Ctrl+Space. -
Para gerar um trecho de código para um novo estado no fluxo de trabalho, pressione
Ctrl+Spaceapós a definição do estado atual. -
Para exibir uma lista de todos os comandos e atalhos de teclado disponíveis, pressione
F1.
Visualização de grafos
O painel de visualização gráfica mostra o fluxo de trabalho em formato gráfico. Quando você escreve as definições de fluxo de trabalho no Editor de código do Workflow Studio, o painel de visualização gráfica renderiza um gráfico em tempo real do fluxo de trabalho.
Conforme você reordena, exclui ou duplica um estado no painel de visualização gráfica, a definição do fluxo de trabalho no editor de código é atualizada automaticamente. Da mesma forma, à medida que você atualiza as definições de fluxo de trabalho, reordena, exclui ou adiciona um estado no editor de código, a visualização é atualizada automaticamente.
Se o JSON na definição da ASL do fluxo de trabalho for inválido, o painel de visualização gráfica pausará a renderização e exibirá uma mensagem de status na parte inferior do painel.
Modo de configuração
No modo Config do Workflow Studio, é possível gerenciar a configuração geral das máquinas de estado. Nesse modo, é possível especificar configurações como as seguintes:
-
Detalhes: defina o nome e o tipo do fluxo de trabalho. Observe que os dois não podem ser alterados após a criação da máquina de estado.
-
Permissões: é possível criar um perfil (recomendado), escolher um perfil existente ou inserir um ARN para um perfil específico. Se você selecionar a opção para criar um perfil, o Step Functions criará um perfil de execução para as máquinas de estado usando privilégio mínimo. Os perfis do IAM gerados são válidos para a Região da AWS onde a máquina de estado é criada. Antes da criação, é possível revisar as permissões que o Step Functions gerará automaticamente para a máquina de estado.
-
Registro em log: é possível habilitar e definir um nível de log para a máquina de estado. O Step Functions registra os eventos do histórico de execução com base na seleção. Também é possível usar uma chave gerenciada pelo cliente para criptografar os logs. Para mais informações sobre níveis de log, consulte Níveis de log para eventos de execução do Step Functions.
Em Configuração adicional, é possível definir uma ou mais das seguintes configurações opcionais:
-
Ativar rastreamento de raio-X: você pode enviar traços para X-Ray para execuções de máquinas de estado, mesmo quando um ID de rastreamento não é passado por um serviço upstream. Para obter mais informações, consulte O Trace Step Functions solicita dados em AWS X-Ray.
-
Publicar versão na criação: uma versão é um snapshot numerado e imutável de uma máquina de estado que você pode executar. Escolha essa opção para publicar uma versão da máquina de estado ao criar a máquina de estado. O Step Functions publica a versão 1 como a primeira revisão da máquina de estado. Para obter mais informações sobre versões, consulte Versões da máquina de estado nos fluxos de trabalho do Step Functions.
-
Criptografar com a chave gerenciada pelo cliente: é possível fornecer uma chave gerenciada diretamente para criptografar os dados. Para obter mais informações, consulte Criptografia de dados em repouso
-
Tags: marque essa caixa para adicionar tags que podem ajudar a monitorar e gerenciar os custos associados aos recursos, além de fornecer uma melhor segurança nas políticas do IAM. Para obter mais informações sobre tags, consulte Marcar máquinas de estado e atividades no Step Functions.