Aplicação cliente do WorkSpaces para Android
As informações a seguir ajudarão você a começar a usar a aplicação cliente do WorkSpaces para Android.
Conteúdo
Requisitos
A aplicação cliente do Amazon WorkSpaces para Android requer o seguinte:
-
Tablets Amazon Kindle Fire lançados após 2012 com Fire OS 4.0 e posterior
-
Tablets Android e telefones com Android OS 4.4 e posterior. O aplicativo cliente funciona na maioria dos dispositivos com Android versão 4.4 ou posterior, mas alguns dispositivos podem não ser compatíveis.
nota
As versões do aplicativo cliente para Android após a versão 2.4.15 exigem dispositivos com o Android OS 9 e posterior.
As versões do aplicativo cliente para Android após a versão 5.0.0 exigem dispositivos com o Android OS 13 e posterior.
-
Chromebooks que oferecem suporte à instalação de aplicativos Android. Os Chromebooks lançados a partir de 2019 oferecem suporte à instalação de aplicativos para Android. No entanto, alguns Chromebooks lançados antes de 2019 podem não oferecer suporte à instalação de aplicativos Android.
Recomendamos usar o aplicativo cliente para Android se o Chromebook oferecer suporte a ele. Para determinar se o Chromebook oferece suporte à aplicação cliente do Amazon WorkSpaces para Android ou se exige a aplicação cliente do Amazon WorkSpaces para Chromebook, consulte as etapas de instalação para Chromebooks lançados antes de 2019.
-
Dispositivos compatíveis com a execução de aplicações de 64 bits.
nota
-
A aplicação cliente do WorkSpaces para Android não está disponível para a DCV.
-
Se o WorkSpace estiver localizado na região Ásia-Pacífico (Mumbai), você deverá usar a versão 2.4.19 ou posterior da aplicação cliente do Amazon WorkSpaces para Android.
Configuração e instalação
Para baixar e instalar a aplicação cliente, complete o procedimento a seguir.
(Para dispositivos que não sejam Chromebooks lançados antes de 2019) Como fazer download e instalar o aplicativo cliente
-
No seu dispositivo, abra https://clients.amazonworkspaces.com/
e escolha o link para o seu dispositivo (Android/Chromebook ou Tablet Fire). -
Faça o download e instale o aplicativo.
-
Verifique se o ícone da aplicação cliente do Amazon WorkSpaces apareceu em uma das áreas de trabalho do dispositivo.
(Para Chromebooks lançados antes de 2019) Como baixar e instalar o aplicativo cliente
-
Determine se o Chromebook oferece suporte a aplicativos para Android verificando o seu estado na lista de Sistemas Chrome OS que oferecem suporte a aplicativos para Android
. -
Dependendo do status do Chromebook, siga um destes procedimentos:
-
Se o status do Chromebook estiver marcado como Stable Channel (Canal estável), faça o seguinte:
-
Siga as instruções em Instalar aplicativos para Android no Chromebook
para permitir que o Chromebook instale aplicativos para Android. nota
Em alguns casos, talvez seja necessário que o administrador do WorkSpaces habilite o Chromebook para instalar aplicativos Android. Se você não conseguir instalar o aplicativo cliente para Android no Chromebook, entre em contato com o administrador do WorkSpaces para obter ajuda.
-
No Chromebook, abra https://clients.amazonworkspaces.com/
e escolha Android/Chromebook. -
Faça o download e instale o aplicativo.
-
Verifique se o ícone da aplicação cliente do Amazon WorkSpaces apareceu em uma das áreas de trabalho do dispositivo.
-
-
Se o status do Chromebook estiver marcado como Planned (Planejado) ou se o Chromebook não aparecer na lista, faça o seguinte:
-
Determine se o Chromebook atende aos requisitos da aplicação cliente para Chromebook do Amazon WorkSpaces:
-
A aplicação cliente para Chromebook do WorkSpaces requer um Chromebook com Chrome OS versão 45 ou posterior. O aplicativo cliente funciona na maioria dos Chromebooks com a versão 45 ou posterior, mas alguns dispositivos podem não ser compatíveis. Se tiver problemas com um dispositivo, você poderá relatar o problema no fórum do WorkSpaces
. -
Para verificar a versão do Chrome OS no Chromebook, acesse a área de status, onde a imagem da conta é exibida. Escolha Settings (Configurações), About Chrome OS (Sobre o Chrome OS).
-
-
Se o Chromebook estiver executando o Chrome OS versão 45 ou posterior, abra o link para a aplicação cliente para Chromebook do Amazon WorkSpaces
na Chrome Web Store. -
Faça o download e instale o aplicativo.
-
Verifique se o ícone da aplicação cliente do Amazon WorkSpaces é exibido na pesquisa do Chromebook.
-
-
Conectar-se a um WorkSpace
Para se conectar ao seu WorkSpace, siga o procedimento a seguir.
Como se conectar a um WorkSpace
-
No dispositivo, abra a aplicação cliente do Amazon WorkSpaces.
-
Na primeira vez que você executar a aplicação cliente, será solicitado seu código de registro, que está informado no e-mail de boas-vindas. A aplicação cliente do WorkSpaces usa o código de registro e o nome de usuário para identificar a qual WorkSpace se conectar. Quando você inicia a aplicação cliente posteriormente, o mesmo código de registro é usado. É possível inserir um código de registro diferente iniciando o aplicativo cliente e tocando em Enter new registration code (Inserir novo código de registro) na tela de login.
-
Insira as credenciais de login e clique em Entrar. Se o administrador do WorkSpaces tiver habilitado a autenticação multifator para WorkSpaces da sua organização, você precisará fornecer uma senha para concluir o login. O administrador do WorkSpaces fornecerá mais informações sobre como obter a senha.
-
Se o administrador do WorkSpaces não tiver desabilitado o recurso “Lembrar de mim”, você receberá um prompt para salvar as credenciais de forma segura para que possa se conectar ao WorkSpace com facilidade no futuro. Suas credenciais serão armazenadas em cache com segurança até o tempo de vida máximo do seu tíquete Kerberos.
Depois que a aplicação cliente se conecta ao WorkSpace, seu desktop do WorkSpace é exibido.
Gestos
Os gestos a seguir são compatíveis com a aplicação cliente do WorkSpaces para Android.
- Toque único
Equivalente a um clique único no Windows.
- Toque duplo
Equivalente a um clique duplo no Windows.
- Toque único com dois dedos
Equivalente a um clique com o botão direito no Windows.
- Toque duplo com dois dedos
Alterna a exibição do teclado na tela. Se um teclado estiver conectado ao dispositivo, será exibido um conjunto de atalhos de teclado.
- Deslizar da esquerda
Exibe o menu da barra lateral. Para ter mais informações, consulte Menu da barra lateral.
- Rolar com dois dedos
Rola verticalmente.
- Pinçar com dois dedos
Aumenta ou diminui o zoom na tela.
- Girar com dois dedos
Gira o desktop quando o zoom está aumentado.
Menu da barra lateral
O menu da barra lateral é exibido ao deslizar o dedo do lado esquerdo para o direito da tela.
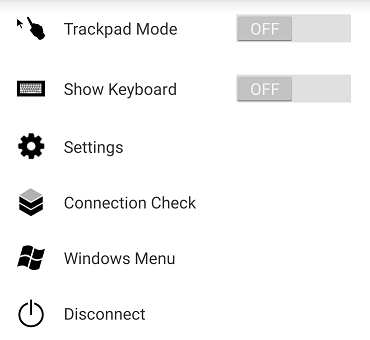
O menu da barra lateral fornece acesso rápido aos seguintes recursos:
 Modo trackpad: ativa ou desativa o trackpad. Para ter mais informações, consulte Modo trackpad.
Modo trackpad: ativa ou desativa o trackpad. Para ter mais informações, consulte Modo trackpad.
 Mostrar teclado: alterna a exibição do teclado na tela. Se um teclado já estiver conectado, será exibida somente uma linha de atalhos de teclado.
Mostrar teclado: alterna a exibição do teclado na tela. Se um teclado já estiver conectado, será exibida somente uma linha de atalhos de teclado.
 Configurações: exibe controles para alterar a resolução da tela ou a direção da rolagem.
Configurações: exibe controles para alterar a resolução da tela ou a direção da rolagem.
 Verificação de conexão: exibe o status da conexão.
Verificação de conexão: exibe o status da conexão.
 Menu do Windows: exibe o menu Iniciar do Windows.
Menu do Windows: exibe o menu Iniciar do Windows.
 Desconectar: desconecta a aplicação cliente sem fazer logoff.
Desconectar: desconecta a aplicação cliente sem fazer logoff.
Teclado
Para alternar a exibição do teclado na tela, toque duas vezes com dois dedos em qualquer lugar na tela. Combinações de teclas especiais são exibidas na primeira linha do teclado.
Modo trackpad
O modo de trackpad é definido usando o menu da barra lateral.
Modo trackpad desligado
Quando o modo de trackpad está desligado, o cursor do mouse é colocado onde quer que você toque. Nesse modo, um toque único é equivalente a um clique com o botão esquerdo do mouse e um toque único com dois dedos é equivalente a um clique com o botão direito.
Modo trackpad ligado
Quando o modo de trackpad está ligado, o cursor do mouse rastreia o movimento do dedo na tela. Nesse modo, simule um clique com o botão esquerdo do mouse tocando no ícone do botão esquerdo do mouse.
Simule um clique no botão direito do mouse tocando no ícone do botão direito do mouse.
Suporte a telas
A aplicação cliente do Amazon WorkSpaces para Android oferece suporte a um único monitor. Não há suporte para vários monitores.
A resolução máxima compatível depende da tela do dispositivo. Embora configurações específicas de resolução de tela sejam oferecidas no menu Configurações, se você escolher Padrão, o WorkSpaces ajustará a resolução definida no dispositivo. Se o dispositivo suporta uma resolução superior a 2800x1752, escolha Padrão se desejar que o WorkSpaces use uma resolução maior.
| Configuração de resolução | Quando usar |
|---|---|
| 2800x1752, 2560x1440, 1920x1080, 1600x900, 1280x720, 960x540 | Escolha uma dessas configurações se quiser que a tela use exatamente essa resolução. |
| Padrão | Escolha essa configuração para ajustar à resolução definida no dispositivo, até a resolução máxima suportada pelo dispositivo. Se você escolher Padrão e estiver usando uma tela de alto DPI, a resolução da tela será ajustada para uma mais baixa, para facilitar a leitura do texto e dos ícones. |
| Modo de alto DPI | Escolha essa configuração para obter uma melhor resolução máxima do WorkSpace em telas de alto DPI. Se você escolher o Modo de alto DPI e o texto e os ícones no WorkSpace estiverem menores do que você preferiria, escolha Padrão ou ajuste as configurações de escala no WorkSpace. Para obter mais informações sobre o modo de alto DPI e como ajustar as configurações de escala no WorkSpace, consulte Habilitando a exibição de alto DPI para WorkSpaces. |
Desconectar
Para desconectar o cliente para Android, exiba o menu da barra lateral, toque no ícone de desconexão e em Disconnect (Desconectar). Também é possível fazer logoff do WorkSpace, o que desconecta o cliente.
Suporte para área de transferência
A área de transferência oferece suporte às funções de copiar e colar somente conteúdo de texto e HTML. O tamanho máximo do objeto não compactado é 20 MB. Para ter mais informações, consulte Problemas em copiar e colar.
nota
Ao copiar de uma aplicação do Microsoft Office, a área de transferência contém apenas o último item copiado, e o item é convertido para o formato padrão. Se você copiar conteúdo com mais de 890 KB de uma aplicação do Microsoft Office, a aplicação poderá ficar lenta ou não responder por até 5 segundos.
Notas de release
A tabela a seguir descreve as alterações em cada versão do aplicativo cliente para Android.
| Versão | Data | Alterações |
|---|---|---|
|
5.0.0 |
26 de fevereiro de 2024 |
|
|
4.0.6 |
18 de agosto de 2023 |
|
|
4.0.5 |
5 de maio de 2023 |
|
|
4.0.4 |
15 de dezembro de 2022 |
Atualização do .NET Framework para o cliente do WorkSpaces para Android |
|
4.0.3 |
20 de outubro de 2022 |
Atualizado nível da API de destino para Android para continuar dando suporte ao Android 12 de 64 bits e versões posteriores |
|
4.0.2 |
3 de agosto de 2022 |
Resolvido um problema em que a rolagem do touchpad estava muito sensível no WorkSpaces em Chromebooks |
|
4.0.1 |
12 de maio de 2022 |
|
|
3.0.4 |
14 de outubro de 2021 |
|
| 3.0.2 | 13 de julho de 2021 |
Pequenos aprimoramentos e correções |
| 3.0.1 | 30 de junho de 2021 |
|
| 2.4.21 | 20 de maio de 2021 |
notaComo o SDK do PCoIP de 32 bits para Android chegou ao fim do suporte, a versão 2.4.21 é a última versão do cliente do Amazon WorkSpaces para Android, que oferece suporte a 32 e 64 bits para Android 9 e posterior. A partir da próxima versão, o cliente do Amazon WorkSpaces para Android oferecerá suporte somente a 64 bits. |
|
2.4.20 |
25 de março de 2021 |
|
|
2.4.19 |
22 de fevereiro de 2021 |
Suporte aprimorado para a resolução de 2560x1440 |
|
2.4.18 |
19 de outubro de 2020 |
|
|
2.4.17 |
24 de fevereiro de 2020 |
Pequenos aprimoramentos e correções |
|
2.4.16 |
30 de janeiro de 2020 |
Adicionado suporte para versões posteriores ao Android 9 de 64 bits |
|
2.4.15 |
24 de junho de 2019 |
|
|
2.4.14 |
|
|
|
2.4.13 |
Pequenas correções |
|
|
2.4.12 |
|
|
|
2.4.11 |
|
|
|
2.4.10 |
Melhora o suporte para layouts de teclado em japonês |
|
|
2.4.9 |
Adiciona suporte ao Samsung Galaxy Note 9 |
|
|
2.4.7 |
|
|
|
2.4.6 |
Adiciona suporte para identificadores uniformes de recurso (URIs), permitindo a orquestração do login |
|
|
2.4.5 |
|
|
|
2.4.4 |
Pequenas melhorias para a manipulação de provisionamento de sessão | |
|
2.4.2 |
|
|
|
2.4.0 |
|
|
|
2.3.4 |
|
|
|
2.3.3 |
Melhorias de tradução |
|
|
2.2.0 |
|
|
|
2.1.0 |
|
|
|
2.0.0 |
|
|
|
1.0.15 |
|
|
|
1.0.11 |
|
|
|
1.0.10 |
|
|
|
1.0.9 |
Melhora a experiência de login |
|
|
1,0 |
Lançamento inicial |
A tabela a seguir descreve as alterações em cada versão do aplicativo cliente para Chromebook.
nota
A versão 2.4.13 é a versão final do aplicativo cliente Chromebook do Amazon WorkSpaces. Como o Google está eliminando gradualmente o suporte aos aplicativos do Chrome
| Versão | Data | Alterações |
|---|---|---|
|
2.4.13 |
24 de abril de 2019 |
Correção de um problema que fazia com que o aplicativo não restaurasse para o modo de tela cheia depois de um desbloqueio de tela |
|
2.4.12 |
Correções de erros secundárias |
|
|
2.4.11 |
Correções de erros secundárias |
|
|
2.4.10 |
Melhora o suporte para layouts de teclado em japonês |
|
|
2.4.8 |
Melhora o suporte para teclados do Reino Unido |
|
|
2.4.7 |
|
|
|
2.4.6 |
|
|
|
2.4.5 |
|
|
|
2.4.4 |
Pequenas melhorias para a manipulação de provisionamento de sessão |
|
|
2.4.2 |
Resolve um bug com Caps Lock |
|
|
2.4.0 |
|
|
|
2.2.7 |
Resolve pequenos problemas |
|
|
2.2.4 |
Melhorias de tradução |
|
|
2.2.1 |
|
|
|
2.1.3 |
|
|
|
2.0.0 |
|
|
|
1,0 |
Lançamento inicial |