As traduções são geradas por tradução automática. Em caso de conflito entre o conteúdo da tradução e da versão original em inglês, a versão em inglês prevalecerá.
Solucionar problemas WorkSpaces do cliente
A seguir estão os problemas comuns que você pode ter com seu WorkSpaces cliente.
Problemas
- Não recebi um e-mail com meu código de WorkSpaces registro da Amazon
- Depois de fazer login, o aplicativo cliente do Windows exibe apenas uma página em branco e não consigo me conectar ao meu WorkSpace
- Meu WorkSpaces cliente me dá um erro de rede, mas consigo usar outros aplicativos habilitados para rede no meu dispositivo
- Às vezes, leva alguns minutos para fazer login no meu Windows WorkSpace
- Quando tento fazer login, o cliente Amazon WorkSpaces Windows fica preso na tela “Preparando sua página de login”
- Quando tento fazer login, recebo a mensagem de erro: “Sem rede. Conexão de rede perdida. Verifique a conexão de rede ou entre em contato com o administrador para obter ajuda.”
- A página de login do aplicativo cliente Amazon WorkSpaces Windows é muito pequena
- Eu vejo a seguinte mensagem de erro: “WorkSpace Status: Insalubre. Não foi possível conectar você ao seu WorkSpace. Tente novamente em alguns minutos”.
- Às vezes, estou desconectado do meu Windows WorkSpace, apesar de ter fechado a sessão, mas não ter desconectado
- Esqueci minha senha e tentei redefini-la, mas não recebi um e-mail com um link de redefinição
- Não consigo me conectar à Internet a partir do meu WorkSpace
- Eu instalei um pacote de software de segurança de terceiros e agora não consigo me conectar ao meu WorkSpace
- Estou recebendo um aviso de que “a conexão de rede está lenta” quando estou conectado ao meu WorkSpace
- Recebi um erro de "certificado inválido" no aplicativo cliente. O que isso significa?
- Estou tendo problemas quando tento me conectar ao meu Windows WorkSpace usando o Web Access
- Vejo a seguinte mensagem de erro: "O dispositivo não pode se conectar ao serviço de registro. Verifique suas configurações de rede."
- Ignorei uma atualização do meu aplicativo cliente e estou tendo problemas para atualizar meu cliente para a versão mais recente
- Meu fone de ouvido não funciona no meu WorkSpace
- Não consigo instalar o aplicativo cliente para Android no meu Chromebook
- Os caracteres errados estão aparecendo quando eu digito. Por exemplo, aparece \ e | quando eu digito aspas (' e ")
- O aplicativo WorkSpaces cliente não será executado no meu Mac
- Estou tendo problemas para usar a tecla do logotipo do Windows no Windows WorkSpaces ao trabalhar em um Mac
- Minha WorkSpace aparência está embaçada no meu Mac
- Problemas em copiar e colar
- Minha tela está piscando ou não está atualizando corretamente, ou meu mouse não está clicando no lugar certo
- O WorkSpaces cliente para Windows solicita a atualização para uma versão que já está instalada
- Não vejo dispositivos de entrada de vídeo listados em Dispositivos no meu cliente Windows WorkSpaces
Não recebi um e-mail com meu código de WorkSpaces registro da Amazon
Entre em contato com seu WorkSpaces administrador para obter ajuda.
Depois de fazer login, o aplicativo cliente do Windows exibe apenas uma página em branco e não consigo me conectar ao meu WorkSpace
Esse problema pode ser causado por certificados Verisign/Symantec expirados em seu computador cliente (não no seu). WorkSpace Remova o certificado expirado e reinicie o aplicativo do cliente.
Localização e remoção de certificados Verisign/Symantec expirados
-
No Painel de Controle do Windows em seu computador cliente (não no seu WorkSpace), escolha Rede e Internet.
-
Selecione Opções da Internet.
-
Na caixa de diálogo Propriedades de Internet, selecione Conteúdo, Certificados.
-
Na caixa de diálogo Certificados selecione a guia Autoridades de Certificação Intermediárias. Na lista de certificados, selecione todos os certificados emitidos pela Verisign ou Symantec que estão expirados e selecione Remover. Não remova nenhum certificado não expirado.
-
Na guia Autoridades de Certificação Raiz Confiáveis, selecione todos os certificados emitidos pela Verisign ou Symantec que também expiraram e selecione Remover. Não remova nenhum certificado não expirado.
-
Feche a caixa de diálogo Certificados e a caixa de diálogo Propriedades da Internet
Meu WorkSpaces cliente me dá um erro de rede, mas consigo usar outros aplicativos habilitados para rede no meu dispositivo
Os aplicativos WorkSpaces cliente dependem do acesso a recursos na AWS nuvem e exigem uma conexão que forneça pelo menos 1 Mbps de largura de banda de download. Se seu dispositivo tiver uma conexão intermitente com a rede, o aplicativo WorkSpaces cliente poderá relatar um problema com a rede.
WorkSpaces impõe o uso de certificados digitais emitidos pela Amazon Trust Services a partir de maio de 2018. O Amazon Trust Services já é uma autoridade de certificação (CA) raiz confiável nos sistemas operacionais compatíveis com o WorkSpaces. Se a lista de CA raiz do seu sistema operacional não estiver atualizada, seu dispositivo não poderá se conectar WorkSpaces e o cliente apresentará um erro de rede.
Para reconhecer problemas de conexão devido a falhas de certificado
-
PCoIPzero clientes — A seguinte mensagem de erro é exibida:
Failed to connect. The server provided a certificate that is invalid. See below for details: - The supplied certificate is invalid due to timestamp - The supplied certificate is not rooted in the devices local certificate store
-
Outros clientes: as verificações de integridade falham com um triângulo de aviso vermelho para internet.
Para resolver falhas de certificado
Use uma das seguintes soluções para falhas de certificado.
-
Para o cliente Windows, baixe e instale o aplicativo cliente Windows mais recente em https://clients.amazonworkspaces.com/
. Durante a instalação, o aplicativo cliente garante que seu sistema operacional confie em certificados emitidos pelo Amazon Trust Services. Se atualizar seu cliente não resolver o problema, entre em contato com o WorkSpaces administrador da Amazon. -
Para todos os outros clientes, entre em contato com seu WorkSpaces administrador da Amazon.
Às vezes, leva alguns minutos para fazer login no meu Windows WorkSpace
As configurações da Política de Grupo definidas pelo administrador do sistema podem causar um atraso no login após o lançamento ou a reinicialização do Windows WorkSpace . Esse atraso ocorre enquanto as configurações da Política de Grupo estão sendo aplicadas ao WorkSpace, e é normal.
Quando tento fazer login, o cliente Amazon WorkSpaces Windows fica preso na tela “Preparando sua página de login”
Ao iniciar as versões 3.0.4 e 3.0.5 do aplicativo cliente WorkSpaces Windows em uma máquina com Windows 10, o cliente pode ficar preso na tela “Preparando sua página de login”. Para evitar esse problema, atualize para a versão 3.0.6 do aplicativo cliente do Windows ou não execute o aplicativo cliente do Windows com privilégios (elevados) de administrador.
Quando tento fazer login, recebo a mensagem de erro: “Sem rede. Conexão de rede perdida. Verifique a conexão de rede ou entre em contato com o administrador para obter ajuda.”
Ao tentar fazer login WorkSpace usando algumas versões superiores dos aplicativos WorkSpaces cliente Windows, macOS e Linux, você pode receber um erro “Sem rede” na página de login se tiver especificado um servidor proxy personalizado.
-
Cliente para Windows: para evitar esse problema com o cliente para Windows, atualize para a versão 3.0.12 ou posterior. Para obter mais informações sobre como definir as configurações do servidor proxy do cliente Windows, consulte Servidor proxy para cliente Windows.
-
Cliente para macOS: para contornar esse problema, use o servidor proxy especificado no sistema operacional do dispositivo, em vez de usar um servidor proxy personalizado. Para obter mais informações sobre como definir as configurações do servidor proxy no cliente para macOS, consulte Proxy Server for macOS Client.
-
Cliente para Linux: para evitar esse problema com o cliente para Linux, atualize para a versão 3.1.5 ou posterior. Se não for possível atualizar, solucione o problema usando o servidor proxy especificado no sistema operacional do dispositivo, em vez de usar um servidor proxy personalizado. Para obter mais informações sobre como definir as configurações do servidor proxy no cliente Linux, consulte Servidor Proxy para Cliente Linux.
A página de login do aplicativo cliente Amazon WorkSpaces Windows é muito pequena
Executar o cliente WorkSpaces Windows com privilégios de administrador (elevados) pode resultar em problemas de visualização em DPI ambientes altos. Para evitar esses problemas, execute o cliente no modo de usuário.
Eu vejo a seguinte mensagem de erro: “WorkSpace Status: Insalubre. Não foi possível conectar você ao seu WorkSpace. Tente novamente em alguns minutos”.
Se você acabou de iniciar ou reiniciar o seu WorkSpace, aguarde alguns minutos e tente fazer login novamente.
Se continuar recebendo essa mensagem de erro, você pode tentar as seguintes ações (se o WorkSpaces administrador tiver permitido que você as faça):
Se você não conseguir reiniciá-lo ou reconstruí-lo WorkSpace sozinho, ou se continuar vendo a mensagem de erro depois de fazer isso, entre em contato com o WorkSpaces administrador para obter ajuda.
Às vezes, estou desconectado do meu Windows WorkSpace, apesar de ter fechado a sessão, mas não ter desconectado
O administrador do sistema aplicou uma configuração de Política de Grupo nova ou atualizada ao seu Windows WorkSpace que exige o desligamento de uma sessão desconectada.
Esqueci minha senha e tentei redefini-la, mas não recebi um e-mail com um link de redefinição
Entre em contato com seu WorkSpaces administrador para obter ajuda. Entre em contato com o departamento de TI da sua empresa se você não souber quem é seu WorkSpaces administrador.
Não consigo me conectar à Internet a partir do meu WorkSpace
WorkSpaces não pode se comunicar com a Internet por padrão. Seu WorkSpaces administrador da Amazon deve fornecer explicitamente acesso à Internet.
Eu instalei um pacote de software de segurança de terceiros e agora não consigo me conectar ao meu WorkSpace
Você pode instalar qualquer tipo de software de segurança ou firewall no seu WorkSpace, mas WorkSpaces requer que certas portas de entrada e saída estejam abertas no. WorkSpace Se o software de segurança ou firewall que você instalar bloquear essas portas, elas WorkSpace podem não funcionar corretamente ou podem ficar inacessíveis. Para obter mais informações, consulte Requisitos de porta WorkSpaces no Guia de WorkSpaces Administração da Amazon.
Para restaurar o seu WorkSpace, reconstrua o seu, WorkSpace se você ainda tiver acesso a ele, ou peça ao WorkSpaces administrador da Amazon que reconstrua o seu. WorkSpace Em seguida, você precisa reinstalar o software e configurar adequadamente o acesso à porta para o seu WorkSpace.
Estou recebendo um aviso de que “a conexão de rede está lenta” quando estou conectado ao meu WorkSpace
Se o tempo de ida e volta do seu cliente até o seu WorkSpace for maior que 100 ms, você ainda poderá usar o seu WorkSpace, mas isso pode resultar em uma experiência ruim. Um tempo de ida e volta lento pode ser causado por muitos fatores, mas os mais comuns são os seguintes:
-
Você está muito longe da AWS região em que WorkSpace reside. Para ter a melhor WorkSpace experiência, você deve estar a menos de 2.000 milhas da AWS região em que WorkSpace está.
-
Sua conexão de rede está inconsistente ou lenta. Para obter a melhor experiência, sua conexão de rede deve fornecer pelo menos 300 kbps, com capacidade de fornecer mais de 1 Mbps ao visualizar vídeos ou usar aplicativos com uso intensivo de gráficos no seu. WorkSpace
Recebi um erro de "certificado inválido" no aplicativo cliente. O que isso significa?
O aplicativo WorkSpaces cliente valida a identidade do WorkSpaces serviço por meio de um TLS certificado SSL /. Se a autoridade de certificação raiz do WorkSpaces serviço Amazon não puder ser verificada, o aplicativo cliente exibirá um erro e impedirá qualquer conexão com o serviço. A causa mais comum é um servidor de proxy que está removendo a autoridade de certificado raiz e retornando um certificado incompleto para a aplicação cliente. Entre em contato com o administrador de rede para obter ajuda.
Estou tendo problemas quando tento me conectar ao meu Windows WorkSpace usando o Web Access
O Windows WorkSpaces depende de uma configuração específica da tela de login para permitir que você faça login a partir do seu cliente do Web Access. Talvez seu WorkSpaces administrador da Amazon precise definir as configurações da Política de Grupo e da Política de Segurança para permitir que você faça login na sua a WorkSpace partir do seu cliente Web Access. Se essas configurações não estiverem definidas corretamente, você poderá enfrentar longos tempos de login ou telas pretas ao tentar fazer login no seu WorkSpace. Entre em contato com seu WorkSpaces administrador da Amazon para obter ajuda.
Importante
A partir de 1º de outubro de 2020, os clientes não poderão mais usar o cliente Amazon WorkSpaces Web Access para se conectar ao Windows 7 Custom WorkSpaces ou ao Windows 7 Bring Your Own License (BYOL) WorkSpaces.
Vejo a seguinte mensagem de erro: "O dispositivo não pode se conectar ao serviço de registro. Verifique suas configurações de rede."
Quando ocorre uma falha no serviço de registro, você pode ver a seguinte mensagem de erro na página Connection Health Check: “Seu dispositivo não consegue se conectar ao serviço de WorkSpaces registro. Você não poderá registrar seu dispositivo com WorkSpaces. Please check your network settings."
Esse erro ocorre quando o aplicativo WorkSpaces cliente não consegue acessar o serviço de registro. Entre em contato com seu WorkSpaces administrador da Amazon para obter ajuda.
Ignorei uma atualização do meu aplicativo cliente e estou tendo problemas para atualizar meu cliente para a versão mais recente
Se você pulou uma atualização do seu aplicativo cliente Amazon WorkSpaces Windows e agora deseja atualizar para a versão mais recente do cliente, consulte Atualizar o aplicativo cliente do WorkSpaces Windows para uma versão mais recente.
Se você pulou uma atualização do seu aplicativo cliente do Amazon WorkSpaces macOS e agora deseja atualizar para a versão mais recente do cliente, consulte Atualizar o aplicativo cliente WorkSpaces macOS para uma versão mais recente.
Meu fone de ouvido não funciona no meu WorkSpace
Se você estiver usando o aplicativo cliente AndroidiPad, macOS, Linux ou Windows para a Amazon WorkSpaces e estiver tendo problemas para usar o fone de ouvido no seu WorkSpace, tente as seguintes etapas:
-
Desconecte-se do seu WorkSpace (escolha Amazon WorkSpaces, Desconectar WorkSpace).
-
Desconecte o fone de ouvido e conecte-o novamente. Verifique se funciona no seu computador ou no tablet. Para um USB fone de ouvido, certifique-se de que ele apareça como um dispositivo de reprodução local em seu computador ou tablet:
-
No Windows, verifique os dispositivos listados no Painel de Controle em Hardware and Som > Som. Na caixa de diálogo Som selecione a guia Reprodução.
-
Para macOS, selecione menu Apple > Preferências do Sistema > Som > Saída.
-
ParaiPad, abra o Centro de Controle e toque no AirPlay
 botão.
botão. -
Para Chromebook, abra a bandeja do sistema e selecione o ícone do fone de ouvido próximo ao controle deslizante de volume. Selecione os dispositivos para entrada e saída de áudio.
-
-
Reconecte-se ao seu. WorkSpace
Seu fone de ouvido agora deve funcionar no seu WorkSpace. Se você ainda estiver tendo problemas com o fone de ouvido, entre em contato com o WorkSpaces administrador.
nota
Atualmente, o áudio não é suportado no Linux WorkSpaces usando DCV o.
Não consigo instalar o aplicativo cliente para Android no meu Chromebook
A versão 2.4.13 é a versão final do aplicativo cliente Amazon WorkSpaces Chromebook. Como o Google está eliminando gradualmente o suporte aos aplicativos Chrome
Para Chromebooks que oferecem suporte à instalação de aplicativos Android
Se você estiver usando um Chromebook lançado antes de 2019, consulte as etapas de instalação para Chromebooks lançados antes de 2019 antes de tentar instalar o aplicativo cliente Amazon Android. WorkSpaces
Em alguns casos, seu WorkSpaces administrador pode precisar habilitar seu Chromebook para instalar aplicativos Android. Se você não conseguir instalar o aplicativo cliente Android no seu Chromebook, entre em contato com o WorkSpaces administrador para obter ajuda.
Os caracteres errados estão aparecendo quando eu digito. Por exemplo, aparece \ e | quando eu digito aspas (' e ")
Esse comportamento pode ocorrer se o dispositivo não estiver configurado para o mesmo idioma que o seu WorkSpace ou se você estiver usando um teclado específico de um idioma, como um teclado francês.
Para resolver esse problema, consulte Configurações de idioma e teclado para WorkSpaces.
O aplicativo WorkSpaces cliente não será executado no meu Mac
Se você tentar executar versões mais antigas do aplicativo WorkSpaces cliente no Mac, o aplicativo cliente poderá não iniciar e você poderá receber avisos de segurança, como os seguintes:
"WorkSpaces.app will damage your computer. You should move it to the Trash."
"WorkSpaces.app is damaged and can't be opened. You should move it to the Trash."
Se você usa o macOS 10.15 (Catalina) ou posterior, é necessário ter a versão 3.0.2 ou posterior do cliente para macOS.
As versões 2.5.11 e anteriores do cliente para macOS não podem mais ser instaladas em dispositivos macOS. Essas versões também não funcionam mais em dispositivos com macOS Catalina ou posterior.
Se estiver usando a versão 2.5.11 ou anterior e atualizar de uma versão mais antiga do macOS para Catalina ou posterior, você não poderá mais usar o cliente 2.5.11 ou anterior.
Para obter mais informações sobre como instalar ou atualizar o cliente para macOS, consulte Configuração e instalação.
Estou tendo problemas para usar a tecla do logotipo do Windows no Windows WorkSpaces ao trabalhar em um Mac
Por padrão, a tecla do logotipo do Windows em um teclado Windows e a tecla Command em um teclado Apple são mapeadas para a tecla Ctrl quando você está usando o aplicativo cliente Amazon macOS WorkSpaces . Se quiser alterar esse comportamento para que essas duas teclas sejam mapeadas para a tecla de logotipo do Windows, consulte Remapear a tecla do logotipo do Windows ou a tecla Command para obter instruções sobre como remapear essas teclas.
Minha WorkSpace aparência está embaçada no meu Mac
Se a resolução da tela WorkSpaces estiver baixa e os objetos parecerem embaçados, você precisará ativar o DPI modo alto e ajustar as configurações de escala da tela no Mac. Para obter mais informações, consulte Habilitando alta DPI exibição para WorkSpaces.
Problemas em copiar e colar
Se estiver com problemas para copiar e colar, confirme o seguinte passos para ajudar a resolver o problema:
-
Seu administrador habilitou o redirecionamento da área de transferência para o seu. WorkSpace Entre em contato com o WorkSpaces administrador ou o departamento de TI da sua organização para obter suporte.
-
O tamanho do objeto descompactado é inferior ao tamanho máximo de 20 MB.
-
O tipo de dados que você copiou é compatível com o redirecionamento da área de transferência. Para obter uma lista de tipos de dados compatíveis, consulte Understanding Cloud Access Software Copy/Paste Feature
na documentação da Teradici.
Minha tela está piscando ou não está atualizando corretamente, ou meu mouse não está clicando no lugar certo
Se você estiver usando uma versão do aplicativo cliente Amazon WorkSpaces Windows anterior à versão 3.1.4, poderá enfrentar os seguintes problemas de atualização de tela, causados pela aceleração de hardware:
-
A tela pode apresentar quadrados pretos piscando em alguns lugares.
-
A tela pode não ser atualizada corretamente na página de WorkSpaces login, ou pode não ser atualizada corretamente após você fazer login no seu WorkSpace. Você poderá ver artefatos na tela.
-
Os cliques do mouse podem não estar alinhados com a posição do cursor na tela.
Para resolver esses problemas, recomendamos atualizar para a versão 3.1.4 ou posterior da aplicação cliente para Windows. A partir da versão 3.1.4, a aceleração de hardware está desativada por padrão na aplicação cliente para Windows.
No entanto, se você precisar habilitar a aceleração de hardware na versão 3.1.4 ou posterior, por exemplo, se estiver enfrentando performance lenta ao usar o cliente, consulte Gerenciar a aceleração de hardware.
Se precisar usar a versão 3.1.3 ou anterior da aplicação cliente para Windows, você poderá desabilitar a aceleração de hardware no Windows. Para desabilitar a aceleração de hardware para a versão 3.1.3 ou anterior, consulte Gerenciamento da Aceleração de Hardware. Desabilitar a aceleração de hardware no Windows pode afetar a performance de outras aplicações do Windows.
O WorkSpaces cliente para Windows solicita a atualização para uma versão que já está instalada
O instalador do WorkSpaces cliente para Windows permite que os usuários instalem o cliente apenas para si mesmos ou para todos os usuários da máquina. Se for instalado para um único usuário, outros usuários na mesma máquina Windows não conseguirão executar o aplicativo WorkSpaces cliente. Se estiver instalado para todos os usuários, todos os usuários poderão executar a aplicação na mesma máquina Windows.
Quando o WorkSpaces cliente para Windows é iniciado, ele detecta se há uma atualização e exibe uma caixa de diálogo perguntando ao usuário se ele gostaria de atualizar o aplicativo, conforme mostrado no exemplo a seguir.
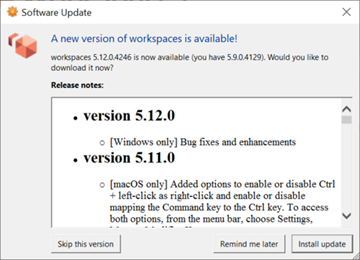
Os usuários poderão continuar a ver o prompt mesmo depois de atualizarem para a versão mostrada no prompt. Isso é causado pela instalação de várias versões do WorkSpaces cliente no mesmo computador. Por exemplo, um usuário pode ter instalado o WorkSpaces cliente apenas para si e, posteriormente, instalado uma versão mais recente do cliente para todos os usuários na mesma máquina Windows. O usuário continuará vendo o prompt de atualização se continuar abrindo a versão mais antiga do cliente após realizar a atualização.
Os usuários devem concluir um dos procedimentos a seguir para desinstalar a versão antiga do WorkSpaces cliente de seus computadores. Isso garante que apenas a nova versão do cliente seja aberta na próxima vez que ele for inicializado.
Desinstale uma versão antiga do WorkSpaces cliente para Windows usando o Painel de Controle
-
Clique no menu Iniciar do Windows.
-
Procure por Painel de Controle e acesse.
-
No Painel de Controle, acesse Programas e Recursos.
-
Na janela Desinstalar ou alterar um programa, role e encontre as diferentes versões da Amazon WorkSpaces que estão instaladas.
-
Selecione a versão mais antiga instalada e clique em Desinstalar. O número da versão instalada está listado na coluna Versão.
-
Selecione Sim para confirmar a desinstalação.
Ao concluir a desinstalação, pode ser necessário reiniciar o computador.
Remova o WorkSpaces cliente para Windows usando o instalador do cliente
-
Escolha Instalar atualização se você ver o aviso de atualização de software ao iniciar o aplicativo WorkSpaces cliente.
-
Escolha Avançar na tela de WorkSpaces configuração da Amazon do instalador.
O instalador detectará se a versão mais recente do WorkSpaces cliente está instalada e oferecerá a opção de repará-la ou removê-la.
-
Selecione Remover para desinstalar a versão mais recente do instalador.
Ao concluir a desinstalação, pode ser necessário reiniciar o computador.
-
Inicie o WorkSpaces cliente novamente e escolha Instalar atualização ao ver o prompt de atualização de software.
-
Instale o cliente apenas para você ou para todos os usuários da máquina. Sua escolha aqui deve ser a mesma que você fez quando instalou originalmente o WorkSpaces cliente para Windows. Isso garantirá que os avisos repetidos de atualização não apareçam na próxima vez que inicializar o cliente.
Não vejo dispositivos de entrada de vídeo listados em Dispositivos no meu cliente Windows WorkSpaces
Talvez você não tenha o Media Feature Pack instalado no Windows, se estiver usando determinadas versões do sistema operacional Windows, como o Windows N. Por padrão, o Media Feature Pack não está instalado no Windows N. Para instalá-lo, consulte Media Feature Pack para as versões N do Windows 10