As traduções são geradas por tradução automática. Em caso de conflito entre o conteúdo da tradução e da versão original em inglês, a versão em inglês prevalecerá.
WorkSpaces iPad aplicativo cliente
As informações a seguir ajudarão você a começar a usar o aplicativo WorkSpaces iPad cliente.
Conteúdo
Requisitos
O aplicativo WorkSpaces iPad cliente exige o seguinte:
-
iPad 2 ou posterior com iOS 8.0 a 17.0
-
iPad Retina com iOS 8.0 a 17.0
-
iPad Mini com iOS 8.0 a 17.0
-
iPad Pro com iOS 9.0 a 17.0
nota
-
O aplicativo WorkSpaces iPad cliente da Amazon não está disponível para DCV o.
-
Se você WorkSpace estiver localizado na região Ásia-Pacífico (Mumbai), você deve usar a versão 2.4.17 ou posterior do aplicativo cliente da Amazon WorkSpaces iPad .
-
Se você iPad estiver usando o iPad OS 14.5 a 17.0, recomendamos usar a versão 2.4.18 ou posterior do aplicativo cliente da Amazon. WorkSpaces iPad
Configuração e instalação
Para baixar e instalar a aplicação cliente, complete o procedimento a seguir.
Como baixar e instalar a aplicação cliente
-
No seuiPad, abra Amazon WorkSpaces Client Downloads
e escolha o iPadlink. -
Faça o download e instale o aplicativo.
-
Verifique se o ícone WorkSpaces do aplicativo cliente da Amazon aparece em um dos iPad desktops.
Conecte-se ao seu WorkSpace
Para se conectar ao seu WorkSpace, conclua o procedimento a seguir.
Para se conectar ao seu WorkSpace
-
No seuiPad, abra o aplicativo WorkSpaces cliente da Amazon.
-
Na primeira vez que você executar a aplicação cliente, será solicitado seu código de registro, que está informado no e-mail de boas-vindas. O aplicativo WorkSpaces cliente usa o código de registro e o nome de usuário para identificar WorkSpace a qual se conectar. Quando você inicia a aplicação cliente posteriormente, o mesmo código de registro é usado. É possível inserir um código de registro diferente iniciando o aplicativo cliente e selecionando Enter new registration code (Inserir novo código de registro) na tela de login.
-
Insira as credenciais de login e selecione Entrar. Se o WorkSpaces administrador habilitou a autenticação multifator para a sua organização WorkSpaces, você receberá uma senha para concluir seu login. Seu WorkSpaces administrador fornecerá mais informações sobre como obter sua senha.
-
Se o WorkSpaces administrador não tiver desativado o recurso “Lembrar de mim”, você será solicitado a salvar suas credenciais com segurança para que possa se conectar facilmente a elas WorkSpace no futuro. Suas credenciais serão armazenadas em cache com segurança até o tempo de vida máximo do seu tíquete Kerberos.
Depois que o aplicativo cliente se conectar ao seu WorkSpace, sua WorkSpace área de trabalho será exibida.
Gestos
Os gestos a seguir são compatíveis com o aplicativo WorkSpaces iPad cliente.
- Toque único
Equivalente a um clique único no Windows.
- Toque duplo
Equivalente a um clique duplo no Windows.
- Toque único com dois dedos
Equivalente a um clique com o botão direito no Windows.
- Toque duplo com dois dedos
Alterna a exibição do teclado na tela.
- Deslizar da esquerda
Exibe o menu radial. Para obter mais informações, consulte Menu radial.
- Rolar com dois dedos
Rola verticalmente.
- Pinçar com dois dedos
Aumenta ou diminui o zoom na tela.
- Girar com dois dedos
Gira o desktop quando o zoom está aumentado.
Menu radial
O menu radial é exibido ao deslizar o dedo do lado esquerdo da tela.
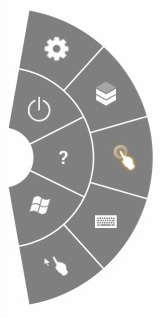
O menu radial fornece acesso rápido aos seguintes recursos:
 Ajustes: exibe controles para alterar a resolução da tela, alterar a direção de rolagem ou conectar e desconectar o Swiftpoint GT ou ProPoint mouse PadPoint .
Ajustes: exibe controles para alterar a resolução da tela, alterar a direção de rolagem ou conectar e desconectar o Swiftpoint GT ou ProPoint mouse PadPoint .
 Status da conexão — Exibe o status da conexão do WorkSpace.
Status da conexão — Exibe o status da conexão do WorkSpace.
 Desconectar: desconecta a aplicação cliente sem fazer logoff.
Desconectar: desconecta a aplicação cliente sem fazer logoff.
 Modo direto do mouse: define a entrada para o modo direto do mouse. Para obter mais informações, consulte Modos do mouse.
Modo direto do mouse: define a entrada para o modo direto do mouse. Para obter mais informações, consulte Modos do mouse.
 Ajuda: exibe o tutorial de comandos e gestos.
Ajuda: exibe o tutorial de comandos e gestos.
 Teclado: alterna a exibição do teclado na tela.
Teclado: alterna a exibição do teclado na tela.
 Menu Iniciar do Windows: exibe o Menu Iniciar do Windows.
Menu Iniciar do Windows: exibe o Menu Iniciar do Windows.
 Modo de deslocamento do mouse: define a entrada para o modo de deslocamento do mouse. Para obter mais informações, consulte Modos do mouse.
Modo de deslocamento do mouse: define a entrada para o modo de deslocamento do mouse. Para obter mais informações, consulte Modos do mouse.
Atalhos de teclado e comando
Para alternar a exibição do teclado na tela, toque duas vezes com dois dedos em qualquer lugar na tela. As combinações de teclas especiais (atalhos de comando) frequentemente usadas no Windows, como Ctrl+Alt+Del, Alt+Tab, Ctrl+A, Ctrl+C, Ctrl+V, Ctrl+X e assim por diante, são exibidas na fileira superior do teclado virtual.
Se você tiver um teclado físico de tamanho normal conectado ao seuiPad, poderá usar Control+Option+Delete para enviar Ctrl+Alt+Del
 para o Windows. WorkSpace (Garanta usar a tecla Delete para frente, não a tecla Delete de retrocesso.)
para o Windows. WorkSpace (Garanta usar a tecla Delete para frente, não a tecla Delete de retrocesso.)
Modos do mouse
O modo do mouse é configurado usando o menu radial.
Modo direto
No modo direto, o cursor do mouse é colocado onde quer que você toque com o dedo. Nesse modo, um toque único é equivalente a um clique com o botão esquerdo do mouse e um toque único com dois dedos é equivalente a um clique com o botão direito.
Modo de deslocamento
No modo de deslocamento, o cursor do mouse acompanha a movimentação do dedo na tela. Nesse modo, simule um clique com o botão esquerdo do mouse tocando no ícone do botão esquerdo do mouse.
Simule um clique no botão direito do mouse tocando no ícone do botão direito do mouse.
Swiftpoint GT ou ProPoint mouse PadPoint
Você pode usar o Swiftpoint GT, ProPoint, ou passar PadPoint o mouse em um iPad para interagir com seu. WorkSpace Para fazer isso, antes de iniciar o aplicativo WorkSpaces iPad cliente da Amazon, habilite o Bluetooth no seu iPad e emparelhe o mouse Swiftpoint com o seu iPad (o mouse Swiftpoint deve emparelhar automaticamente). Para conectar o mouse Swiftpoint e seu iPad cliente, exiba o menu radial e toque em Configurações. Para o mouse SwiftPoint GT, escolha Connect.
nota
Embora o mouse Swiftpoint GT não esteja mais disponível, você pode usar o Swiftpoint ProPoint e o mouse PadPoint com o aplicativo cliente da Amazon WorkSpaces iPad . O SwiftpointTRACPOINT, PenPoint, e GoPoint os mouses não são suportados para uso com o WorkSpaces iPad cliente. Para obter mais informações, consulte Swiftpoint GT Mouse
iPads com iPad OS 13.4 ou posterior também suportam mouses Bluetooth. Para obter mais informações, consulte Usar um mouse ou trackpad Bluetooth com o seu iPad na documentação
Desconectar
Para desconectar o aplicativo iPad cliente, exiba o menu radial, toque no ícone de desconexão e toque em Desconectar. Você também pode sair do WorkSpace, o que desconecta o cliente.
Para sair do aplicativo WorkSpaces iPad cliente
-
Abra o App Switcher de uma das seguintes maneiras:
-
Deslize para cima a partir da borda inferior e pause no centro da tela.
-
Clique duas vezes no botão Início (em e iPad com um botão Início).
-
-
Passe o dedo para cima no aplicativo WorkSpaces iPad cliente para fechá-lo.
Suporte para área de transferência
A área de transferência suporta somente copiar e colar texto e HTML conteúdo. O tamanho máximo do objeto não compactado é 20 MB. Para obter mais informações, consulte Problemas em copiar e colar.
nota
Ao copiar de uma aplicação do Microsoft Office, a área de transferência contém apenas o último item copiado, e o item é convertido para o formato padrão. Se você copiar conteúdo com mais de 890 KB de uma aplicação do Microsoft Office, a aplicação poderá ficar lenta ou não responder por até 5 segundos.
Notas da versão
A tabela a seguir descreve as alterações em cada versão do aplicativo iPad cliente.
| Versão | Data | Alterações |
|---|---|---|
|
2.4.24 |
9 de maio de 2023 |
|
|
2.4.19 |
20 de outubro de 2021 |
Resolve o problema de os usuários não conseguirem fechar o teclado na tela no iPad OS 15. |
|
2.4.18 |
9 de maio de 2021 |
Resolve o problema de falha na inicialização no iPad OS 14.5 |
|
2.4.17 |
18 de fevereiro de 2021 |
Suporte ao teclado japonês aprimorado |
|
2.4.16 |
27 de setembro de 2020 |
Pequenas correções de bugs e melhorias |
|
2.4.15 |
28 de junho de 2020 |
|
|
2.4.14 |
17 de abril de 2020 |
|
|
2.4.13 |
28 de fevereiro de 2020 |
Correções de erros secundárias |
|
2.4.11 |
28 de outubro de 2019 |
|
|
2.4.9 |
Correções de erros secundárias |
|
|
2.4.7 |
O fechamento do aplicativo WorkSpaces cliente agora expira o token de reconexão. Você só pode se reconectar ao seu WorkSpace quando o aplicativo cliente estiver em execução. |
|
|
2.4.6 |
Pequenas correções para o teclado na tela |
|
|
2.4.5 |
Adiciona suporte para identificadores de recursos uniformes (URIs), que permitem a orquestração de login |
|
|
2.4.4 |
|
|
|
2.4.3 |
|
|
|
2.4.2 |
|
|
|
2.4.0 |
|
|
|
2.2.4 |
Melhorias de tradução |
|
|
2.2.3 |
|
|
|
2.2.0 |
|
|
|
2.1.0 |
|
|
|
2.0.0 |
|
|
|
1.1 |
|
|
|
1.0.11 |
Melhora a estabilidade no iOS 8 |
|
|
1.0.10 |
Melhora a estabilidade |
|
|
1.0.9 |
|
|
|
1.0.8 |
|
|
|
1.0.7 |
Melhora a experiência de login |
|
|
1.0.6 |
Melhora a experiência de login |
|
|
1.0.5 |
|
|
|
1.0.4 |
Melhora a experiência de login |
|
|
1.0.3 |
Melhora a experiência de login |
|
|
1.0.2 |
|
|
|
1.01 |
Melhora a funcionalidade radial |
|
|
1,0 |
Lançamento inicial |