本文属于机器翻译版本。若本译文内容与英语原文存在差异,则一律以英文原文为准。
桌面客户端设置
根据需要展开以下部分,以启用或禁用 Amazon Chime 桌面客户端的设置。
按照以下步骤打开 Amazon Chime 设置窗格。
打开“设置”窗格
在桌面应用程序中,选择文件,然后选择设置。
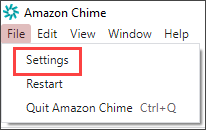
-或-
选择您的姓名,然后在出现的菜单上选择设置。
常规选项卡提供以下设置:
- 与操作系统设置同步
将 Amazon Chime 的视觉模式与操作系统的视觉模式同步。例如,当您将操作系统切换到暗模式时,Amazon Chime 也会切换到暗模式。
- 浅色模式
无论您的操作系统模式如何,都可让 Amazon Chime 保持在浅色模式。
- 深色模式
无论操作系统模式如何,Amazon Chime 都保持深色模式。
- 开机时启动 Amazon Chime
选中后,开机时自动启动 Amazon Chime。
- 收到消息后,使应用程序图标持续呈现动画状态
选中后,Windows 任务栏或 Macintosh 旋转木马上的 Amazon Chime 图标会闪烁。
- 播放通知声音
选中后,Amazon Chime 会在收到通知时播放声音。
音频和视频选项卡提供以下设置。
视频设置
- 模糊背景
在会议期间启动或停止背景模糊。还可设置默认的模糊强度。在会议期间,您可以打开和关闭背景模糊以及更改模糊强度。
- 镜像我的自我视图
开始或停止镜像。开启时,你会看到自己的镜像。例如,镜像功能开启后,您的左手会出现在屏幕的左侧。
- 显示未裁剪的自我视图
选中后,视频磁贴将保持 16:9 格式。
- 共享屏幕时隐藏浮动视频
选中后,可在共享屏幕时隐藏所有浮动的视频磁贴。
音频设置
- 静音加入
选中后,每当您加入会议时,都会自动将麦克风静音。
- 语音对焦(噪音抑制)
选中后,将启动或停止“语音对焦”,这有助于减少会议期间的背景噪音。
- 自动调整音频音量
选中后,可防止音量变得太大或太小。禁用时,需手动调整音量。
- 自动检测麦克风问题
自动检测麦克风问题并显示一条消息,其中包含有关故障排除步骤的信息。
- 静音检测
选中后,当对着已静音的麦克风讲话时会显示提示。
- 按键通话
选中后,可通过按键盘上的空格键将麦克风静音和取消静音。
- 自动更正系统音频设置。
选中后,会自动将系统音频调整为先前的设置。
头戴式耳机呼叫控制设备互动
- 将麦克风静音和取消静音
选中后,允许使用头戴式耳机控件将麦克风静音和取消静音。
- 接听和离开会议和电话。
选中后,允许使用头戴式耳机控件接听电话和加入会议。
设备预览
- 加入会议和通话时跳过设备预览对话框
选中后,将隐藏“设备预览”对话框并直接加入会议或通话。当音频和视频输入稳定时,请使用此设置。例如,当您总是在会议室或笔记本电脑上加入会议时。
会议选项卡提供以下设置:
自动通话设置
自动呼叫
- 针对来电和会议播放铃声
选中后,Amazon Chime 将在通话和会议开始时播放铃声。
- 呼叫此设备参加已安排的会议
Amazon Chime 会呼叫您在其上选择此设置的设备。例如,如果您使用平板电脑选择此设置,Amazon Chime 将始终呼叫该平板电脑。
- 将键盘焦点用于来电和会议对话框
选中后,允许您在加入会议时使用键盘快捷键。
大型会议
- 新与会者静音,关闭加入和退出铃声,并隐藏花名册通知
选中后,在大型会议期间,Amazon Chime 会自动将所有与会者静音,关闭加入音和退出铃声,以及关闭花名册通知。有关更多信息,请参见 使用大型会议设置。
通知
- 屏幕共享时隐藏所有 Amazon Chime 通知
选中后,将在您共享屏幕时关闭来自 Amazon Chime 的通知。
反馈
- 提示提供反馈
选中后,每次会议结束时都会显示一条消息,要求提供反馈。
布局
- 共享时隐藏自己的屏幕共享视图。
选中后,如果在共享时选择会议窗口,则此设置可防止您和其他人看到无限数量的 Amazon Chime 会议窗口。
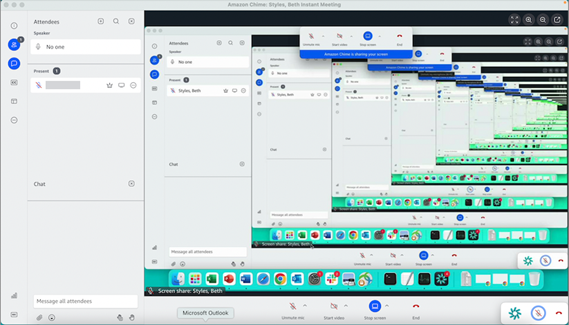
- 在后台时显示浮动会议控制栏
选中后,当切换到另一个程序窗口时,会议控制栏仍然可见。
视频行位置
- 精选内容上方
选中后,将所有视频磁贴放在屏幕共享窗口上方。
- 精选内容下方
选中后,将所有视频磁贴放在屏幕共享窗口下方。
有关更多信息,请参阅 在会议期间使用视频。
聊天选项卡提供以下设置:
自动 markdown
- 对所有消息使用 markdown
选中后,无需输入
/md即可在文本消息中添加 markdown 语法。有关更多信息,请参阅 使用 Amazon Chime 聊天进行协作 和 参加会议。
表情符号
- 将表情快捷方式转换为表情符号
选中后,自动将表情符号快捷方式转换为表情符号,如将
:-)转换为表情符号。有关更多信息,请参阅 使用 Amazon Chime 聊天进行协作 和 在会议中聊天消息中添加表情符号。
辅助功能选项卡提供以下设置:
机器生成的字幕
- 对我的所有会议使用机器生成的字幕
开启后,Amazon Chime 会在会议期间自动生成隐藏式字幕。
- 会议语言
打开列表以选择隐藏式字幕的语言。
- 字幕字体大小
打开列表以更改隐藏式字幕文本的大小。
- 字幕字体颜色
打开列表以更改隐藏式字幕字体的颜色。
聊天字体大小
控制会议聊天窗口中文本的大小。您可以进行以下选择:
最小
小型
Standard
大(默认)
更大
最大
优化屏幕阅读器的文本输入
- 备用文本输入
选中后,可优化屏幕阅读器性能。
委托选项卡提供以下设置:
- 添加委托人
选择该按钮可将一个或多个联系人添加到您的会议委托人列表中。有关更多信息,请参阅本指南中的 创建委托人。