AWS Cloud9 不再向新客户提供。 AWS Cloud9 的现有客户可以继续正常使用该服务。了解更多
本文属于机器翻译版本。若本译文内容与英语原文存在差异,则一律以英文原文为准。
导航和配置 AWS Toolkit
您可以通过以下 AWS Toolkit 界面元素访问资源和修改设置:
-
AWS Explorer 窗口:从不同 AWS 区域 访问 AWS 服务。
-
AWS Toolkit 菜单:创建和部署无服务器应用程序、显示或隐藏 AWS 区域、访问用户帮助以及与 Git 存储库交互。
-
AWS Configuration(Amazon 配置)窗格:修改影响您与 AWS Toolkit 中的 AWS 服务 的交互方式的设置。
使用 AWS Explorer 处理多个区域中的服务和资源
使用 AWS Explorer 窗口,您可以选择 AWS 服务 并使用与该服务关联的特定资源。在 AWS Explorer 中,选择服务名称节点(例如,API Gateway 或 Lambda)。然后,选择与该服务关联的特定资源(例如,REST API 或 Lambda 函数)。当您选择特定资源时,菜单会显示可用的交互选项,例如上传或下载、调用或复制。
考虑以下 示例。如果您的 AWS 账户 账户凭证可以访问 Lambda 函数,则展开为某个 AWS 区域 列出的 Lambda 节点,然后选择可以作为代码调用或上传到 AWS Cloud9 IDE 的特定 Lambda 函数。您还可以打开节点标题的上下文(右键单击)菜单,开始创建使用 AWS Serverless Application Model 的应用程序。
注意
如果您在集成式开发环境(IDE)中没有看到查看 AWS Explorer 窗口的选项,请确保您已启用 AWS Toolkit。然后,在确认已启用后,再试一次。有关更多信息,请参阅启用 AWS 工具包。
AWS Explorer 窗口还可以显示托管在多个 AWS 区域 中的服务。
从选定的区域访问 AWS 服务
-
在 AWS Explorer 窗口中,依次选择 Toolkit 菜单、Show region in the Explorer(在 Explorer 中显示区域)。
-
在在 AWS Explorer 中选择区域以显示列表中,选择一个 AWS 区域。
选定的区域将添加到 AWS Explorer 窗口。要访问可用的服务和资源,请选择 区域名称前面的箭头 (>)。
注意
您还可以使用以下选项隐藏 AWS Explorer 窗口中选定的 AWS 区域:
-
打开区域的上下文(右键单击)菜单,然后选择 Hide region from the Explorer(从 Explorer 中隐藏区域)。
-
在 AWS Toolkit 菜单中,选择 Hide region from the Explorer(从 Explorer 中隐藏区域)并选择要隐藏的区域。
访问和使用 AWS Toolkit 菜单
AWS Toolkit 支持对创建和部署无服务器应用程序选项的访问。您可以使用此菜单管理连接、更新 AWS: Explorer 窗口、访问文档以及与 GitHub 存储库交互。
要访问 Toolkit 菜单,请选择 AWS Explorer 窗口中与 AWS: Explorer 标题相反方向的滚动图标。
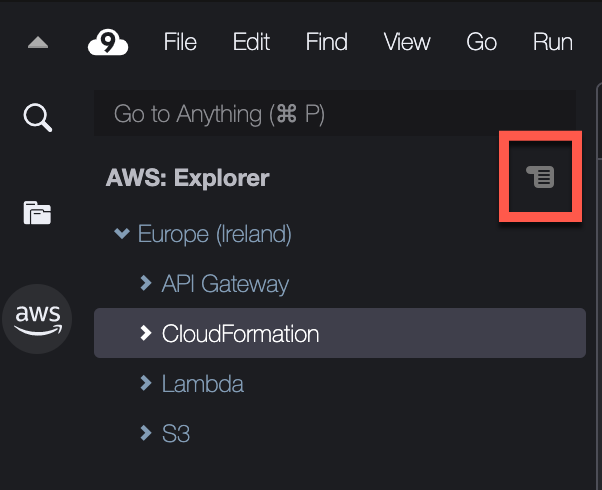
下表概述了 Toolkit 菜单上的可用选项。
工具包菜单选项 | |||||||||||||||||||||||||||||||||||||||||||||||||||||||||||||||||||||||||||||||||||||||||||||||||||
|---|---|---|---|---|---|---|---|---|---|---|---|---|---|---|---|---|---|---|---|---|---|---|---|---|---|---|---|---|---|---|---|---|---|---|---|---|---|---|---|---|---|---|---|---|---|---|---|---|---|---|---|---|---|---|---|---|---|---|---|---|---|---|---|---|---|---|---|---|---|---|---|---|---|---|---|---|---|---|---|---|---|---|---|---|---|---|---|---|---|---|---|---|---|---|---|---|---|---|---|
| 菜单选项 | 描述 | ||||||||||||||||||||||||||||||||||||||||||||||||||||||||||||||||||||||||||||||||||||||||||||||||||
|
刷新 AWS Explorer |
选择此选项可刷新 AWS Explorer 以显示自上次您打开此窗口以来修改过的所有 AWS 服务。 |
||||||||||||||||||||||||||||||||||||||||||||||||||||||||||||||||||||||||||||||||||||||||||||||||||
|
连接到 AWS |
使用存储在配置文件 中的凭证将 AWS Toolkit 连接到 AWS 账户。有关更多信息,请参阅管理 AWS Toolkit 的访问凭证。 |
||||||||||||||||||||||||||||||||||||||||||||||||||||||||||||||||||||||||||||||||||||||||||||||||||
|
在 Explorer 中显示区域 |
在 AWS Explorer 窗口中显示 AWS 区域。有关更多信息,请参阅使用 AWS Explorer 处理多个区域中的服务和资源。 |
||||||||||||||||||||||||||||||||||||||||||||||||||||||||||||||||||||||||||||||||||||||||||||||||||
|
从 Explorer 中隐藏区域 |
在 AWS Explorer 窗口中隐藏 AWS 区域。有关更多信息,请参阅使用 AWS Explorer 处理多个区域中的服务和资源。 |
||||||||||||||||||||||||||||||||||||||||||||||||||||||||||||||||||||||||||||||||||||||||||||||||||
|
创建新的 SAM 应用程序 |
为新的 AWS 无服务器应用程序生成一组代码文件。有关如何创建和部署 SAM 应用程序的更多信息,请参阅使用 Toolkit 使用 AWS 无服务器应用程序 AWS。 |
||||||||||||||||||||||||||||||||||||||||||||||||||||||||||||||||||||||||||||||||||||||||||||||||||
|
部署 SAM 应用程序 |
将无服务器应用程序部署到 AWS。有关如何创建和部署 SAM 应用程序的更多信息,请参阅使用 Toolkit 使用 AWS 无服务器应用程序 AWS。 |
||||||||||||||||||||||||||||||||||||||||||||||||||||||||||||||||||||||||||||||||||||||||||||||||||
|
查看快速入门 |
打开此快速入门指南。 |
||||||||||||||||||||||||||||||||||||||||||||||||||||||||||||||||||||||||||||||||||||||||||||||||||
|
查看 Toolkit 文档 |
打开 AWS Toolkit 的用户指南。 |
||||||||||||||||||||||||||||||||||||||||||||||||||||||||||||||||||||||||||||||||||||||||||||||||||
|
查看 GitHub 上的源 |
打开 AWS Toolkit 的 GitHub 存储库。 |
||||||||||||||||||||||||||||||||||||||||||||||||||||||||||||||||||||||||||||||||||||||||||||||||||
|
在 GitHub 上创建一个新问题 |
在 Github 上打开 AWS Toolkit 的“New Issue(新问题)”页面 |
||||||||||||||||||||||||||||||||||||||||||||||||||||||||||||||||||||||||||||||||||||||||||||||||||
|
提交快速反馈 |
向 AWS Toolkit 开发团队提交私密的单向反馈。对于需要对话或错误修复的问题,请通过选择 Create a New Issue on Github(在 Github 上创建新问题)菜单选项,在 Github 中提交问题。 |
||||||||||||||||||||||||||||||||||||||||||||||||||||||||||||||||||||||||||||||||||||||||||||||||||
|
关于 AWS Toolkit |
显示有关正在运行的 Toolkit 版本及其配置的 Amazon 操作系统的信息。 |
||||||||||||||||||||||||||||||||||||||||||||||||||||||||||||||||||||||||||||||||||||||||||||||||||
使用“AWS Configuration(Amazon 配置)”窗格修改 AWS Toolkit 设置
要访问 AWS Configuration(Amazon 配置)窗格,依次选择 AWS Cloud9、Preferences(首选项)。然后,在 Preferences(首选项)窗口中,在 Project Settings(项目设置)下,选择 AWS Configuration(Amazon 配置)。
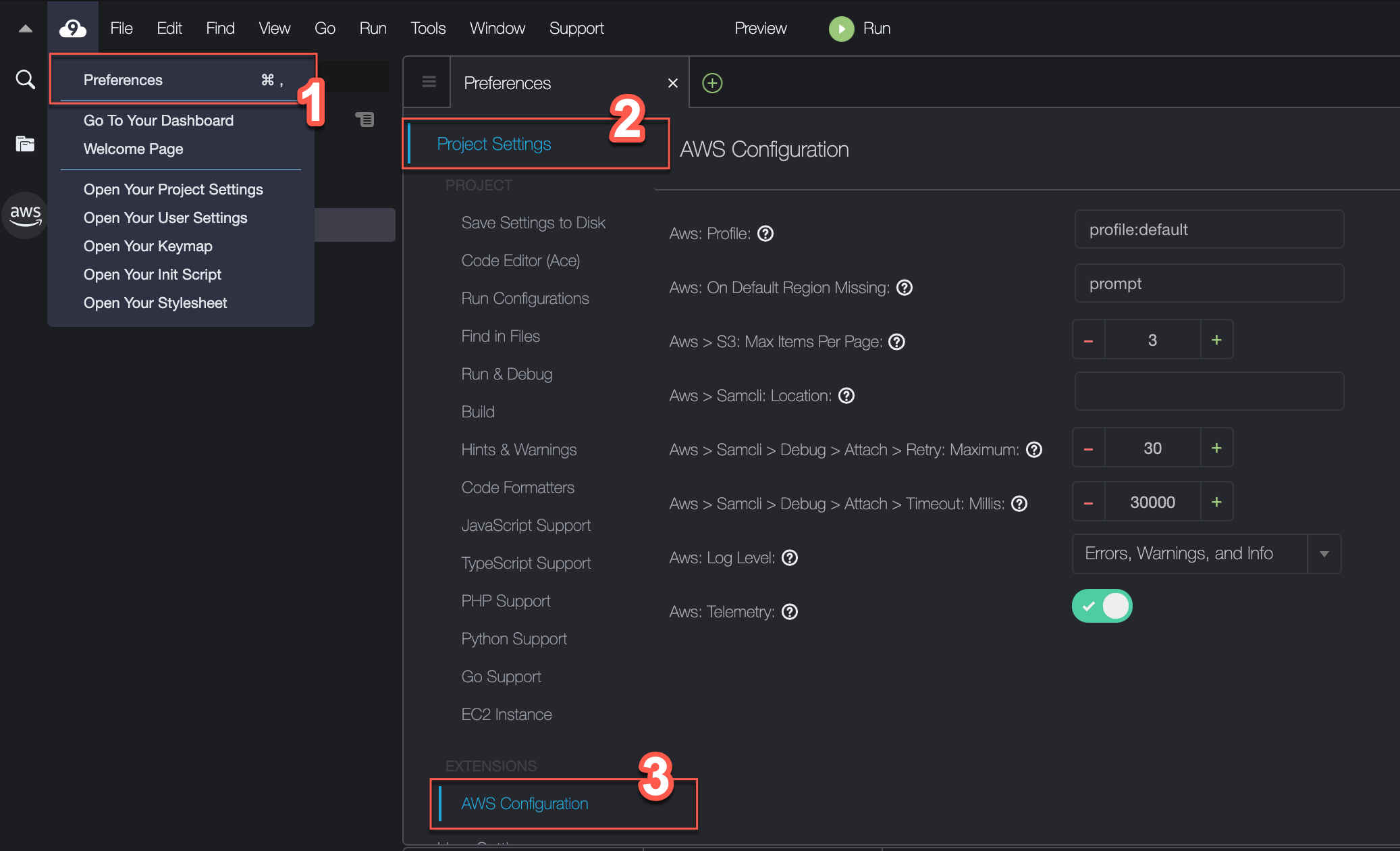
下表概述了 AWS 配置菜单上的可用选项。
| 菜单选项 | 描述 |
|---|---|
|
AWS:配置文件 |
设置要从中获取凭证的凭证配置文件的名称。 |
|
AWS:默认区域缺失 |
指示当所选凭证配置文件的默认 AWS 区域 在 AWS Explorer 窗口中不可用时要采取的操作。您可以从三个选项中进行选择:
|
|
AWS > S3: Max Items Per Page(S3:每页最大项目数) |
指定在 AWS Explorer 窗口中一次显示多少 Amazon S3 对象或文件夹。当显示最大数量时,您可以选择 Load More(加载更多)以显示下一个批次。 该字段接受值的范围介于 3 到 1000 之间。此设置仅适用于同时显示的对象或文件夹的数量。您创建的所有存储桶都会一次性显示。默认情况下,您可以在每个 AWS 账户中创建多达 100 个桶。 |
|
AWS > Samcli: Location(Samcli:位置) |
指示用于创建、构建、打包和部署无服务器应用程序的 SAM CLI 的位置。 |
|
AWS > Samcli > Debug > Attach> Retry: Maximum:(Samcli > 调试 > 连接 > 重试:最大值:) |
指定在放弃之前,Toolkit 尝试连接 SAM CLI 调试程序的次数。默认限制为 30 次尝试。 当您在 AWS SAMCLI 中以调试模式在本地调用 Lambda 函数时,您可以将其连接到调试程序。 |
|
AWS > Samcli > Debug > Attach> Timeout: Millis:(Samcli > 调试 > 连接 > 超时:Millis:) |
指定在放弃之前,Toolkit 尝试连接 SAM CLI 调试程序的时间。默认超时为 30000 毫秒(30 秒)。 当您在 AWS SAMCLI 中以调试模式在本地调用 Lambda 函数时,您可以将其连接到调试程序。 |
|
AWS:日志级别; |
设置录入的工作流事件的类别。可用级别如下:
|
|
AWS:遥测 |
启用或禁用将使用数据发送到 AWS。默认情况下启用 |