AWS Cloud9 现已不再向新客户提供。AWS Cloud9 的现有客户可以继续正常使用该服务。了解更多
使用 AWS Toolkit
您可以通过 AWS 各区服务浏览器窗口,使用 AWS Toolkit 浏览 AWS 服务 并进行交互。
为什么使用 AWS Toolkit?
AWS Toolkit 是 AWS Cloud9 集成开发环境 (IDE) 的扩展。您可以通过此扩展来访问和处理广泛的 AWS 服务。AWS Toolkit 替换了 AWS Cloud9 中 Lambda 插件提供的功能。有关更多信息,请参阅 禁用 AWS Toolkit。
重要
AWS Toolkit 支持是 AWS Cloud9 的集成功能。目前,您无法使用第三方扩展来自定义 AWS Cloud9 IDE。
警告
如果您将 Mozilla Firefox 作为首选浏览器与 AWS Cloud9 IDE 一起使用,第三方 Cookie 设置会阻止 AWS Cloud9 Webview 和 AWS Toolkit 在浏览器中正常运行。要解决此问题,您必须确保在浏览器设置的“隐私和安全”部分没有阻止 Cookie,如下图所示。
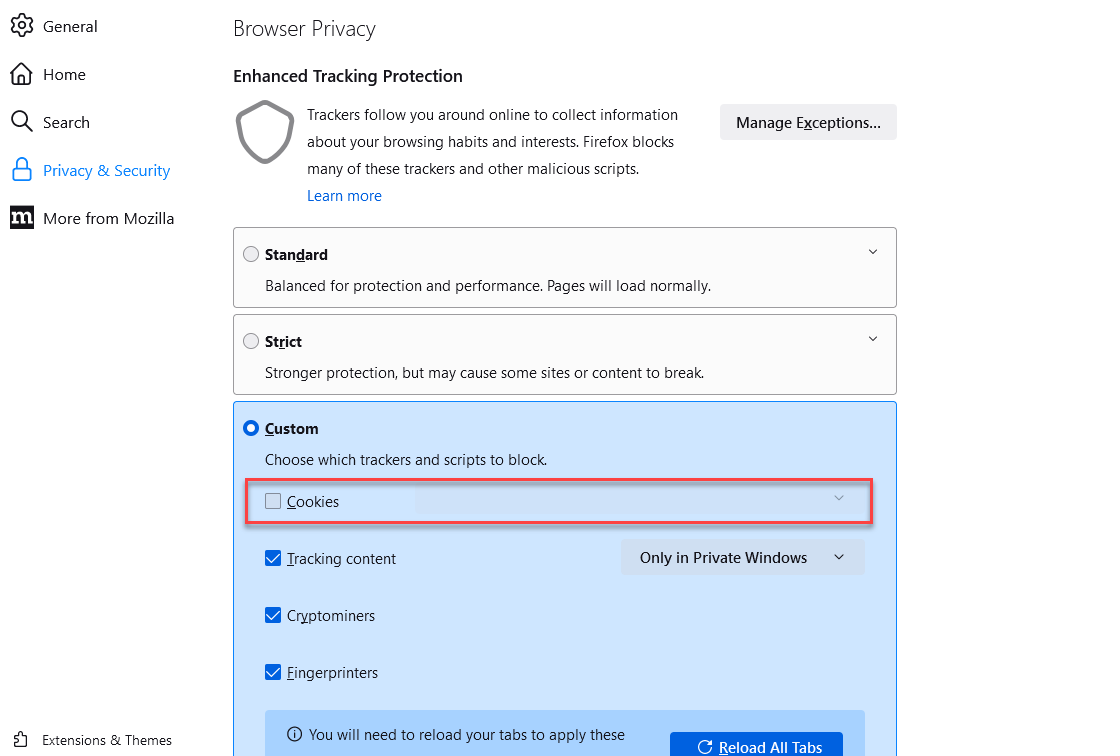
目前可以通过 AWS Toolkit 扩展访问以下 AWS 服务 和资源:
启用 AWS Toolkit
如果 AWS Toolkit 在您的环境中不可用,您可以在 Preferences(首选项)选项卡中将其启用。
启用 AWS Toolkit
-
在菜单栏上,依次选择 AWS Cloud9、Preferences(首选项)。
-
在 Preferences(首选项)选项卡上,在侧面导航窗格中选择 AWS Settings(Amazon 设置)。
-
在 AWS 资源窗格中,启用 AWS Toolkit,以便在绿色背景上显示复选标记。
启用 AWS Toolkit 时,集成式开发环境 (IDE) 将刷新,以显示更新后的启用 AWS Toolkit 设置。还会在 Environment(环境)选项下方的 IDE 旁边显示 AWS Toolkit 选项。
重要
如果您的 AWS Cloud9 环境的 EC2 实例无法访问 Internet(即不允许出站流量),则在您启用 AWS Toolkit 并重新启动 IDE 后可能会显示一条消息。此消息指出 AWS Toolkit 所需的依赖项无法下载。如果是这种情况,您也不能使用 AWS Toolkit。
要解决此问题,请为 Amazon S3 创建 VPC 终端节点。这会授予对您 AWS 区域 中 Amazon S3 存储桶的访问权限,该存储桶中包含使 IDE 保持最新状态所需的依赖项。
有关更多信息,请参阅 为 Amazon S3 配置 VPC 终端节点以下载依赖项。
管理 AWS Toolkit 的访问凭证
AWS Toolkit 可与广泛的 AWS 服务 进行交互。要管理访问权限控制,请确保 AWS Toolkit 服务的 IAM 实体拥有这一系列服务的必要权限。如需快速开始,请使用 AWS 托管式临时凭证来获得必要的权限。这些托管凭证的工作方式是代表 AWS 实体(例如 IAM 用户),向 AWS 服务 授予对您 EC2 环境的访问权限。
但是,如果您已将开发环境的 EC2 实例启动到私有子网中,则 AWS 托管式临时凭证对您将不可用。作为替代方案,您可以通过手动创建您自己的一组凭证,允许 AWS Toolkit 访问您的 AWS 服务。这组凭证称为配置文件。配置文件具有称为访问密钥的长期凭证。您可以从 IAM 控制台获取这些访问密钥。
创建配置文件以提供 AWS Toolkit 的访问凭证
-
要获取您的访问密钥(由访问密钥 ID 和秘密访问密钥组成),请通过 https://console.aws.amazon.com/iam
转到 IAM 控制台。 -
从导航栏中选择 Users(用户),然后选择您的 AWS 用户名(不是复选框)。
-
选择 Security Credentials(安全凭证)选项卡,然后选择 Create access key(创建访问密钥)。
注意
如果您已经拥有访问密钥但无法访问您的私有密钥,请将旧密钥设为非活动状态并创建一个新密钥。
-
在显示您的访问密钥 ID 和秘密访问密钥的对话框中,选择 Download .csv file(下载 .csv 文件)以将此信息存储在安全位置。
-
下载访问密钥后,启动 AWS Cloud9 环境并通过选择 Window(窗口)、New Terminal(新终端)启动终端会话。
-
在终端窗口中,运行以下命令。
aws configure --profile toolkituser在本例中,
toolkituser是正在使用的配置文件名称,但您可以选择自己的配置文件名称。 -
在命令行中,输入您之前从 IAM 控制台下载的
AWS Access Key ID和AWS Secret Access Key。-
对于
Default region name,请指定 AWS 区域(例如,us-east-1)。 -
对于
Default output format,请指定文件格式(例如,json)。
注意
有关对配置文件进行配置时选项的更多信息,请参阅《AWS Command Line Interface 用户指南》中的配置基础。
-
-
创建配置文件后,启动 AWS Toolkit,转到 AWS Toolkit 菜单,然后选择连接到 AWS。
-
对于选择 AWS 凭证配置文件字段,选择您刚刚在终端中创建的配置文件(例如
profile:toolkituser)。
如果所选配置文件包含有效的访问凭证,则 AWS Explorer 窗格将刷新以显示您现在可以访问的 AWS 服务。
使用 IAM 角色向在 EC2 实例上运行的应用程序授予权限
您也可以使用 IAM 角色管理在 EC2 实例上运行的应用程序的临时凭证。此角色可提供临时权限供应用程序在调用其他 AWS 资源时使用。当您启动 EC2 实例时,可指定要与实例关联的 IAM 角色。在针对 AWS 服务 发出 API 请求时,在实例上运行的应用程序可以使用角色提供的临时凭证。
在您创建角色后,通过创建实例配置文件,将此角色及其关联的权限分配给实例。实例配置文件附加到实例,并且可以向在实例上运行的应用程序提供角色的临时凭证。
有关更多信息,请参阅《IAM 用户指南》中的使用 IAM 角色为 Amazon EC2 实例上运行的应用程序授予权限。
识别 AWS Toolkit 组件
下面的屏幕截图显示了 AWS Toolkit 的三个关键 UI 组件:
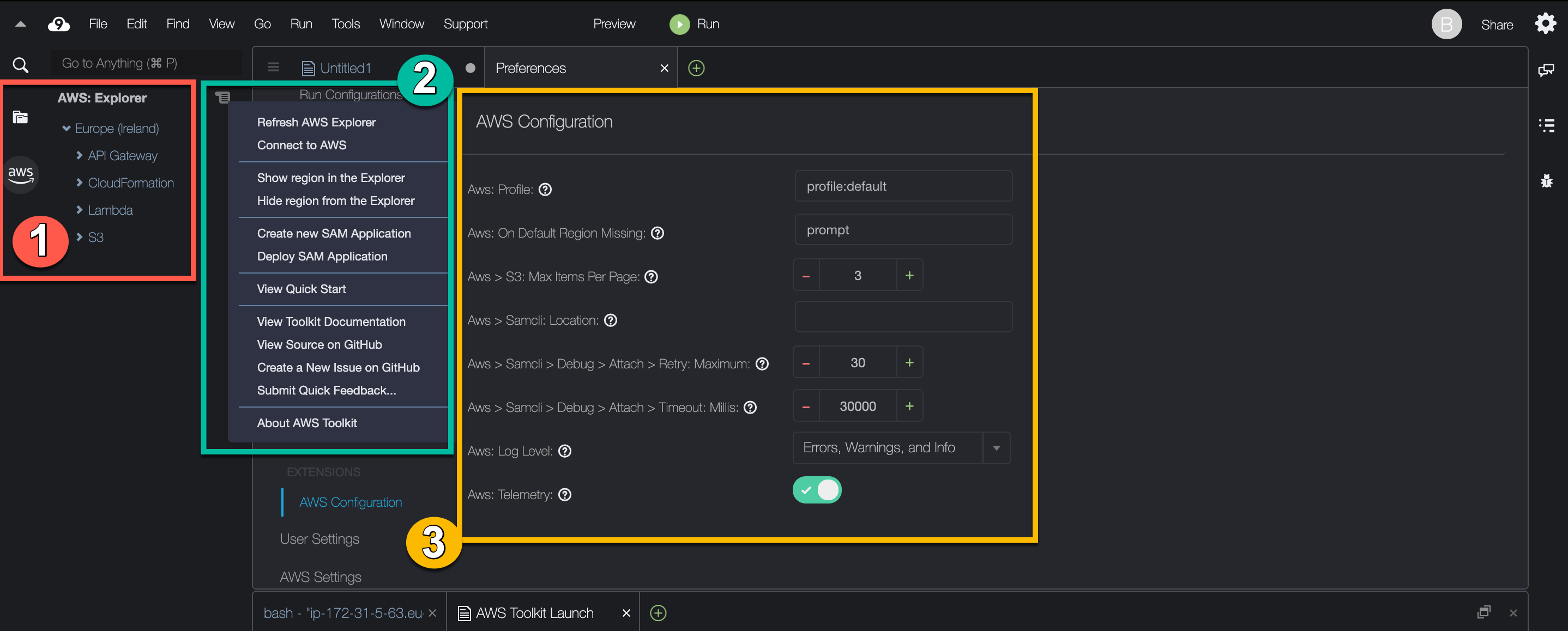
-
AWS 各区服务浏览器窗口:用于通过 Toolkit 与可访问的 AWS 服务 进行交互。您可以使用集成式开发环境(IDE)左侧的 AWS 选项,在显示和隐藏 AWS 各区服务浏览器之间切换。有关使用此接口组件和访问不同 AWS 区域 的 AWS 服务 的更多信息,请参阅使用 AWS 各区服务浏览器处理多个区域中的服务和资源。
-
Toolkit 菜单:用于管理与 AWS 的连接、自定义 AWS 各区服务浏览器窗口的显示、创建和部署无服务器应用程序、使用 GitHub 存储库以及访问文档。有关更多信息,请参阅 访问和使用 AWS Toolkit 菜单。
-
AWS 配置窗格:用于自定义通过 Toolkit 与 AWS 服务 交互的行为。有关更多信息,请参阅 使用“AWS Configuration(Amazon 配置)”窗格修改 AWS Toolkit 设置。
禁用 AWS Toolkit
您可以在 Preferences(首选项)选项卡中禁用 AWS Toolkit。
禁用 AWS Toolkit
-
在菜单栏上,依次选择 AWS Cloud9、Preferences(首选项)。
-
在 Preferences(首选项)选项卡上,在侧面导航窗格中选择 AWS Settings(Amazon 设置)。
-
在 AWS Resources(Amazon 资源)窗格中,关闭 AWS AWS Toolkit。
当您禁用 AWS Toolkit 时,集成式开发环境(IDE)会刷新以移除 Environment(环境)选项下方 IDE 旁边的 AWS Toolkit 选项。